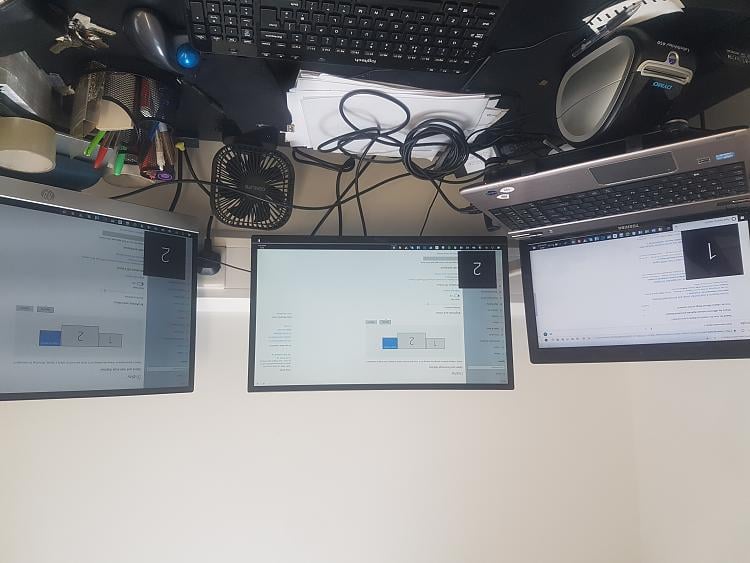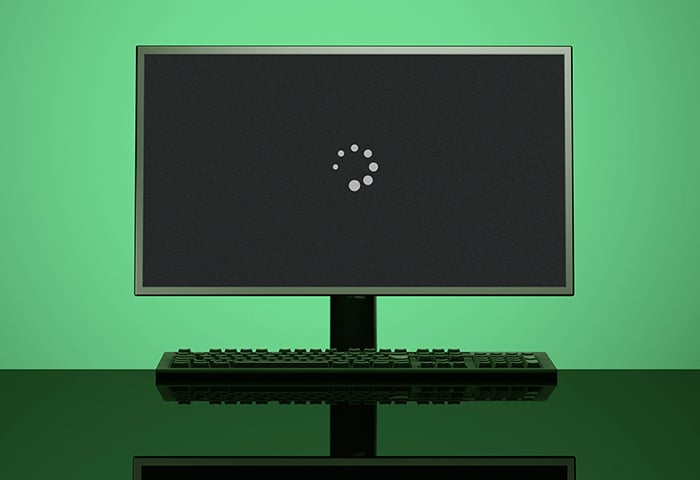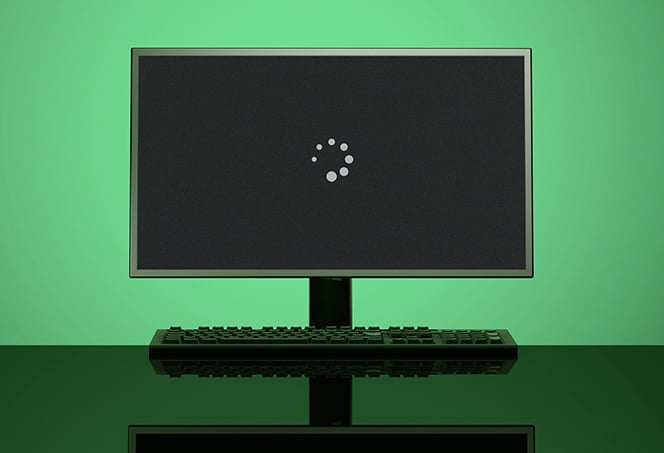Sound Not Working With Monitor Plugged in: Troubleshooting Tips
If you’re experiencing sound issues when your monitor is plugged in, try these steps: First, check the cables and connections to ensure they are secure. Then, adjust the audio output settings on your computer to make sure the correct output device is selected.
If the problem persists, try updating your audio drivers or troubleshooting the monitor settings.
Identifying Common Sound Issues
To troubleshoot sound issues when a monitor is plugged in, follow these steps: 1) Right-click on the speaker icon in the system tray and select the sound settings. 2) Ensure that the correct speaker is selected as the audio output device.
3) Check the HDMI cable connection and ensure it is functioning properly. 4) Update the audio driver if necessary. By following these steps, you can resolve common sound problems when using a monitor.
Checking For Mute Settings And Volume Controls
One of the first steps in troubleshooting sound issues with a monitor plugged in is to check for mute settings and volume controls. Sometimes, the sound may be muted or set to a low volume, causing the perception that there is no sound. To ensure this is not the case, follow these steps:- Locate the Speaker icon on your computer’s system tray, typically found in the bottom right corner of the screen.
- Right-click on the speaker icon to open the context menu.
- Check if the volume is set to a reasonable level and ensure that it is not muted. If the volume is too low, increase it to an audible level.
Investigating Hardware And Cable Integrity
Another common cause of sound issues when the monitor is plugged in is related to hardware and cable problems. To investigate this further, consider the following steps:- Check the physical integrity of the cable connecting the monitor to your computer. Ensure that it is securely plugged in at both ends.
- If possible, try using a different cable to connect your monitor to the computer. This will help determine if the issue is related to a faulty cable.
- Inspect the audio ports on your computer and monitor for any damage or debris. Clean the ports using a can of compressed air to remove any dust or dirt that may be causing connection issues.
Reviewing Potential Conflicts With Other Audio Devices
In some cases, conflicts with other audio devices connected to your computer can result in sound issues when the monitor is plugged in. To resolve this, follow these steps:- Open the Control Panel on your computer.
- Navigate to the Sound settings.
- Check if there are any other audio devices connected that could be conflicting with the monitor’s sound.
- If there are conflicting devices, try disabling or disconnecting them to see if it resolves the sound issue.
Sound Not Working: Initial Checks
If you’re experiencing sound issues when your monitor is plugged in, there are a few initial checks you can perform to troubleshoot the problem. These checks will help ensure that your monitor is set as the default audio device and that the proper connection types are being used.
Verifying Monitor Is Set As Default Audio Device
One of the first things you should check is whether your monitor is set as the default audio device on your computer. To do this, follow these steps:
- Locate the Speaker icon on the computer’s system tray.
- Right-click on the speaker icon and select “Playback devices” from the menu.
- In the Playback tab, make sure your monitor is selected as the default device. If it’s not, right-click on your monitor and choose “Set as Default Device”.
- Click “Apply” and then “OK” to save the changes.
Ensuring Proper Connection Types (hdmi, Displayport)
Another important check is to ensure that you are using the proper connection type between your monitor and computer. Depending on your setup, this could be HDMI, DisplayPort, or another type of connection. Here’s what you can do:
- Check the cable connecting your monitor to your computer and make sure it is securely plugged in on both ends.
- If you’re using an HDMI or DisplayPort cable, ensure that your monitor and computer support the same version of the connection. Some older devices may not be compatible with newer versions.
- If possible, try using a different cable or port to rule out any issues with the current setup.
By verifying the connection types and ensuring everything is properly connected, you can eliminate any potential issues related to faulty cables or incompatible ports.
Remember, when troubleshooting sound issues with a monitor plugged in, it’s essential to check that your monitor is set as the default audio device and that the proper connection types are being used. By following the steps above, you can effectively troubleshoot and resolve the sound not working issue.
Advanced Audio Configurations
Troubleshooting sound issues when a monitor is plugged in can be frustrating. Ensure that your audio settings are properly configured and that the correct output device is selected. If the problem persists, check your cables and ensure they are functioning properly.
Navigating Sound Settings In Operating System
When your sound is not working with the monitor plugged in, the first step is to navigate the sound settings in your operating system. Regardless of whether you are using Windows, Mac, or Linux, the process is similar and can be easily performed. By accessing the sound settings, you can ensure that the correct audio output is selected, enabling you to troubleshoot and resolve the issue.
Manually Selecting Correct Audio Output
One of the common reasons for sound not working with a monitor is an incorrect audio output selection. To overcome this issue, manually selecting the correct audio output is necessary. In Windows operating system, you can right-click on the speaker icon in the system tray, click on “Playback devices,” and choose the correct output device from the list. Similarly, in Mac, you can click on the Apple menu, go to “System Preferences,” select “Sound,” and choose the appropriate output device. Linux users can open the sound settings, select the correct audio output, and make the necessary adjustments.
Updating Or Reinstalling Audio Drivers
Updating or reinstalling audio drivers is another crucial step in resolving sound issues when a monitor is connected. Outdated or corrupt audio drivers can prevent the sound from working properly. To update or reinstall audio drivers, follow the instructions specific to your operating system.
In Windows, you can go to Device Manager by right-clicking on the Start button, selecting “Device Manager,” and locating the “Sound, video, and game controllers” category. Expand the category, right-click on the audio device, and choose “Update driver” or “Uninstall device” followed by “Scan for hardware changes.”
For Mac users, you can navigate to the “System Preferences” and select “Software Update” to check for any available updates for audio drivers.
Linux users can update the audio drivers through the respective package manager of their distribution, ensuring that the latest version is installed.
By updating or reinstalling audio drivers, you can eliminate any potential driver-related issues that might be causing the sound problem with your monitor plugged in.
Resolving Hdmi Sound Problems
If you’re experiencing sound issues when your monitor is connected, follow these troubleshooting steps: 1. Check your cable connections and ensure they’re functioning properly. 2. Verify that your monitor has power. 3. Update your sound driver if needed. 4. Adjust the audio output settings on both your source device and monitor.
Exploring Issues Unique To Hdmi-connected Monitors
When troubleshooting sound issues with a monitor connected via HDMI, it is important to understand the unique issues that can arise. One common problem is that the audio output may default to the monitor instead of the computer’s speakers, leading to no sound. Additionally, outdated or incompatible audio drivers can also cause sound problems with HDMI-connected monitors. By exploring these issues in detail, we can better address and resolve the sound not working with a monitor plugged in.Addressing Hdmi Sound Output Selection
To ensure sound is properly routed to the desired output device, it is essential to address the HDMI sound output selection. Here’s how:- Right-click on the speaker icon in the system tray of your computer.
- Select “Playback devices” from the context menu.
- In the “Sound” window that appears, navigate to the “Playback” tab.
- Look for the HDMI device in the list of playback devices.
- Right-click on the HDMI device and select “Set as Default Device.”
Troubleshooting Tips For Resolving Driver Conflicts
To fix sound problems with HDMI-connected monitors, it is crucial to address any driver conflicts that may be causing the issue. Here are some troubleshooting tips:- Update audio drivers: Visit the manufacturer’s website and download the latest audio drivers compatible with your operating system. Install the updated drivers to resolve any driver conflicts.
- Uninstall and reinstall audio drivers: If updating the drivers doesn’t solve the problem, consider uninstalling the audio drivers completely and reinstalling them from scratch.
- Check for driver conflicts: Open the Device Manager and look for any yellow exclamation marks or error symbols next to the audio devices. If found, right-click on the problematic device and select “Update Driver Software” to resolve the conflict.
- Restart the computer: Sometimes, a simple restart can resolve driver conflicts and restore sound functionality to the HDMI-connected monitor.
Ensuring Continuous Sound Playback
Ensure Continuous Sound Playback by troubleshooting sound issues when using a monitor. Check HDMI connections, update audio drivers, and verify sound settings on your device to fix the problem and enjoy uninterrupted sound.
Ensuring Continuous Sound Playback Preventing recurrent sound problems with monitors When using a monitor with your computer, it can be frustrating to encounter sound issues repeatedly. However, there are steps you can take to prevent these recurrent sound problems and ensure a seamless audio experience. By following a few guidelines, you can enjoy uninterrupted sound playback with your monitor plugged in. Creating a reliable setup for consistent audio output To create a reliable setup for consistent audio output with your monitor, it is essential to check the sound settings on your computer. First, locate the speaker icon on your computer’s system tray, typically found at the bottom right corner of the screen. Right-clicking on the speaker icon will provide you with a list of options, including accessing the sound settings. Once in the sound settings, ensure that the correct speaker or audio output device is selected. If your monitor has built-in speakers, select the monitor as the default audio output device. Additionally, if you have multiple monitors connected, verify that the correct monitor is selected for sound output. Tips for maintaining sound settings after reboots or updates After reboots or system updates, it is crucial to check and maintain the sound settings to ensure proper sound playback with your monitor. To do so, follow these tips: 1. Verify sound settings: After rebooting or updating your system, double-check the sound settings to ensure the correct audio output device is selected. 2. Update audio drivers: Corrupt or outdated audio drivers can cause sound issues. To avoid this, regularly update your audio drivers to the latest version. This can usually be done through the manufacturer’s website or the device manager on your computer. 3. Adjust sound levels: Sometimes, after reboots or updates, the sound levels may become unbalanced or set to a low volume. Check the volume levels in the sound settings and adjust them accordingly for optimal audio playback. 4. Test sound output: After making any changes to the sound settings, it is essential to test the sound output. Play a sound or video file to ensure that the audio is playing correctly through your monitor’s speakers. If not, revisit the sound settings and troubleshoot any issues. By following these tips and maintaining sound settings after reboots or updates, you can ensure continuous sound playback with your monitor plugged in. Avoiding recurrent sound problems and creating a reliable setup will enhance your audio experience and minimize frustrations. Remember, a properly configured sound setup not only provides consistent audio output but also optimizes your overall computing experience. Take the time to check and adjust your sound settings to enjoy uninterrupted sound when using a monitor with your computer.
Credit: www.drivereasy.com
Frequently Asked Questions On Sound Not Working With Monitor Plugged In
Why Is There No Sound When I Use A Monitor?
If you’re not hearing any sound from your monitor, there are a few possible reasons. First, check your cables to make sure they’re connected properly. You may also need to adjust your audio settings on both your computer and the monitor.
If you’re using an HDMI connection, make sure your audio output is set to the correct device. If these steps don’t work, it’s possible that your monitor doesn’t have built-in speakers, in which case you’ll need external speakers or headphones to hear sound.
How Do I Get Sound When Connected To My Monitor?
To get sound when connected to your monitor, first, ensure that your cable is functioning properly and has power. If the speakers are built-in, check the settings and cables for any configuration issues. If the monitor doesn’t have speakers, but has an HDMI connection, try adjusting the audio output settings on your source device.
You can also update the sound driver or check the sound preferences on your Mac.
Why Is There No Sound After Connecting Hdmi Cable To Monitor?
If there is no sound after connecting an HDMI cable to your monitor, you may need to change the audio output settings. Check the settings on your source device to ensure it is set to output a compatible audio signal.
Additionally, make sure your cables are functioning properly and the monitor has power.
Why Does My Sound Not Work When I Plug In A Monitor Mac?
When connecting a monitor to your Mac and experiencing no sound, check your sound preferences. Go to Apple menu > System Preferences > Sound. Ensure the built-in speakers are selected in the Output tab. Double-check the cables and ensure they are functioning properly.
Conclusion
If you’re facing the issue of no sound when your monitor is plugged in, there are a few troubleshooting steps you can try. First, check the audio settings on your computer and make sure the external display is selected as the output device.
Additionally, ensure that the HDMI or audio cables are properly connected and not damaged. If the issue persists, updating your audio drivers or adjusting the audio settings on your source device may help. Remember to check the power and functionality of your cables as well.
By following these steps, you should be able to resolve the sound problem with your monitor.