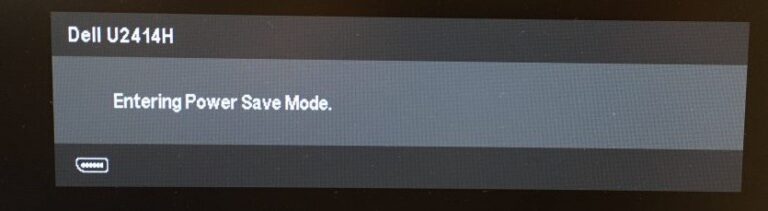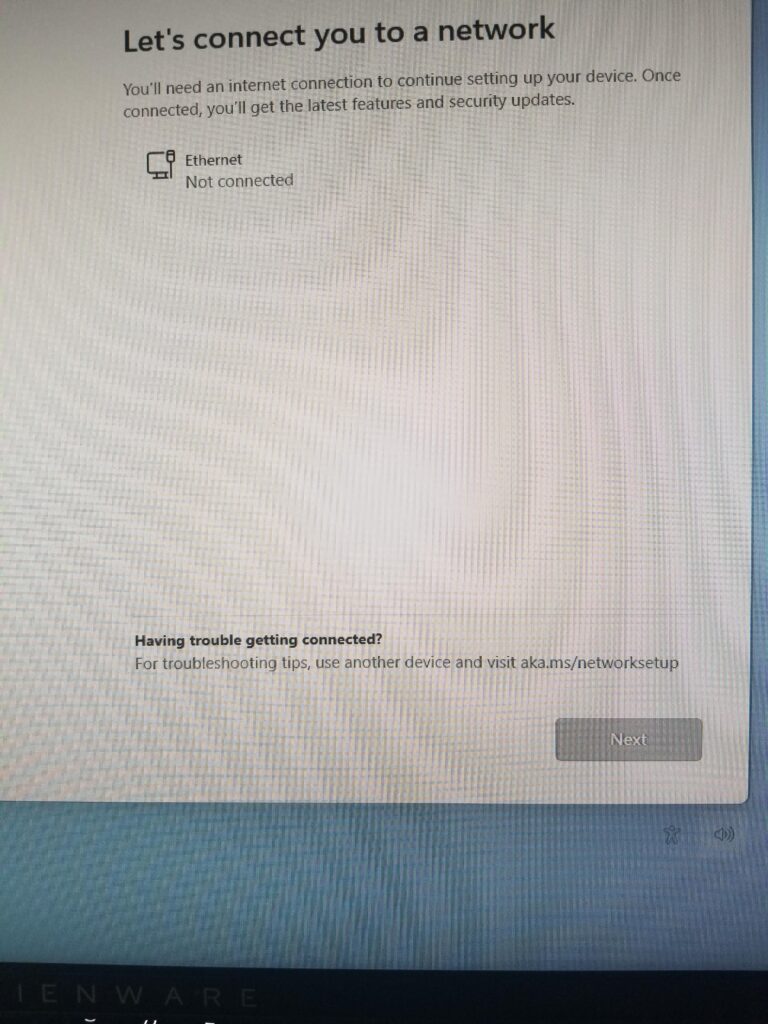No Input Detected Monitor: Troubleshooting Tips for a Clear Display
The “No Input Detected Monitor” error is commonly caused by a loose cable. Check if the cable running from the monitor to the PC is securely connected.
If the issue persists, it may be due to a damaged cable. When your monitor displays a “No Input Detected” message, it can be frustrating and inconvenient. However, the solution to this problem is often straightforward. This article will guide you through the steps to fix the issue and get your monitor working again.
One of the most common causes of this error is a loose cable connection. By reattaching the cable firmly, you can often resolve the problem. If the cable shows visible damage or the issue persists, you may need to consider replacing the cable. Keep reading to learn more about troubleshooting and fixing the “No Input Detected Monitor” error.
Check Cable Integrity And Connections
Make sure to check the cable integrity and connections if your monitor displays a “No Input Detected” message. Reattach the cable firmly and inspect for any visible damage. If the issue persists, try adjusting the settings or using a different cable.
When encountering a “No Input Detected” error on your monitor, one of the most common causes is a loose or damaged cable. To troubleshoot this issue, you should check the cable integrity and connections to ensure a stable and secure connection between your monitor and PC.
Examine All Cables For Physical Damage
The first step in checking cable integrity is to carefully examine all cables for any signs of physical damage. Look for frayed wires, bent connectors, or any visible wear and tear. If you notice any of these issues, it’s likely that the cable is the culprit behind the no input signal.
Reconnect Cables To Ensure A Secure Fit
Next, you should reattach all the cables between your monitor and PC, making sure to achieve a secure and snug fit. Disconnect each cable one by one and then reconnect them firmly, ensuring that they are properly seated in their respective ports. Sometimes, simple disconnections and reconnections can resolve loose connection issues and restore the video signal.
Test With Alternative Cables If Available
If possible, it’s recommended to test the monitor with alternative cables to rule out any specific cable-related issues. By using different cables, you can determine whether the original cables are faulty or if the problem lies elsewhere. If the monitor displays a signal when connected with alternative cables, it’s likely that you need to replace the original cables.
Remember, troubleshooting the “No Input Detected” issue by checking the cable integrity and connections is a straightforward process that can often resolve the problem. By examining cables for physical damage, reconnecting them securely, and testing with alternative cables, you can ensure that your monitor receives a stable video signal and get back to using your PC without any interruptions.
Assess Monitor And Pc Power Status
Assess Monitor and PC Power StatusWhen encountering a “No Input Detected” error on your monitor, the first step is to assess the power status of both your monitor and PC. This can help identify any underlying power-related issues that may be causing the problem. Follow these steps to verify the power status and ensure a proper connection between your monitor and PC.
Verify Power To The Monitor
To begin the troubleshooting process, it is essential to check if your monitor is receiving power. Follow these steps to verify the power status:
- Check if the power indicator LED on the monitor is illuminated.
- Ensure that the power cable connected to the monitor is securely plugged into a working electrical outlet.
- Inspect the power cable for any visible signs of damage, such as fraying or exposed wires. If damaged, replace the power cable with a new one.
- Make sure the power switch on the monitor is turned on. If the monitor has a physical power switch, toggle it to the “On” position.
Ensure The Computer Is Powered On
In addition to checking the power status of the monitor, it is crucial to ensure that your computer is powered on. Here’s what you need to do:
- Confirm that the computer’s power cord is properly connected to a functioning power outlet.
- If your computer is a desktop, check that the power supply unit (PSU) switch located at the back of the case is turned on.
- If your computer is a laptop, make sure the battery is adequately charged or connect the laptop to a power source using the AC adapter.
- Press the power button on your computer to turn it on. If the computer is already powered on, restart it.
Check Power Cables And Switches
In some cases, loose or faulty power cables and switches can cause a “No Input Detected” error. Follow these steps to inspect and resolve any power-related issues:
- Examine all power cables connected to your monitor and PC. Ensure that they are firmly plugged in and not loose.
- Inspect the power switches on both the monitor and PC. If any switches are off, turn them on.
- If you have multiple power outlets or surge protectors, try plugging the monitor and PC directly into different outlets to eliminate any potential issues with the power source.
If you have performed all the above steps and the “No Input Detected” error still persists, it is recommended to seek further technical assistance or contact the manufacturer of your monitor or PC for troubleshooting guidance.
Inspect For Video Port Issues
If your monitor is displaying a “No Input Detected” message, it could be due to a loose cable. Double-check that the cable connecting your monitor to your PC is securely attached. If the problem persists, consider inspecting the cable for any visible damage.
Swap Between Different Video Ports
If your monitor is displaying a “No Input Detected” message, it’s essential to inspect the video ports on your computer. Sometimes, the issue may not be with the monitor itself, but rather with the video port you are using. To troubleshoot this, try swapping between different video ports on your computer.
Clean Ports From Dust Or Debris
Dust or debris accumulation in the video ports can cause connection issues and result in a “No Input Detected” error. To fix this, you should clean the ports thoroughly. Here’s how:
- Turn off your computer and monitor.
- Gently blow any loose dust or debris out of the video ports using compressed air.
- If there is stubborn dust or debris, use a cotton swab slightly dampened with isopropyl alcohol to carefully clean the ports.
- Allow the ports to dry completely before reconnecting your monitor.
Try A Different Monitor If Possible
If you have access to another monitor, it’s worth trying to connect it to your computer to rule out any potential issues with your current monitor. Follow these steps:
- Disconnect your existing monitor from the computer.
- Connect the alternative monitor to your computer using the same video port.
- Power on your computer and the alternative monitor.
- If the alternative monitor displays a signal without any issues, it suggests that the problem lies with your original monitor. However, if the alternative monitor also shows a “No Input Detected” message, then the issue may be with the computer hardware or software.
Validate Display Configuration
When encountering a “No Input Detected” error on your monitor, it’s important to validate your display configuration to identify and resolve the issue. Below are a few steps you can take to troubleshoot and fix the problem.
Review Display Settings On Your Computer
The first step is to review the display settings on your computer to ensure they are properly configured. Follow these steps:
- Right-click on the desktop and select “Display settings” from the context menu.
- Check that the appropriate display is selected and set as the main display.
- Verify the resolution and refresh rate settings are correct for your monitor.
Update Or Rollback Video Drivers
Outdated or incompatible video drivers can often cause display issues, including a “No Input Detected” error. To resolve this, you can either update or rollback your video drivers using the following steps:
- Press Windows key + X and select “Device Manager” from the menu.
- Expand the “Display adapters” category.
- Right-click on your video adapter and select “Update driver” or “Roll back driver” depending on your situation.
- Follow the prompts to complete the driver update or rollback process.
Reset Monitor To Factory Settings
If the previous steps haven’t resolved the issue, the next step is to reset your monitor to its factory settings. This can help eliminate any settings that may be causing the “No Input Detected” error. Follow these steps to reset your monitor:
- Locate the buttons or menu options on your monitor for accessing the settings.
- Navigate to the “Reset” or “Factory Reset” option.
- Select the option to reset the monitor to its default settings.
By following these steps to validate your display configuration, you can troubleshoot and fix the “No Input Detected” error on your monitor. Remember to double-check all cable connections and ensure that the input device is powered on. If the issue persists, it may be necessary to seek further technical assistance.
Troubleshoot With Alternative Devices
If your monitor is displaying a “No Input Detected” message, there are a few steps you can take to troubleshoot the issue. One effective method is to try using alternative devices to identify the root cause.
Connect To A Different Computer Or Monitor
A great way to determine if the problem lies with your monitor or the computer is to connect your monitor to a different computer or use a different monitor with your computer. This will help you identify whether the issue is specific to your monitor or your computer.
To connect your monitor to a different computer, follow these steps:
- Power off both your current computer and the alternative computer.
- Disconnect the cable connecting the monitor to your current computer.
- Connect the cable to the alternative computer.
- Power on both the alternative computer and your monitor.
Use A Different Signal Source If Available
If you have access to another signal source, such as a gaming console or DVD player, you can test whether the issue is specific to your computer’s signal output. This step can help you determine if the problem lies within your computer or the signal source.
To use a different signal source, follow these steps:
- Power off both your current computer and the alternative signal source.
- Disconnect the cable connecting the monitor to your current computer.
- Connect the cable to the alternative signal source.
- Power on both the alternative signal source and your monitor.
Consider Testing With A Monitor Adapter
If you have a monitor adapter that is compatible with your current setup, it can be helpful to test your monitor with the adapter. This will help determine if the problem lies within the cable or the connection between your monitor and computer.
To test with a monitor adapter, follow these steps:
- Power off both your current computer and the monitor.
- Disconnect the cable connecting the monitor to your computer.
- Connect the monitor adapter to the cable.
- Connect the other end of the monitor adapter to your computer.
- Power on both your computer and the monitor.
By troubleshooting with alternative devices, you can pinpoint the cause of the “No Input Detected” message on your monitor. Whether it’s a faulty cable, a malfunctioning computer, or a compatibility issue, utilizing different devices will help you find a solution quickly and effectively.
Apply Final Fixes For A Clear Display
If your monitor is showing a “No Input Detected” message, the most common cause is a loose cable. Make sure the cable connecting your monitor to your PC is securely attached. If the issue persists, check the cable for any visible damage.
Now that you have tried the initial troubleshooting steps without success, it’s time to apply some final fixes to get your monitor displaying a clear signal. Follow the steps below to further diagnose and resolve the issue.Recalibrate Or Replace Hardware Components
Sometimes, the problem may lie with the hardware components of your monitor or PC. To fix this, you can try recalibrating or replacing these components. Here’s how:- Check the cable connections: Ensure that all cables connecting your monitor to your PC are securely attached. A loose or damaged cable can result in a no input signal error. Inspect the cable for any visible damage and replace it if necessary.
- Reset the monitor settings: Use the monitor menu to reset the settings to their default values. This can help resolve any internal configuration issues that might be causing the no input signal error.
- Verify the video card: Make sure the video card in your PC is functioning properly. Remove it from the slot, clean the contacts, and reinsert it securely. If the video card is faulty, replace it with a new one.
Consult With The Manufacturer’s Support
If the above steps didn’t solve the issue, it’s a good idea to reach out to the manufacturer’s support team for further assistance. They will have detailed knowledge about their product and can provide you with specific guidance on how to resolve the no input signal error. Check the manufacturer’s website for contact information or use their online support portal.Explore Repair Services For Internal Faults
In some cases, the no input signal error can be caused by internal faults within the monitor that require professional repair. Consider exploring repair services to diagnose and fix these issues. Look for authorized repair centers or technicians who specialize in monitor repairs. They will have the expertise and necessary equipment to identify and resolve any internal faults that are preventing your monitor from displaying a clear signal. By following these steps, you can apply the final fixes necessary to eliminate the no input signal error and enjoy a clear display on your monitor. Remember to always adhere to safety precautions and consult with professionals when needed for a smooth resolution.Frequently Asked Questions On No Input Detected Monitor
How Do I Fix My Monitor Not Detecting Input?
To fix your monitor not detecting input, follow these steps: 1. Check the cable connection between your monitor and PC. Make sure it is securely attached and not damaged. 2. Ensure your computer is powered on to transmit a signal to the monitor.
3. Verify that the monitor’s input port is correctly selected using the built-in controls. 4. Consider trying a different cable (e. g. , HDMI instead of VGA or DVI) to rule out cable issues. 5. If the problem persists, check the signal cable connection between the display and the graphics card.
By following these steps, you can troubleshoot and resolve the issue of your monitor not detecting input.
How Do I Fix Input Not Detected?
To fix input not detected on your monitor, follow these steps: 1. Check monitor settings: Access the menu on your monitor and ensure the refresh rate and resolution settings are compatible. 2. Use a different cable: If you’re using VGA or DVI cables, try using an HDMI cable instead.
3. Ensure the monitor is powered on: Check if the monitor is turned on and connected properly. 4. Refresh the connection: Turn off and on your computer to reset the connection. 5. Verify cable connection: Check the signal cable connection between the monitor and graphics card.
Why Is My Monitor Not Being Detected?
If your monitor is not being detected, the most common cause is a loose cable. Make sure to reattach the cable firmly. If the issue persists, check for any visible damage on the cable. Additionally, ensure that your computer has power and try refreshing the connection by turning it off and on.
You can also check the monitor’s built-in controls to select the correct input port and ensure the signal cable is securely connected to the graphics card.
Why Does My Monitor Say No Hdmi Input?
The “No HDMI input” message on your monitor could indicate that there is a problem with the HDMI cable connection. Ensure that the cable is securely connected to both your monitor and the device you are trying to connect. If the issue persists, check for any visible damage on the cable.
Conclusion
To resolve the “No Input Detected Monitor” error, start by ensuring that the cable connecting your monitor and PC is securely attached. If the problem persists, check the cable for any visible damage. It’s also important to confirm that your computer is powered on, as a turned-off computer cannot transmit a signal to the monitor.
If these steps don’t fix the issue, try using a different cable or checking the monitor’s settings. By following these troubleshooting steps, you can easily resolve the “No Input Detected Monitor” error and resume using your computer seamlessly.