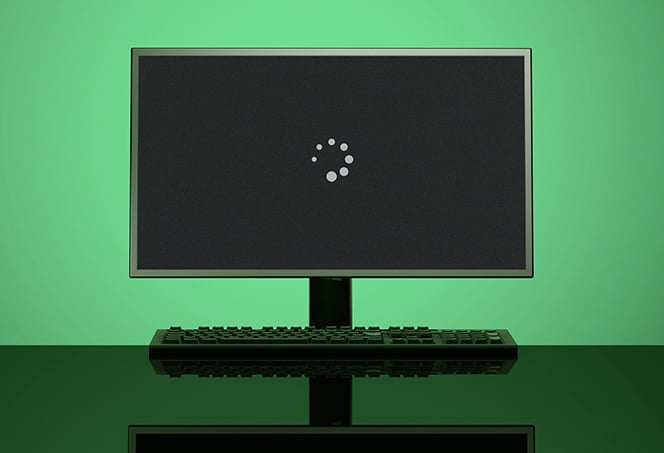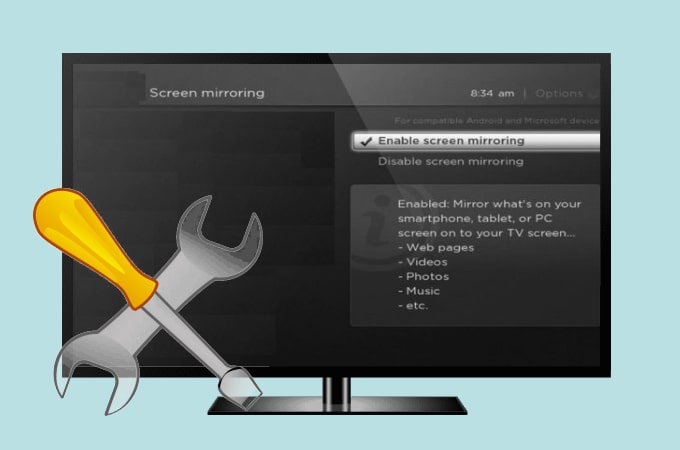Old Monitor Not Working With New Computer: Troubleshooting Tips
If your old monitor is not working with your new computer, it may be because the video card on the computer lacks analog support. In this case, using a DVI or HDMI to VGA adapter may help.
Recognizing Compatibility Challenges
Having trouble getting your old monitor to work with your new computer? This is a common compatibility challenge due to the absence of analog support in current video cards. Try using a DVI or HDMI to VGA adapter to make it work seamlessly.
Identifying Video Port Types
In order to understand why your old monitor might not be working with your new computer, it is important to first identify the video port types that are available on both your monitor and computer.
Older monitors typically use VGA (Video Graphics Array) ports, which transmit analog signals, while newer computers predominantly feature digital ports such as DVI (Digital Visual Interface) and HDMI (High Definition Multimedia Interface). This disparity in port types can lead to compatibility issues and prevent the connection between your old monitor and new computer.
It is crucial to check the video ports available on both your monitor and computer to ensure they are compatible. If your computer only has digital ports and your monitor has an analog VGA port, you will need to find a suitable adapter to bridge the connection.
Importance Of Video Card Support
Another factor that can affect the compatibility between your old monitor and new computer is the video card support. Video cards are responsible for processing and rendering graphics on your computer.
Newer video cards tend to prioritize digital output and might not have support for analog signals. This means that if your old monitor relies on analog VGA signals, it may not be compatible with the video card installed in your new computer.
It is vital to ensure that your video card supports the video ports available on your monitor. If there is no compatibility, you might need to consider upgrading your video card or finding an alternative solution to connect your old monitor to your new computer.
Adapter Availability And Limitations
Adapters play a crucial role in facilitating compatibility between different video port types. They convert the signal from one type to another, allowing you to connect devices with different port configurations.
However, it is important to keep in mind that not all adapters are created equal. Some adapters may have limitations or compatibility issues. For example, an HDMI to VGA adapter might not support high resolutions or refresh rates, resulting in a degraded visual experience.
Before purchasing an adapter, it is recommended to research and ensure that it is compatible with your specific monitor and computer combination. Additionally, it is advisable to choose adapters from reputed manufacturers to ensure reliability and optimal compatibility.
By recognizing the compatibility challenges related to identifying video port types, video card support, and adapter availability and limitations, you can better troubleshoot and find suitable solutions for your old monitor not working with your new computer.
Assessing Old Monitor Issues
When you connect your old monitor to your new computer and it fails to work, it can be frustrating and confusing. Fortunately, there are a few common issues that you can assess to determine the source of the problem. By pinpointing the issue, you can take the necessary steps to resolve it and get your monitor up and running again.
Power Source And Cord Integrity
One of the first things to check when your old monitor isn’t working with your new computer is the power source and cord integrity. Ensure that the display is connected to a power source and that the monitor is powered on. Sometimes, the power cord may be faulty or not securely connected. Try using a different power cord or plugging the monitor into a different outlet to rule out any power-related issues.
Monitor And Computer Power Cycle Process
Power cycling both the monitor and the computer can often resolve compatibility issues between old and new hardware. Start by turning off both the monitor and the computer. Disconnect the power cables from both devices and wait for a few minutes. Then, reconnect the power cables and turn on the monitor first, followed by the computer. This power cycle process can help reset the connections between the two devices and establish a stable connection.
Video Card Functionality Checks
Incompatibility between the video card of your new computer and your old monitor can also be a cause for the lack of display. To check the functionality of the video card, you can follow these steps:
- Press and hold the Windows + X keys on your keyboard to open the Device Manager.
- Expand the “Monitor” section in the Device Manager.
- Check the status of the video card driver. If there are any issues indicated, you may need to update or reinstall the driver.
- If the driver is functioning properly, try removing the video card from the affected computer and installing it in a different computer or slot to see if it works.
By conducting these checks, you can determine whether the video card is the culprit behind the compatibility issue with your old monitor.
Remember, troubleshooting old monitor issues may require a combination of these steps. It’s essential to assess each aspect thoroughly to identify the underlying cause and find the appropriate solution. Whether it’s checking the power source and cord integrity, power cycling the monitor and computer, or verifying the functionality of the video card, taking these steps can help you resolve the problem and get your old monitor working seamlessly with your new computer.
Upgrading Connection Interfaces
When you find yourself in a situation where your old monitor is not working with your new computer, it can be frustrating. However, there are solutions to this problem that involve upgrading the connection interfaces. In this section, we will explore different types of adapters and converters, installing drivers for the old monitor, and the impact of firmware updates.
Types Of Adapters And Converters
If your old monitor uses a different connection interface than your new computer, adapters and converters can be a lifesaver. These handy devices allow you to bridge the gap between different connection types, ensuring compatibility.
Here are some common types of adapters and converters:
- HDMI to VGA adapter
- DVI to VGA adapter
- DisplayPort to HDMI adapter
- VGA to DVI adapter
By using the appropriate adapter or converter, you can connect your old monitor to your new computer seamlessly.
Installing Drivers For The Old Monitor
Another important step in making your old monitor work with your new computer is to install the necessary drivers. Drivers are software that allow your computer to communicate with the hardware, such as your monitor.
To install the drivers for your old monitor, follow these steps:
- Visit the manufacturer’s website and locate the support or downloads section.
- Search for the drivers specific to your monitor model and operating system.
- Download the drivers and follow the installation instructions provided.
- Restart your computer to ensure the drivers are properly installed.
By installing the correct drivers, your new computer will be able to recognize and utilize your old monitor effectively.
Firmware Updates And Their Impact
Firmware refers to the software embedded in electronic devices, including monitors. Sometimes, updating the firmware can resolve compatibility issues between old monitors and new computers.
Here are some key points about firmware updates:
- Firmware updates often address bugs, improve performance, and enhance compatibility.
- Check the manufacturer’s website for any available firmware updates for your old monitor.
- Follow the instructions provided by the manufacturer to update the firmware.
- Be aware that firmware updates can vary across different monitor models, so it’s important to follow the specific instructions for your device.
Keep in mind that firmware updates can sometimes have unintended consequences. It’s recommended to perform a backup before updating the firmware to avoid any potential issues.
In conclusion, when your old monitor is not working with your new computer, upgrading connection interfaces can help resolve the compatibility problem. Types of adapters and converters, installing drivers for the old monitor, and firmware updates are all important considerations in making your old monitor compatible with your new computer.
Optimal Configuration For Legacy Monitors
Having trouble getting your old monitor to work with your new computer? This is a common issue due to the lack of analog support in current video cards. However, you can easily solve this problem by using a DVI or HDMI to VGA adapter.
Display Settings Adjustments
When dealing with an old monitor that is not working with your new computer, adjusting the display settings can often resolve the issue. Start by checking the connection between your monitor and computer. Make sure the cables are securely plugged in and that the power source is functioning properly. If your monitor has multiple input options, such as VGA, DVI, or HDMI, try switching to a different input to see if that solves the problem.
Additionally, you can navigate to the display settings on your computer to adjust the resolution and orientation of the monitor. To do this, right-click on your desktop and select “Display settings” from the context menu. Here, you can change the resolution to match the capabilities of your old monitor. It’s best to choose a resolution that both your monitor and computer can support.
Multiple Monitor Setup Insights
If you’re attempting to set up multiple monitors with your new computer, there are a few things to consider. Firstly, make sure that your computer’s graphics card supports multiple monitors. Check the manufacturer’s specifications or consult the documentation to confirm this. If it does support multiple monitors, ensure that you have the correct cables and adapters to connect each monitor. For example, if you have an older monitor with a VGA connection and your graphics card only has HDMI outputs, you will need a VGA to HDMI adapter.
Furthermore, once you have your monitors connected, you may need to adjust the display settings to configure them correctly. In the display settings, you can arrange the monitors in the desired order, adjust the resolution and orientation of each monitor, and even extend or duplicate the desktop across multiple screens.
Resolution And Refresh Rate Considerations
Resolution and refresh rate play a crucial role in the compatibility between your old monitor and new computer. Higher resolutions and refresh rates require more power and resources from your computer’s graphics card. If your old monitor has a lower maximum resolution or refresh rate compared to your new computer’s capabilities, it may struggle to display properly.
It’s essential to find a balance between the resolution and refresh rate that both your monitor and computer can handle. Set the resolution to the native resolution of your old monitor, if possible, to ensure optimal image quality. Similarly, adjust the refresh rate to a value that your monitor can support without encountering stability or display issues.
If you’re unsure about the native resolution and refresh rate of your old monitor, refer to the user manual or search online for the specifications.
In conclusion, optimizing your old monitor’s configuration with your new computer involves adjusting display settings, considering multiple monitor setups, and ensuring the right resolution and refresh rate are set. By following these steps, you can maximize the compatibility between your legacy monitor and modern computer, allowing you to continue using your reliable display device.
Advanced Troubleshooting Techniques
When your old monitor refuses to work with your new computer, it can be frustrating. However, there are advanced troubleshooting techniques you can try to resolve the issue. In this section, we will explore external device and cable testing, motherboard and BIOS configuration tips, and when it’s time to seek professional repairs or replacements.
External Device And Cable Testing
One of the first steps in troubleshooting is to check the external devices and cables connected to your monitor and computer. Here are some tips to help you:
- Ensure that the display is connected to a power source and turned on.
- Check the cable connections between the monitor and computer. Try unplugging and re-plugging them to ensure they are securely connected.
- If possible, try using a different cable to connect the monitor to the computer. Sometimes, the cable itself may be faulty.
- If you are using an adapter to connect the monitor to the computer, make sure it is compatible and functioning correctly.
Motherboard And Bios Configuration Tips
If the external devices and cables are not the issue, the problem may lie in the motherboard or BIOS configuration. Here are a few tips to troubleshoot these areas:
- Check the display settings in the BIOS to ensure that the correct display device is selected as the primary display.
- If you have recently upgraded your computer, make sure that the motherboard supports the monitor’s resolution and refresh rate.
- Update the motherboard’s firmware and drivers to the latest version to ensure compatibility with the monitor.
When To Seek Professional Repairs Or Replacements
If you have exhausted all troubleshooting options and your old monitor still refuses to work with your new computer, it may be time to seek professional assistance. Here are some signs that indicate professional repairs or replacements may be necessary:
- If your monitor works fine with another computer but not with your new one, it could indicate a compatibility issue that requires expert attention.
- If you have already tested different cables, adapters, and settings without success, it may be a sign that there is a hardware problem that needs professional diagnosis and repair.
- When your computer displays a “no signal” or black screen consistently, even after attempting various troubleshooting steps, it is likely that there is a deeper issue that requires expert assistance.
Remember, troubleshooting monitor issues can be complex, and it’s important to proceed with caution. If you’re unsure about any steps or feel uncomfortable handling the troubleshooting process, it’s best to consult a professional who can help resolve the issue effectively.

Credit: www.nytimes.com
Frequently Asked Questions For Old Monitor Not Working With New Computer
Do Old Monitors Work With New Computers?
Yes, old monitors can work with new computers as long as they have the correct connection (VGA, DVI, HDMI) or a compatible adapter. Ensure the monitor is connected to a power source, powered on, and the cable connecting it to the computer is secure.
If the cable is faulty, try using a different one.
Why Won’t My New Pc Connect To My Monitor?
If your new PC won’t connect to your monitor, ensure that the cable connecting them is secure. Try using a different cable to see if the issue is with the cable itself. If the new cable works, then the previous cable was faulty.
You can also try using the monitor with a different system to troubleshoot further.
Can A Monitor Be Too Old To Connect To A Pc?
Yes, a monitor can be too old to connect to a PC if it does not have compatible ports for the connection type (e. g. VGA, DVI, HDMI, etc. ).
Why Is My Old Monitor Not Working?
Your old monitor may not be working with your new computer because most current video cards do not have analog support. You may need a DVI or HDMI to VGA adapter to connect the monitor. Make sure the monitor is powered on and connected to a power source.
Restarting the computer may also help. Ensure the cable connecting the PC to the monitor is secure and try using a different cable if necessary.
Conclusion
Monitor is, you may need an adapter or cable to connect it to your new computer. Ensure that both the monitor and the computer have compatible ports, such as VGA, DVI, or HDMI. If they do, you should be able to use your old monitor with your new PC.
However, if the ports are not compatible, you may need to consider upgrading to a monitor that can connect to your new computer.