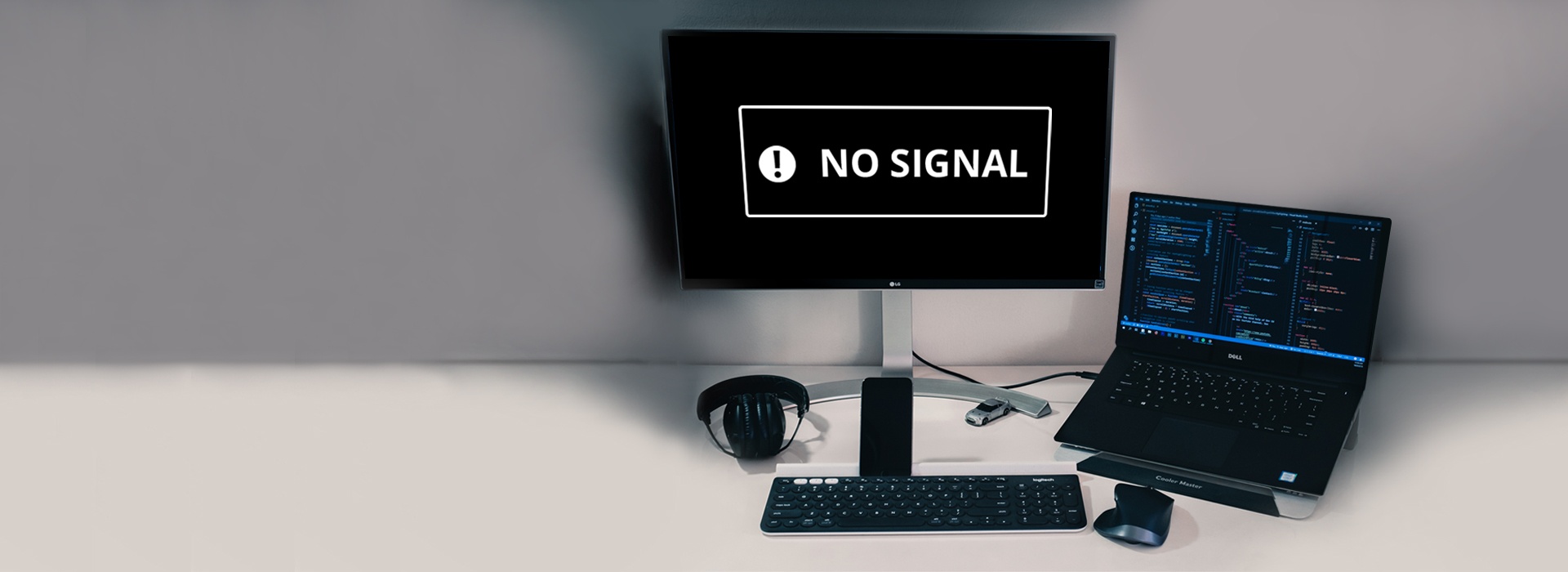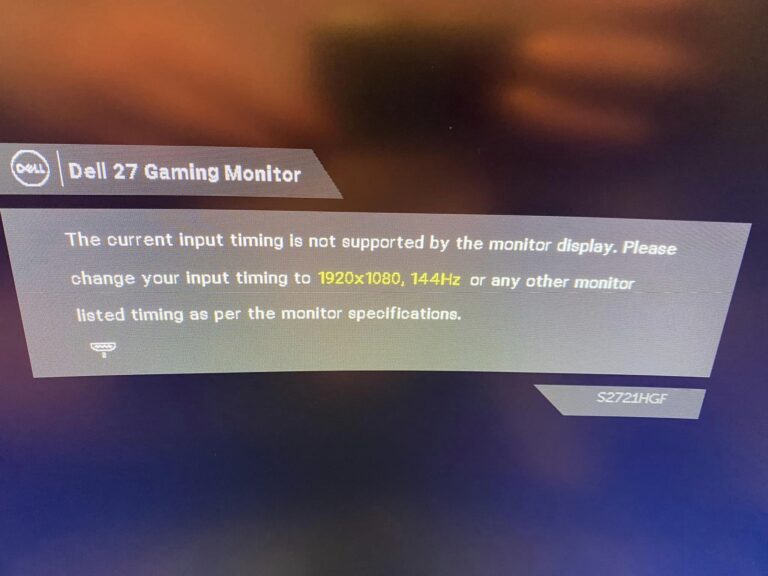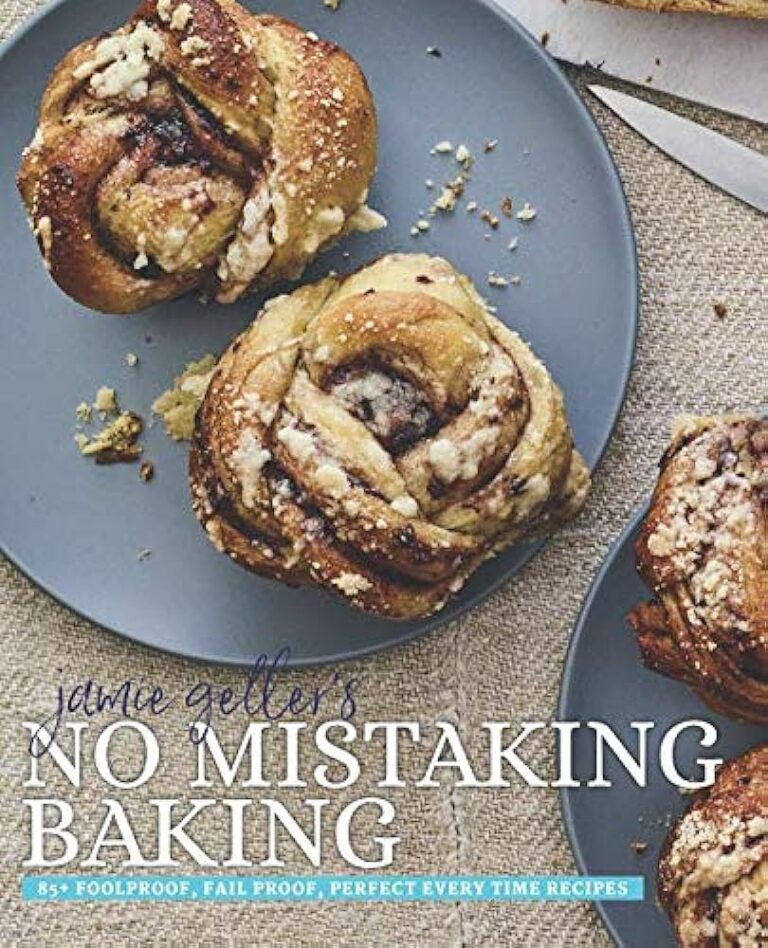Input Signal Not Found on Second Monitor: Troubleshooting Tips
If you are experiencing an “Input Signal Not Found” error on your second monitor, try turning the display off and then on again to reset the video feed. Additionally, make sure that all cable connections are secure, as a loose cable can often cause this issue.
If the problem persists, it may be necessary to check for any faulty or disconnected cables.
Confirming Basic Connections
When encountering the “Input Signal Not Found” error on your second monitor, it’s crucial to start troubleshooting by confirming basic connections. This step ensures that all the necessary physical connections are in place and properly set up. By following the steps below, you can quickly identify and resolve common connection-related issues.
Ensure Monitor Power Is On
In some cases, the simplest solution to the “Input Signal Not Found” error is to ensure that your second monitor is powered on. To do this, follow these steps:
- Verify that the power cable is securely plugged into the monitor.
- Check if the power button or switch on the monitor is pressed or toggled to the “On” position.
- If the monitor has a separate power supply, double-check that it is properly connected to an electrical outlet and turned on.
Check All Cable Connections
A loose or faulty cable connection is a common culprit behind the “Input Signal Not Found” error. To check your cable connections, proceed as follows:
- Inspect the cable connecting your computer or video source to the second monitor (e.g., HDMI, DisplayPort, DVI, VGA) and ensure it is securely plugged into both the video output port on your computer and the corresponding input port on the monitor.
- If using an adapter or converter, make sure all connectors are tightly secured.
- If possible, try using a different cable or a different video output port on your computer or video source to rule out any cable-related issues.
Verify Input Source Selection
Incorrect input source selection can also lead to an “Input Signal Not Found” error. To verify and adjust the input source selection on your second monitor, follow these steps:
- Access the monitor’s built-in controls, usually found on the monitor itself or through an on-screen display (OSD) menu.
- Using the monitor’s controls, navigate to the input source selection or input settings.
- Select the appropriate input source that matches the cable connection used (e.g., HDMI, DisplayPort, DVI, VGA).
- Save and exit the input settings.
By following these steps to confirm your basic connections, you can address common issues that may cause the “Input Signal Not Found” error on your second monitor. If the problem persists, further troubleshooting might be required, focusing on video drivers, display settings, or hardware compatibility.
Signal Path And Hardware Checks
When encountering the “Input Signal Not Found” error on your second monitor, it is essential to perform signal path and hardware checks to identify and resolve the issue. These checks will help ensure that your cables are properly connected and functioning, and that your monitor is receiving a video signal.
Inspect Cable Integrity
Start by inspecting the integrity of your cables. A loose or damaged cable can often be the cause of the “no signal” error. Check both ends of the video cable connecting your computer to the second monitor. Ensure that the connectors are securely attached and there are no bent or damaged pins. Oftentimes, simply reseating the cable can resolve the issue.
Test With Alternate Cables
If inspecting the cable does not resolve the issue, it is recommended to test with alternate cables. Sometimes, the cable itself can be faulty, leading to the “no signal” error. Swap out the current cable with a known-working one to determine if the issue lies with the cable. Connect the alternate cable between your computer and the second monitor and check if the monitor receives a video signal.
Swap Out For A Different Monitor
If the previous steps do not resolve the issue, it is advisable to swap out your second monitor for a different one. This will help determine if the problem lies with the monitor itself. Connect the replacement monitor to your computer using a known-working cable and check if the “no signal” error persists. If the replacement monitor displays the video feed correctly, it indicates that the original monitor may be at fault.
Graphics Card And Driver Solutions
If you’re encountering the frustrating “Input Signal Not Found” error on your second monitor, the issue may lie with your graphics card or its drivers. Fortunately, there are a few simple solutions you can try to resolve this problem. In this section, we’ll explore the following:
H3update Or Reinstall Graphics Drivers/h3
Outdated or faulty graphics drivers can often cause issues with multiple monitors. To resolve this, you can update or reinstall the drivers. Here’s how:
- Identify the make and model of your graphics card.
- Visit the official website of your graphics card manufacturer.
- Navigate to the “Support” or “Downloads” section.
- Search for the latest driver for your specific graphics card model.
- Download and install the driver.
- Restart your computer and check if the issue has been resolved.
H3verify Multiple Displays Settings/h3
Incorrect settings relating to multiple displays can sometimes cause the “Input Signal Not Found” error. Follow these steps to verify and adjust your display settings:
- Right-click on your desktop and select “Display settings.”
- Scroll down to the “Multiple displays” section.
- Ensure that the “Extend these displays” option is selected.
- Click on “Identify” to confirm that both monitors are being detected.
- Make any necessary adjustments to the arrangement or resolution of the displays.
- Apply the changes and check if the error is resolved.
H3explore Graphics Card Hardware Issues/h3
In some cases, the “Input Signal Not Found” error may be caused by hardware problems with your graphics card. To troubleshoot these issues, here are a few steps you can follow:
- Check the physical connection between your graphics card and the monitor.
- Ensure that the cables are securely plugged in on both ends.
- If possible, try using a different cable or port for the connection.
- If you have access to another computer, test the monitor and cables on that system to determine if they are functioning correctly.
- If all else fails, consider seeking professional assistance or contacting the manufacturer for further support.
By updating or reinstalling your graphics drivers, verifying multiple displays settings, and exploring any potential hardware issues, you should be able to resolve the “Input Signal Not Found” error on your second monitor. Remember to follow these steps carefully and document any changes you make.

Credit: superuser.com
System Settings And Software Conflicts
When encountering the frustrating “Input Signal Not Found” error on your second monitor, it’s essential to explore potential system settings and software conflicts that may be causing the issue. By adjusting power-saving and screen settings, reviewing recent software installations, and investigating conflicts with third-party apps, you can troubleshoot the problem effectively and have your second monitor up and running in no time.
Adjust Power Saving And Screen Settings
If you see the “Input Signal Not Found” error on your second monitor, the first step is to adjust the power saving and screen settings. Follow these steps:
- Open your computer’s control panel.
- Locate the “Power Options” or “Energy Saver” settings.
- Make sure the power-saving mode is not set to turn off the second monitor after a specific period.
- Check the screen resolution settings and ensure they are compatible with your second monitor’s capabilities.
- Save any changes and restart your computer to apply the new settings.
By adjusting power-saving and screen settings, you can eliminate any potential conflicts that may be causing the “Input Signal Not Found” error on your second monitor.
Review Recent Software Or Update Installations
In some cases, recent software or update installations may conflict with your second monitor’s functionality. To address this issue:
- Access your computer’s “Control Panel” or “Settings” menu.
- Look for the “Programs” or “Apps” section.
- Review the list of recently installed software or updates.
- If you notice any software that may be causing the issue, consider uninstalling it or rolling back to a previous version.
- Restart your computer after making any changes.
By carefully reviewing recent software or update installations, you can identify and resolve any conflicts that may be hindering the recognition of the input signal on your second monitor.
Investigate Potential Conflicts With Third-party Apps
In some instances, conflicts between third-party apps and your system settings can lead to the “Input Signal Not Found” error on your second monitor. To investigate and resolve these conflicts:
- Open your computer’s task manager.
- Switch to the “Processes” or “Applications” tab.
- Identify any third-party apps that might be running in the background.
- Close or disable these apps one by one.
- Test your second monitor after each app is closed or disabled to determine if it resolves the issue.
- If you identify a specific app causing the conflict, consider updating it or seeking support from the app’s developer.
By investigating potential conflicts with third-party apps, you can pinpoint the source of the “Input Signal Not Found” error on your second monitor and take appropriate actions to resolve it.
Advanced Troubleshooting Techniques
If you’re experiencing the “Input Signal Not Found” error on your second monitor, try turning the display off and on again. Additionally, ensure that all cable connections are secure by unplugging and plugging them back in. This troubleshooting technique can often resolve the issue.
Reset Monitor To Factory Settings
If you’re experiencing the “Input Signal Not Found” issue on your second monitor, resetting it to factory settings might resolve the problem. To do this, follow these steps:
- Turn off the monitor and disconnect all cables.
- Locate the monitor’s built-in controls.
- Using the controls, navigate to the settings or options menu.
- Select the option to reset the monitor to its factory default settings.
- Once the reset is complete, reconnect the cables and turn on the monitor.
Bios Settings And Updates Check
Outdated or incorrect BIOS settings can also cause the “Input Signal Not Found” error. Follow these steps to check your BIOS settings and update if necessary:
- Restart your computer and access the BIOS settings by pressing the specified key during the boot process (usually Del, F2, or F10).
- Navigate to the display settings in the BIOS menu.
- Verify that the correct display is selected as the primary display.
- Check for any available BIOS updates on the manufacturer’s website.
- If an update is available, follow the instructions provided by the manufacturer to update your BIOS.
Consider Operating System Reinstallation Or Repair
If the previous troubleshooting steps didn’t resolve the issue, you may need to consider reinstalling or repairing your operating system. Follow these steps:
- Create a backup of your important files and data.
- Access the recovery options for your operating system.
- Select the option to reinstall or repair the operating system.
- Follow the on-screen instructions to complete the process.
- Once the reinstallation or repair is complete, reconnect the second monitor and check if the “Input Signal Not Found” error is resolved.
Frequently Asked Questions Of Input Signal Not Found On Second Monitor
Why Is My 2nd Monitor Not Getting A Signal?
To fix the issue of your second monitor not receiving a signal, try the following steps: 1. Turn off the display and then turn it back on to refresh the connection. 2. Check the cable connections to ensure they are secure.
If necessary, unplug and plug them in again. 3. Verify the correct input port is selected on the monitor’s built-in controls. 4. If using an HDMI or display port, check for any faulty or loose cables. Replace if necessary. 5.
Restart your computer as it may help resolve any software-related issues. Remember to troubleshoot the problem step by step to identify and fix the issue causing the no signal error on your second monitor.
How Do I Fix My Monitor Not Detecting Input?
To fix your monitor not detecting input, follow these steps: 1. Turn off the display, then turn it back on to refresh the connection. 2. Check the cable connections and make sure they are secure. Unplug and plug them back in if necessary.
3. Use the monitor’s built-in controls to select the correct input port. 4. If using HDMI, ensure the cable is not faulty or loose. Replace if necessary. 5. Restart your computer and check if the issue persists. For more detailed instructions, refer to online resources like Digital Trends or Alphr.
Why Won T My 2nd Monitor Detect?
To fix your second monitor not detecting, try turning the display off and on again. Check that the cable connections are secure by unplugging and plugging them back in. If using a DP cable, ensure it’s not faulty. Additionally, make sure the correct input port is selected in the monitor’s controls.
If the issue persists, it may be due to overheating or a loose cable.
Why Does My Monitor Say No Signal When Hdmi Is Plugged In?
When HDMI is plugged in, your monitor may say “no signal” due to a faulty or loose cable. Make sure the HDMI cable is securely connected and replace it if it’s damaged. Additionally, check for any hinge issues that may prevent the display screen from turning on.
Reconnecting the HDMI cable should help resolve the issue.
Conclusion
To troubleshoot the “Input Signal Not Found on Second Monitor” issue, there are a few steps you can try. First, turn the display off and then on again, as this may help recognize the video feed correctly. Another common culprit is loose cable connections, so make sure they are securely plugged in.
If the problem persists, consider checking the input port on the monitor’s built-in controls and selecting the correct input. Remember, a “no signal” message on your monitor doesn’t necessarily mean it’s faulty; it could be an issue with the connection.
By following these troubleshooting steps, you can resolve the problem and enjoy a seamless multi-monitor experience.