Resource And Performance Monitor Not Working: Troubleshooting Tips
If Resource and Performance Monitor is not working, it is likely due to corrupted or outdated drivers. Updating or fixing the drivers, disabling antivirus, checking for corrupt system files, or performing a system restore can help resolve the issue.
Additionally, opening the registry editor and checking the values of Status and Latest Error for the performance monitor can provide insights into why it’s not working. It’s important to be aware of access denied errors, inactive performance counters, and issues with Task Scheduler as potential roadblocks to getting the Resource and Performance Monitor to function properly.
Resource Monitor Troubleshooting Overview
Having trouble with your Resource and Performance Monitor? It could be due to corrupted or outdated drivers. Updating or fixing these drivers may resolve the issue and get your monitor working again.
Resource Monitor Troubleshooting Overview In this section, we will discuss the steps to troubleshoot and fix issues with the Resource Monitor not working properly. Resource Monitor is a useful tool that provides real-time monitoring of system resources and performance on Windows operating systems. However, sometimes users may encounter issues where Resource Monitor is not functioning as expected. In this guide, we will explore the initial symptoms and common errors that may indicate problems with Resource Monitor, as well as the prerequisites to troubleshooting steps.Initial Symptoms And Common Errors
When Resource Monitor is not working correctly, you may experience a variety of symptoms and encounter common errors. These issues can include: 1. Stuck at “Collecting Data”: Resource Monitor gets stuck at the “Collecting Data” stage and does not progress further. 2. Data Not Displayed: Resource Monitor opens, but no data is displayed or updated in the various performance monitoring sections. 3. Inaccessible Counters: Unable to add specific performance counters to the Resource Monitor for monitoring. 4. Access Denied: Encounter an “Access Denied” error when attempting to start Resource Monitor. 5. Task Scheduler Not Working: The Task Scheduler fails to launch or collect data. These symptoms and errors can be caused by various factors, including outdated or corrupted drivers, system file issues, or incorrect settings. Understanding the initial symptoms or errors can help narrow down the troubleshooting steps required to fix the Resource Monitor.Prerequisites To Troubleshooting Steps
Before diving into troubleshooting steps for Resource Monitor, there are a few prerequisites to consider. These prerequisites ensure that we have a stable environment for effective troubleshooting. Here are the key prerequisites: 1. Disable Antivirus: Temporarily disable your antivirus software as it may interfere with Resource Monitor’s functionality. 2. Update Operating System: Make sure your Windows operating system is up to date with the latest patches and updates. 3. Check System Files: Perform a system file check to ensure that there are no corrupted or missing system files causing conflicts with Resource Monitor. Use the built-in System File Checker (SFC) tool to scan and repair any system file issues. 4. Perform System Restore: If Resource Monitor recently stopped working after installing a new application or making system changes, consider performing a system restore to revert your system back to a previous working state. By fulfilling these prerequisites, you can ensure that your system is optimized for troubleshooting Resource Monitor issues effectively. In the upcoming sections, we will delve into detailed troubleshooting steps to fix Resource Monitor’s common problems, including resolving issues with drivers, system settings, and more. Stay tuned for the next part of this guide to resolve Resource Monitor-related issues and regain a fully functional monitoring tool.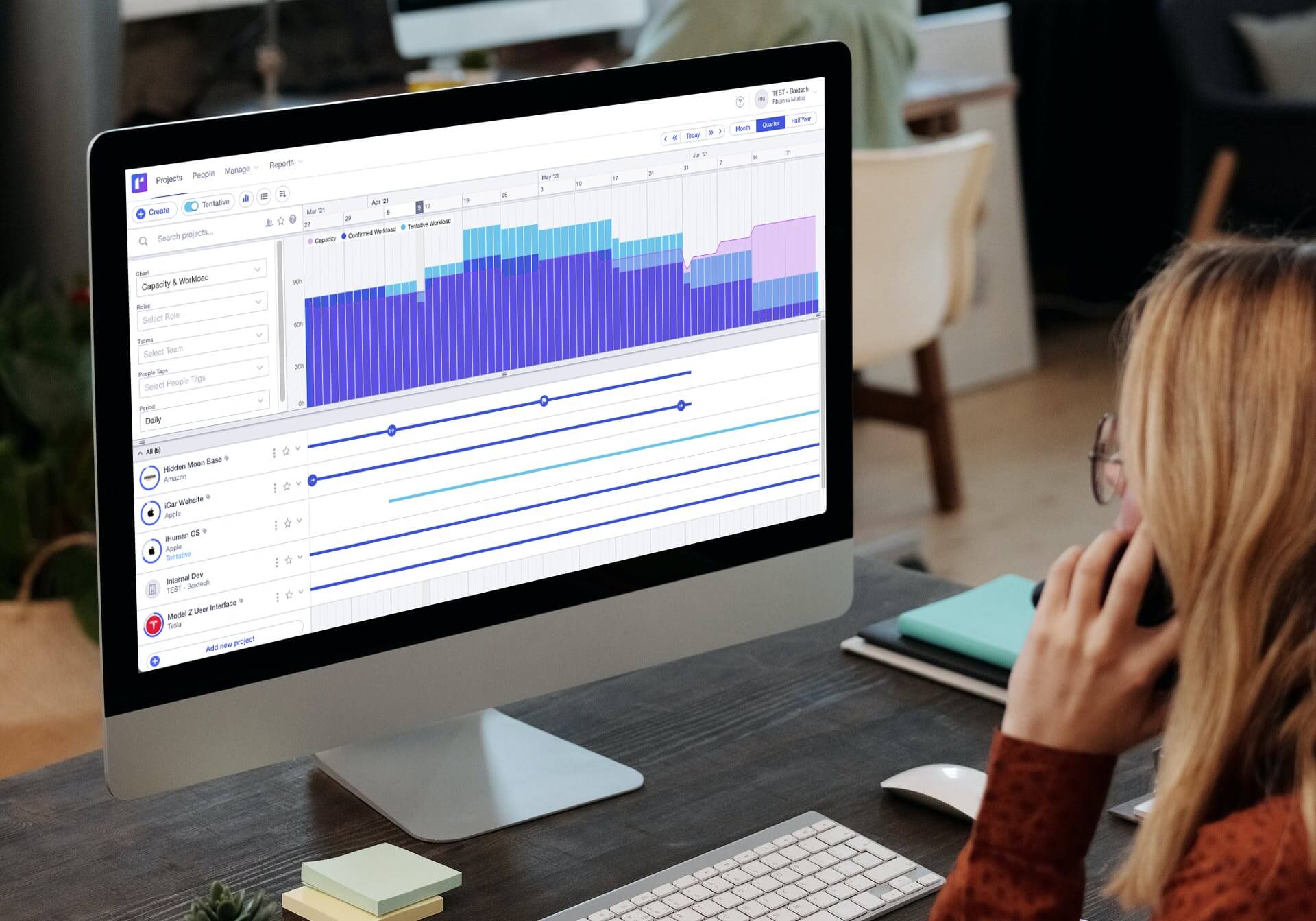
Credit: www.runn.io
Analyzing System Errors
When it comes to troubleshooting system issues, it is essential to analyze system errors thoroughly. One crucial tool in this process is the Resource and Performance Monitor, which provides valuable insights into the performance of your system. However, there are instances when the Resource and Performance Monitor may not work as expected, leaving users unable to collect data and diagnose problems.
Checking Windows Event Viewer
The Windows Event Viewer is a built-in tool that allows users to view and analyze the system’s event logs. This tool can be helpful in understanding system errors and identifying potential issues that may prevent the Resource and Performance Monitor from working correctly. To check the Windows Event Viewer:
- Press the Windows key + R on your keyboard to open the Run command.
- Type “eventvwr.msc” and click OK to open the Windows Event Viewer.
- In the Event Viewer, navigate to the “Windows Logs” section, and click on “System.”
- Look for any error or warning messages that may indicate issues with drivers, services, or other components that could affect the Resource and Performance Monitor.
- If you find any relevant errors or warnings, take note of them for further investigation and potential resolution.
Reviewing Resource Monitor Logs
The Resource Monitor logs can provide valuable information about system performance, including CPU usage, disk activity, memory usage, and network activity. If the Resource and Performance Monitor is not working, reviewing these logs can help identify the root cause of the issue. Here’s how you can review the Resource Monitor logs:
- Open the Resource Monitor by either searching for “Resource Monitor” in the Start menu or pressing the Windows key + X, selecting “Computer Management,” and then clicking on “Performance.”
- In the Resource Monitor window, navigate to the desired tab (e.g., CPU, Memory, Disk, Network) to view real-time performance information.
- If the Resource Monitor is not displaying any data or is not functioning correctly, it is worth checking if the associated performance counters are enabled. To do so, open the Command Prompt as an administrator and run the following command:
lodctr /r
This command reloads the performance counters and can help resolve issues with missing data in the Resource Monitor.
If the above steps do not resolve the issue with the Resource and Performance Monitor, it may be necessary to seek additional assistance or consider alternative tools for analyzing system errors and performance. Remember to keep your system’s drivers and software up to date, as outdated or incorrect drivers can often be the root cause of Resource Monitor issues. By diligently troubleshooting and investigating system errors, you can effectively optimize your system’s performance and ensure its smooth operation.
Ensuring Proper Configuration
When it comes to troubleshooting the Resource and Performance Monitor not working, it is crucial to ensure that the tool is properly configured. By following these steps, you can verify the configuration and get the monitor back up and running.
Verifying Performance Monitor Service Status
One common cause of Resource and Performance Monitor not working is an issue with the Performance Monitor service. To check the status of this service, follow these steps:
- Open the Run command by using the Windows key + R keyboard shortcut.
- Type
services.mscand press Enter. - Scroll down and locate the Performance Monitor service.
- Ensure that the service is running by checking the Status column.
- If the service is not running, right-click on it and select Start.
Checking Resource Monitor’s Run Permissions
Another issue that can cause Resource Monitor to stop working is incorrect run permissions. To check and adjust these permissions, follow these steps:
- Open the Registry Editor by using the Windows key + R keyboard shortcut.
- Type
regeditand press Enter. - Navigate to the following registry key:
HKEY_LOCAL_MACHINE\SYSTEM\CurrentControlSet\Services\PerfProc\Performance. - In the right-hand pane, search for the
Disable Performancevalue. - If the value is set to
1, this means that Resource Monitor is disabled. Change the value to0to enable it.
By verifying the status of the Performance Monitor service and checking the run permissions for Resource Monitor, you can ensure proper configuration and resolve the issue of the monitor not working. If you still encounter problems, it is recommended to consult further troubleshooting resources or seek assistance from technical support.
Updating System And Drivers
One of the common issues users encounter when using Resource and Performance Monitor is it not working properly. This can be frustrating, especially when you rely on this tool to monitor your PC’s health and performance. However, the good news is that in most cases, this problem can be resolved by updating your system and drivers. In this section, we will discuss two important steps to take: applying the latest Windows updates and updating hardware drivers for compatibility.
Applying The Latest Windows Updates
To ensure that Resource and Performance Monitor functions properly, it is crucial to have the latest Windows updates installed on your system. These updates often contain bug fixes, performance improvements, and security patches that can resolve compatibility issues and enhance the overall stability of your PC. Here’s how you can apply the latest updates:
- Open the Start menu and click on the “Settings” icon.
- In the Settings window, click on “Update & Security.”
- Click on “Windows Update” in the left sidebar.
- Click on the “Check for updates” button to search for available updates.
- If updates are found, click on “Download” and wait for the process to complete.
- Once the updates are downloaded, click on “Install” to apply them.
It’s important to note that Windows updates may require a system restart to be fully installed. Therefore, make sure to save any unsaved work before proceeding with the update process.
Updating Hardware Drivers For Compatibility
Outdated or incompatible hardware drivers can often cause Resource and Performance Monitor to malfunction. To address this issue, you need to update your drivers to their latest versions. Here’s how you can update your hardware drivers:
- Open the Start menu and type “Device Manager” in the search bar. Click on the “Device Manager” result to open it.
- In Device Manager, expand the categories and find the devices with outdated or problematic drivers. They are usually marked with a yellow exclamation mark.
- Right-click on the device and select “Update driver.”
- Choose the option to automatically search for updated driver software. Windows will then scan your system and the internet for the latest drivers.
- If an update is found, Windows will download and install it automatically. Follow the on-screen instructions to complete the process.
It’s worth mentioning that some hardware manufacturers offer their own software for driver updates. If your system has such software installed, you can use it to scan for and update your drivers.
By applying the latest Windows updates and updating your hardware drivers, you increase the chances of resolving Resource and Performance Monitor not working properly. These steps ensure that your system is equipped with the necessary updates and improved driver compatibility, enhancing the overall performance and stability of your PC.
Disabling Conflicting Software
If your Resource and Performance Monitor is not working, it could be due to corrupted or outdated drivers. To fix the issue, try updating your drivers, disabling antivirus software, checking for corrupt system files, or performing a system restore.
Identifying And Managing Antivirus Interferences
One common cause of Resource and Performance Monitor not working is antivirus software interfering with its functionality. Antivirus programs often have real-time scanning features that can conflict with the monitoring process. If you suspect that your antivirus software is causing the issue, follow these steps to disable it temporarily:
- Open your antivirus software.
- Locate the settings or preferences section.
- Look for an option to disable real-time scanning or monitoring.
- Toggle the option to disable the feature.
- Save the changes and exit the antivirus software.
After disabling the antivirus software, try running the Resource and Performance Monitor again to check if the issue has been resolved. If the monitor functions properly without any interruptions, it indicates that the antivirus software was causing the conflict. In such cases, you may need to configure your antivirus settings or switch to a different antivirus program that is compatible with the Resource and Performance Monitor.
Isolating And Resolving Software Conflicts
In some cases, conflicts between different software applications can prevent the Resource and Performance Monitor from working correctly. To isolate and resolve such software conflicts, follow these steps:
- Open the Task Manager by pressing
Ctrl + Shift + Escon your keyboard. - Go to the “Processes” tab.
- Look for any processes that could potentially interfere with the Resource and Performance Monitor, such as resource-intensive programs or background utilities.
- Select the conflicting process and click on the “End Task” button.
- Restart your computer to ensure all conflicting processes are completely terminated.
After restarting your computer, try running the Resource and Performance Monitor again. If it functions properly without any errors or glitches, it indicates that a software conflict was causing the issue. To prevent future conflicts, ensure that you only have essential software running while using the monitor. Additionally, keeping your software applications updated can help prevent conflicts and ensure the smooth functioning of the Resource and Performance Monitor.
Repairing System Files Integrity
If you’re encountering issues with the Resource and Performance Monitor not working, one possible solution is to repair the integrity of your system files. Corrupted files or outdated drivers can often cause this problem. In this section, we’ll explore two methods – Executing System File Checker (SFC) scans and Utilizing Deployment Image Servicing and Management (DISM) – that can help resolve the issue.
Executing System File Checker (sfc) Scans
To begin, you can try running System File Checker (SFC) scans to detect and repair any damaged system files. Follow these steps:
- Open the Command Prompt as an administrator. You can do this by right-clicking on the Start button and selecting “Command Prompt (Admin)”.
- In the Command Prompt window, type the following command and press Enter:
sfc /scannow - Wait for the scan to complete. It may take some time, so be patient.
- If any corrupted files are found, SFC will automatically replace them with cached copies, if available. If not, it may prompt you to insert your Windows installation media to restore the files.
- Once the scan is finished, restart your computer.
Utilizing Deployment Image Servicing And Management (dism)
If the SFC scans didn’t resolve the issue, you can try utilizing the Deployment Image Servicing and Management (DISM) tool. DISM can fix Windows system image and service problems that may be preventing Resource and Performance Monitor from working correctly. Here’s how:
- Open the Command Prompt as an administrator, just as you did for the SFC scans.
- In the Command Prompt window, type the following command and press Enter:
dism /online /cleanup-image /restorehealth - Allow the command to run, and wait for the process to complete. This may take some time.
- After DISM finishes repairing the system, restart your computer.
By following these steps, you can repair the integrity of your system files and increase the chances of fixing the Resource and Performance Monitor not working issue. Remember to perform the SFC scans first and then try the DISM tool if necessary. If the problem persists, you may need to seek further assistance or try additional troubleshooting steps.
Registry Tweaks For Performance Counters
If you’re experiencing issues with your Resource and Performance Monitor not working, it could be due to corrupted or outdated drivers. Update your drivers to fix the problem. Look for solutions online to troubleshoot and resolve any issues you encounter with Performance Monitor.
Navigating Perfmon Registry Settings
If you are experiencing issues with the Resource and Performance Monitor and it is not working properly, one possible solution is to make use of registry tweaks for performance counters. By navigating the PerfMon registry settings, you can modify certain configurations that may be affecting the functionality of the Performance Monitor on your Windows system.
Before proceeding with any registry edits, it is crucial to create a backup of your registry. This will ensure that you have a restore point in case any issues arise during the editing process. Creating a backup can be done by following these steps:
Step 1: Open the Run command by pressing the Windows key + R.
Step 2: Type in “regedit” and click on OK to open the Registry Editor.
Step 3: In the Registry Editor window, navigate to the following key: HKEY_LOCAL_MACHINE\SYSTEM\CurrentControlSet\Services\PerfProc\Performance
Once you have reached the desired registry key, you can proceed with making the necessary tweaks to optimize the performance counters.
Caution: Advising Backups Before Registry Edits
Before making any changes to the registry, always create a backup to ensure that you can restore your system to a previous working state if any issues arise.
After creating a backup, you can move forward with modifying the PerfMon registry settings as needed. However, it is essential to exercise caution and follow best practices to avoid any adverse effects on your system’s performance and stability.
Remember to document the changes you make to easily revert them if necessary.
Restoring System To Working State
If you are facing issues with your Resource and Performance Monitor not working properly, it can be quite frustrating. However, there are steps you can take to restore your system to a working state. By creating a system restore point and executing a system restore when necessary, you can fix the problem and get your Resource and Performance Monitor back up and running.
Steps For Creating A System Restore Point:
- Open the Start menu and type “Create a restore point”.
- Click on the “Create a restore point” option that appears in the search results.
- In the System Properties window, click on the “System Protection” tab.
- Click on the “Create” button.
- Enter a description for the restore point, such as “Before troubleshooting Resource and Performance Monitor”.
- Click on the “Create” button to create the restore point.
- Wait for the system to create the restore point, which may take a few moments.
- Once the restore point is created, you will see a confirmation message.
- Click on the “Close” button to exit the System Properties window.
Executing System Restore When Necessary:
If Resource and Performance Monitor is still not working properly even after creating a system restore point, you can execute a system restore to revert your system back to a previous state.
- Open the Start menu and type “System Restore”.
- Click on the “System Restore” option that appears in the search results.
- In the System Restore window, click on the “Next” button.
- Select a restore point that was created before you started experiencing issues with Resource and Performance Monitor.
- Click on the “Next” button.
- Review the restore point details and click on the “Finish” button.
- Confirm that you want to proceed with the system restore.
- Wait for the system to restore your computer to the selected restore point.
- Once the system restore is complete, your computer will restart.
After the system restarts, check if your Resource and Performance Monitor is now working properly. If not, you may need to seek further assistance to troubleshoot the issue.
Resource And Performance Monitor Not Working: Tips
If you are facing issues with the Resource and Performance Monitor on your Windows PC, there are a few troubleshooting tips that you can try. In this section, we will discuss some common problems and their solutions, so you can get your Resource and Performance Monitor up and running smoothly.
Employing Windows Built-in Troubleshooters
Windows operating system offers built-in troubleshooters that can help diagnose and fix common issues related to various system components, including the Resource and Performance Monitor. To use the built-in troubleshooters:
- Click on the Start button and go to Settings.
- In the Settings window, click on Update & Security.
- In the left-hand menu, select Troubleshoot.
- Scroll down and locate the Resource and Performance Monitor troubleshooter.
- Click on it and follow the on-screen instructions to diagnose and fix any issues.
Resolving Perfmon /report Command Issues
If you are experiencing problems specifically with the perfmon /report command, there are a few steps you can take to resolve them:
- Disable the antivirus: Sometimes, antivirus software can interfere with the functioning of the Resource and Performance Monitor. Try disabling your antivirus temporarily and check if the issue is resolved.
- Update the operating system: Keeping your operating system up to date is crucial for the smooth functioning of all components. Make sure that your Windows OS is updated to the latest version.
- Check for corrupt system files: Corrupted system files can also cause problems with the Resource and Performance Monitor. Use the System File Checker tool to scan and repair any corrupt files. Open the Command Prompt as an administrator and run the command
sfc /scannow. - Perform a system restore: If the issue started recently, performing a system restore can help revert your system back to a previous state where the Resource and Performance Monitor was working fine. Open the Control Panel, go to Recovery, and follow the instructions to perform a system restore.
By following these tips, you can resolve common issues with the Resource and Performance Monitor on your Windows PC. These troubleshooting steps should help you get your monitor back to collecting data and providing valuable insights into your system’s performance.
Frequently Asked Questions On Resource And Performance Monitor Not Working
Why Is My Resource And Performance Monitor Not Working?
Resource and Performance Monitor may not be working due to corrupted or outdated drivers. To fix this, disable antivirus, update the operating system, check for corrupt system files, or perform a system restore. Another possible solution is to open the registry editor and navigate to “HKEY_LOCAL_MACHINE\SYSTEM\CurrentControlSet\Services\PerfProc\Performance” to search for “Disable Performance” and make sure it is not enabled.
Why Is Perfmon Not Working?
The most common reason for Perfmon not working is corrupted or outdated drivers. To fix this issue, disable antivirus, update the operating system, check for corrupt system files, or perform a system restore. Another solution is to open the registry editor (regedit) and navigate to HKEY_LOCAL_MACHINE\SYSTEM\CurrentControlSet\Services\PerfProc\Performance.
Search for “Disable Performance” and make sure it is set to 0.
How Long Does A Resource And Performance Monitor Take?
The Resource and Performance Monitor may take some time depending on the size and complexity of the monitoring task. It is recommended to be patient and allow sufficient time for the monitor to collect the required data.
How Do I Run Resource And Performance Monitor?
To run Resource and Performance Monitor on Windows, there are a few methods you can try: 1. Open Start, search for Performance Monitor, and click the result. 2. Use the Windows key + R keyboard shortcut, type perfmon in the Run command, and click OK.
3. Use the Windows key + X keyboard shortcut, select Computer Management from the Power User menu, and click on Performance. If Resource Monitor is not working or showing any data, it could be due to corrupted or outdated drivers.
Try updating the drivers, disabling antivirus, checking for corrupt system files, or performing a system restore.
Conclusion
To troubleshoot the issue of Resource and Performance Monitor not working, it is crucial to address the root cause. One common reason could be corrupted or outdated drivers, which hinder the proper functioning of the software. Another suggestion is to disable any antivirus programs temporarily, update the operating system, check for corrupt system files, or perform a system restore.
Additionally, accessing the registry key mentioned in the articles and making the necessary adjustments may help resolve the problem. By following these guidelines, you can navigate through the challenges associated with Resource and Performance Monitor and optimize your computer’s performance.




