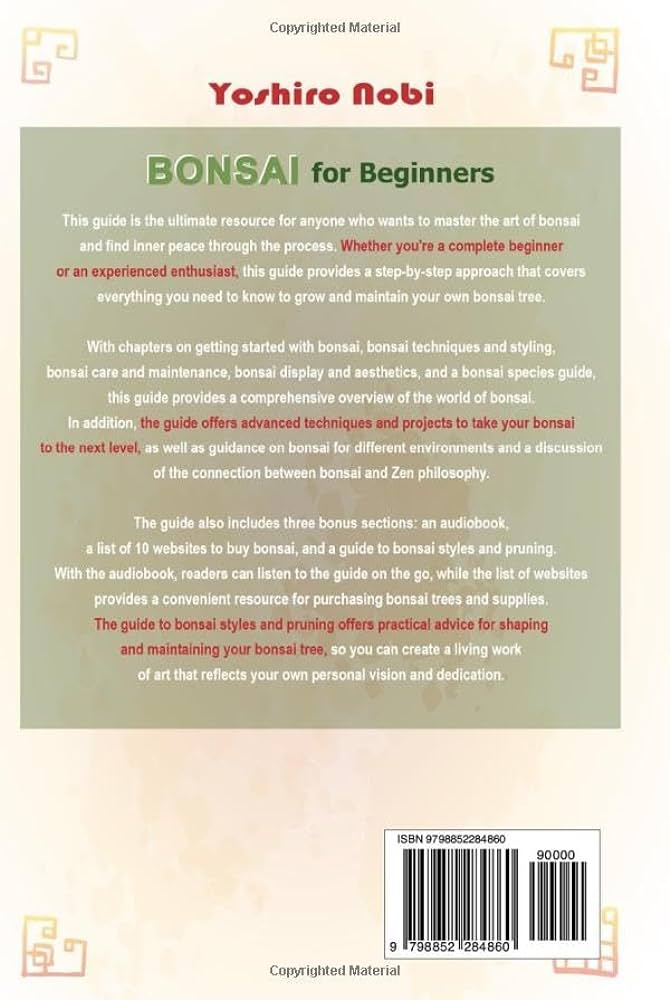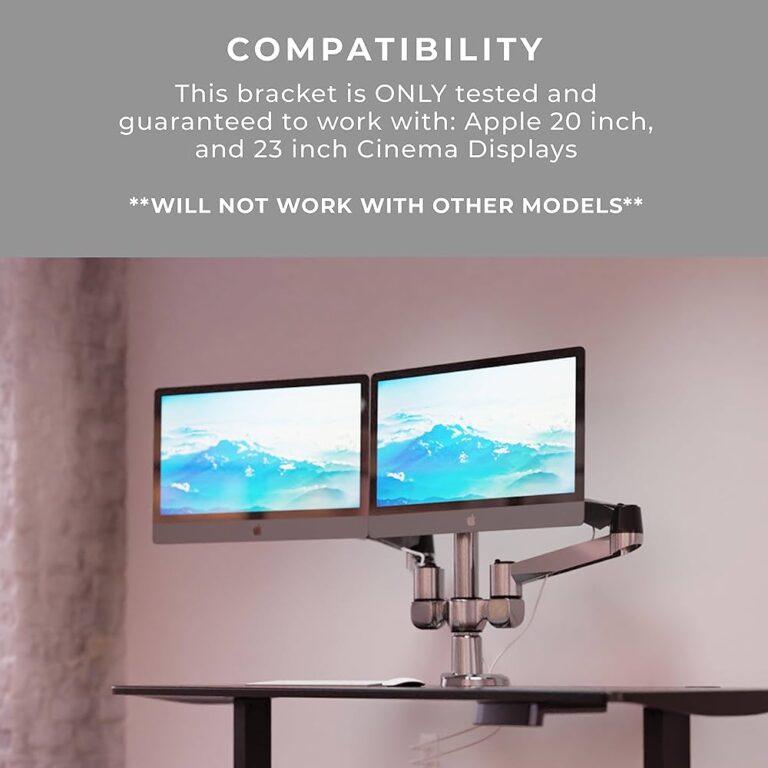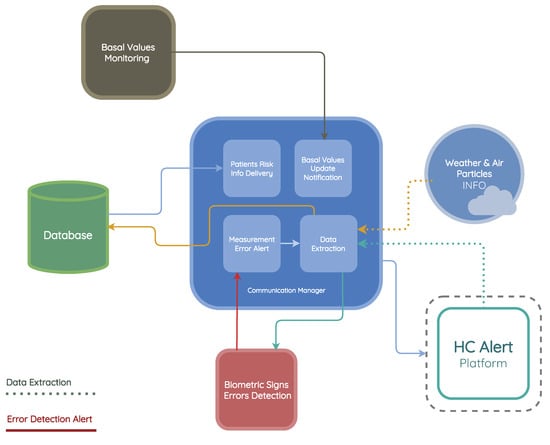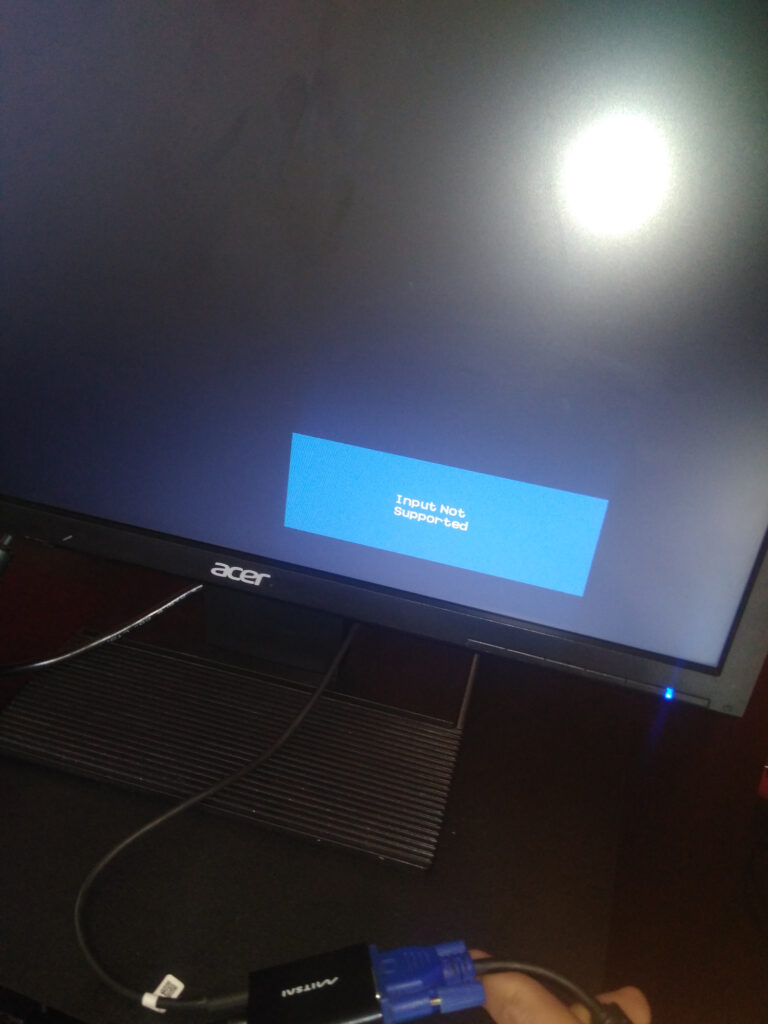How to Fix Benq Monitor No Signal Detected: Troubleshooting Guide
To fix a BenQ monitor showing “No Signal Detected,” you can try turning your monitor off and on again, changing the monitor input source, checking your cables, resetting your monitor to its factory settings, or reconnecting the DisplayPort cable by unplugging it from both ends and then plugging it back in. Another solution might be…