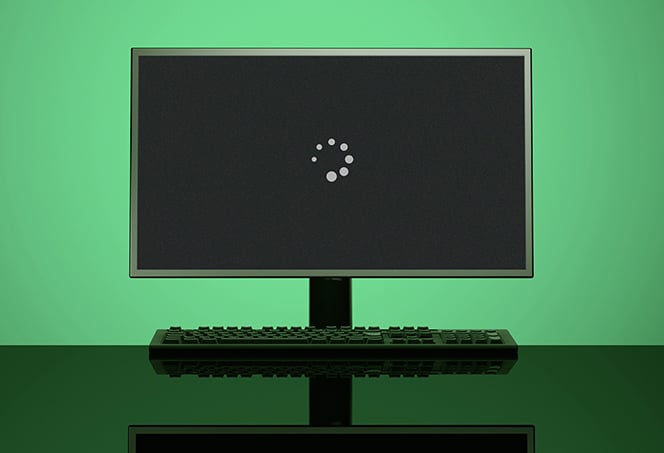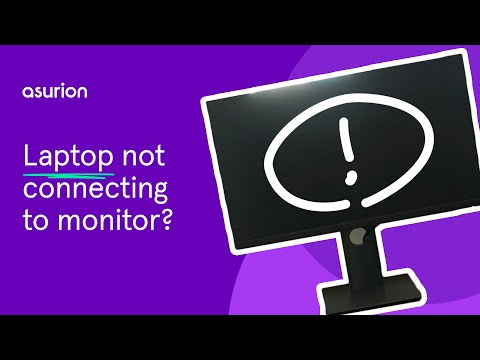How to Fix Monitor Keyboard And Mouse Not Working: Ultimate Troubleshooting Guide
To fix a monitor, keyboard, and mouse not working issue, try rolling back the drivers by launching Device Manager and expanding the driver section. If that doesn’t work, unplug the dongle and restart the computer.
Another option is to press Ctrl, Alt, and Del keys simultaneously to open the Windows Task Manager and close all running tasks. Ensure that the USB downstream ports on the monitor are activated for the external devices to work. Check if the keyboard is connected properly or if its batteries are drained.
If the computer or an app is frozen, typing may not be possible. Troubleshoot these issues to resolve the problem.
Identifying Common Causes
When your monitor, keyboard, and mouse stop working, it can be frustrating and hinder your productivity. To fix this issue, it is important to identify the common causes behind it. Below are some possible reasons why your devices may not be functioning properly:
Power Supply Issues
One of the common causes of monitor, keyboard, and mouse not working is power supply issues. If your devices do not receive adequate power, they may fail to function. This can occur due to a faulty power outlet, a damaged power cord, or issues with your computer’s power supply unit (PSU).
Faulty Cables Or Connections
Faulty cables or loose connections can also lead to malfunctioning devices. Check if the cables connecting your monitor, keyboard, and mouse are securely plugged into their respective ports. Additionally, inspect the cables for any damage or fraying that may affect their performance.
Hardware Malfunctions
Hardware malfunctions can cause your monitor, keyboard, and mouse to stop working. This could be due to issues with the internal components of these devices or problems with the computer’s motherboard. If there has been a recent power surge or physical damage, it is possible that the hardware has been affected.
Outdated Or Corrupt Drivers
Outdated or corrupt drivers can also be a culprit behind your non-responsive monitor, keyboard, and mouse. Drivers act as a bridge between your hardware and software, facilitating communication. If the drivers are outdated or corrupted, your devices may not function properly. Ensure that you have the latest drivers installed for your monitor, keyboard, and mouse.
By identifying these common causes, you can take appropriate steps to resolve the issue and get your monitor, keyboard, and mouse working again. In the next section, we will discuss troubleshooting techniques to fix these problems.
Step-by-step Monitor Diagnosis
If you’re experiencing issues with your monitor, keyboard, and mouse not working, there are several solutions you can try. First, you can roll back drivers in Device Manager. You can also try unplugging and plugging back in your dongle, or restarting your computer.
Additionally, ensure that the USB downstream ports on your monitor are activated for your external devices to work.
nd mouse, not working with the monitor can be a frustrating and inconvenient issue. However, before you start panicking or calling for professional help, there are several steps you can take to diagnose and potentially fix the problem yourself. In this guide, we will walk you through a step-by-step monitor diagnosis, starting with checking cable connections. Let’s get started!Checking Cable Connections
One of the first things you should check when your monitor, keyboard, and mouse are not working is the cable connections. Loose or damaged cables can often be the culprit behind this issue. Follow these steps to ensure everything is properly connected:- Turn off your computer and unplug the power cord.
- Check the cables connecting your monitor, keyboard, and mouse to the computer.
- Make sure all the cables are securely plugged in.
- If you notice any damaged cables, replace them with new ones.
- Once you have ensured all the connections are secure, plug the power cord back in and turn on your computer.
Testing With An Alternate Monitor
If checking the cable connections didn’t solve the problem, the next step is to test your computer with an alternate monitor. This will help you determine if the issue lies with the monitor itself. Here’s what you need to do:- Disconnect your current monitor and connect a different monitor to your computer.
- Turn on your computer and see if the alternate monitor displays properly.
- If the alternate monitor works fine, it means your original monitor might be faulty. Consider getting it repaired or replaced.
- However, if the alternate monitor also doesn’t work, the problem may lie with your computer or its settings.
Adjusting Display Settings Through Safe Mode
In some cases, issues with display settings can prevent your monitor, keyboard, and mouse from functioning correctly. You can try adjusting these settings through safe mode. Follow these steps:- Restart your computer and continuously press the F8 key until you see the Advanced Boot Options menu.
- Using the arrow keys, select Safe Mode and press Enter.
- Once in safe mode, right-click on the desktop and select Display Settings.
- Adjust the resolution and other display settings as needed.
- Restart your computer and see if the monitor, keyboard, and mouse are working now.
Graphics Card Troubleshooting
If the above steps didn’t resolve the issue, it’s time to troubleshoot your graphics card. Here’s what you can do:- Open Device Manager by pressing the Windows key + X and selecting Device Manager from the menu.
- Expand the Display Adapters category and right-click on your graphics card.
- Select Update Driver Software and follow the on-screen instructions to update the driver.
- If updating the driver doesn’t work, try uninstalling the driver and then reinstalling it.
- Restart your computer and check if the monitor, keyboard, and mouse are functioning properly now.
Conclusion
By following these step-by-step monitor diagnosis techniques, you can determine the cause of your monitor, keyboard, and mouse not working issue. Remember to check cable connections, test with an alternate monitor, adjust display settings through safe mode, and troubleshoot your graphics card.How To Fix Keyboard Failure
If you’re facing issues with your keyboard not working, don’t panic. We’ve got you covered with some troubleshooting steps to help you resolve the problem. Follow these methods to fix keyboard failure:
Inspecting Usb And Ps/2 Ports
One possible reason for a keyboard failure is a loose connection. Begin by inspecting the USB or PS/2 ports that the keyboard is connected to. Ensure that the keyboard cable is securely plugged into the respective port. If you notice any damage or bent pins, it’s advisable to replace the cable or contact a professional for assistance.
Verifying Keyboard Functionality On Another Machine
To determine whether the issue lies with the keyboard itself or the computer, try connecting the keyboard to another machine. This will help you identify if the problem is specific to your computer or if it’s a faulty keyboard. If the keyboard works fine on another machine, it’s likely that the issue lies with your computer. In such cases, proceed to the next troubleshooting steps.
Resetting Keyboard Settings In The Operating System
Incorrect keyboard settings in the operating system can sometimes lead to keyboard failure. To reset the keyboard settings, follow these steps:
- Open the Control Panel by clicking on the Start Menu and searching for “Control Panel.”
- Click on “Keyboard” or “Hardware and Sound” (depending on your operating system version).
- Under the “Keyboard” tab, click on “Change keyboards”.
- In the “Text Services and Input Languages” window, click on “Add” to add a new keyboard layout.
- Select the desired keyboard layout from the list and click “OK”.
- Set the newly added keyboard layout as the default and click “Apply” and then “OK”.
Updating Or Rolling Back Keyboard Drivers
Outdated or incompatible keyboard drivers can cause keyboard failure. Updating or rolling back the keyboard drivers can often resolve this issue. Here’s how:
- Press
Windows + Xon your keyboard and select “Device Manager”. - Expand the “Keyboards” category.
- Right-click on your keyboard device and select “Update driver” or “Roll back driver”.
- Follow the on-screen instructions to update or roll back the driver.
By following these troubleshooting steps, you should be able to fix keyboard failure. Remember to check each step carefully to ensure the best possible outcome.
How To Fix Mouse Malfunctions
When your mouse stops working, it can be frustrating and hinder your productivity. Fortunately, there are several steps you can take to fix mouse malfunctions and get back to using your computer smoothly.
Cleaning Mouse And Examining Sensors
If your mouse is not working properly, it might be due to dirt or dust that has accumulated over time. Cleaning the mouse can often resolve the issue. Follow these steps to clean your mouse:
- Turn off your computer.
- Disconnect the mouse from the computer.
- Using a soft cloth or cotton swab, gently wipe the exterior of the mouse to remove any dirt or grime.
- Check the mouse’s optical sensor for any debris or blockage. If you have a ball-style mouse, remove the ball and clean it.
- Once cleaned, reconnect the mouse and turn on your computer.
Trying Different Usb Ports Or Wireless Dongles
If cleaning the mouse does not resolve the issue, the next step is to try different USB ports or wireless dongles. Follow these steps:
- Disconnect the mouse from its current USB port or wireless dongle.
- Plug the mouse into a different USB port or insert the wireless dongle into another available USB slot.
- Wait for your computer to recognize the mouse or dongle, and check if it starts working.
Checking For Windows Updates Affecting The Mouse
Windows updates can sometimes cause compatibility issues with the mouse. Here’s how to check for updates:
- Open the Control Panel.
- Click on “System and Security”.
- Under “Windows Update”, click on “Check for updates”.
- If any updates are available, download and install them.
- Restart your computer.
Configuring Mouse Settings In Control Panel
If none of the above solutions work, you may need to adjust the mouse settings in the Control Panel. Follow these steps:
- Open the Control Panel.
- Click on “Hardware and Sound”.
- Under “Devices and Printers”, click on “Mouse”.
- In the Mouse Properties window, go through the different tabs and ensure that the settings for your mouse are correct.
- Make any necessary adjustments and click “Apply” and then “OK”.
By following these steps, you can troubleshoot and fix mouse malfunctions that may be preventing you from using your computer effectively. If none of the solutions work, it might be wise to consult a professional or consider replacing your mouse.
Comprehensive Fixes For All Devices
Encountering problems with your monitor, keyboard, and mouse not working can be frustrating, but fear not! We have compiled a comprehensive troubleshooting guide to help you resolve these issues. Whether you’re dealing with a power cycle, software conflicts, or overheating components, we’ve got you covered. Read on to find the solutions you need.
Performing A Power Cycle Of The Entire System
If your monitor, keyboard, and mouse are unresponsive, performing a power cycle is often the first step to resolve the issue. This simple technique can help to reset any temporary glitches in the system. Here’s how you can do it:
- Shut down your computer by pressing the power button for a few seconds until it turns off completely.
- Unplug the power cord from your computer, as well as from the monitor.
- Disconnect any peripherals connected to your computer, such as USB devices.
- Wait for approximately 1-2 minutes to allow the system to discharge any remaining power.
- Reconnect all the cables and peripherals.
- Power on your computer.
Booting In Safe Mode To Address Software Issues
Software conflicts can often cause your monitor, keyboard, and mouse to stop functioning properly. By booting your computer in safe mode, you can pinpoint and resolve any software-related problems. Follow these steps to boot your computer in safe mode:
- Press the Windows key + R simultaneously to open the Run dialog box.
- Type “msconfig” and press Enter to open the System Configuration window.
- In the System Configuration window, navigate to the “Boot” tab.
- Check the “Safe boot” option and select “Minimal” if you only want essential services and drivers to start. Choose “Network” if you need internet access in safe mode.
- Click on “Apply” and then “OK”.
- Restart your computer.
Checking For Overheating Components
Overheating components can also lead to issues with your monitor, keyboard, and mouse. Excessive heat can cause the system to malfunction. To prevent this, it’s crucial to check for overheating and address it accordingly. Here’s what you can do:
- Ensure that your computer is placed in a well-ventilated area.
- Clean any dust or debris from the cooling vents and fans using a can of compressed air.
- Verify that the fans are functioning properly. Replace any faulty fans if necessary.
- Consider using cooling pads or additional fans to improve airflow around your computer.
Ultimate Troubleshooting Guide Summary
Fixing monitor, keyboard, and mouse issues requires a systematic approach. By performing a power cycle, booting in safe mode, and checking for overheating components, you can effectively troubleshoot and resolve the problem. Remember, each step is equally important, so make sure to follow them precisely. If the problem persists, it may be worth seeking professional assistance to diagnose and fix the underlying cause.
Did you find these troubleshooting steps helpful? Share your experiences and tips below!

Credit: www.amazon.com
Frequently Asked Questions On How To Fix Monitor Keyboard And Mouse Not Working
Why Is My Computer Not Powering My Monitor Keyboard And Mouse?
If your computer is not powering your monitor, keyboard, and mouse, try the following steps: 1. Check the power connections to ensure they are securely connected. 2. Restart your computer to see if that resolves the issue. 3. If using a wireless keyboard or mouse, replace the batteries.
4. Connect the peripherals to different USB ports to rule out port issues. 5. If none of the above steps work, consider contacting technical support for further assistance.
Why Is My Keyboard And Mouse Not Connecting To My Monitor?
If your keyboard and mouse are not connecting to your monitor, it could be because the USB downstream ports on the monitor are not activated. Ensure that the downstream ports are activated so that external devices like your keyboard and mouse can work on the monitor.
Why Is My Computer Not Responding To Keyboard Or Mouse?
If your computer is not responding to your keyboard or mouse, it could be due to a few reasons. First, check if your computer or an app is frozen or locked up. If so, you won’t be able to type.
Also, make sure your keyboard is connected properly or if it ran out of batteries. Additionally, check the wireless connection if you are using a wireless keyboard.
What Do I Do If The Mouse And Or Keyboard Are Not Working?
If the mouse and keyboard are not working, try unplugging and plugging them back in. If that doesn’t work, restart the computer. If the issue persists, check if the USB ports are functioning properly or try connecting to different ports.
Additionally, ensure that the keyboard and mouse are connected correctly and have fresh batteries in case of wireless devices.
Conclusion
If you’re facing the issue of your monitor, keyboard, and mouse not working, there are several troubleshooting steps you can take. Rolling back drivers, unplugging and re-plugging the dongle, restarting the computer, and checking for any loose connections are some of the simple solutions you can try.
However, if the problem persists, it’s recommended to seek further assistance from a professional technician to diagnose and fix the underlying cause. Remember to always ensure your devices are properly connected and the necessary drivers are up to date to avoid such issues in the future.