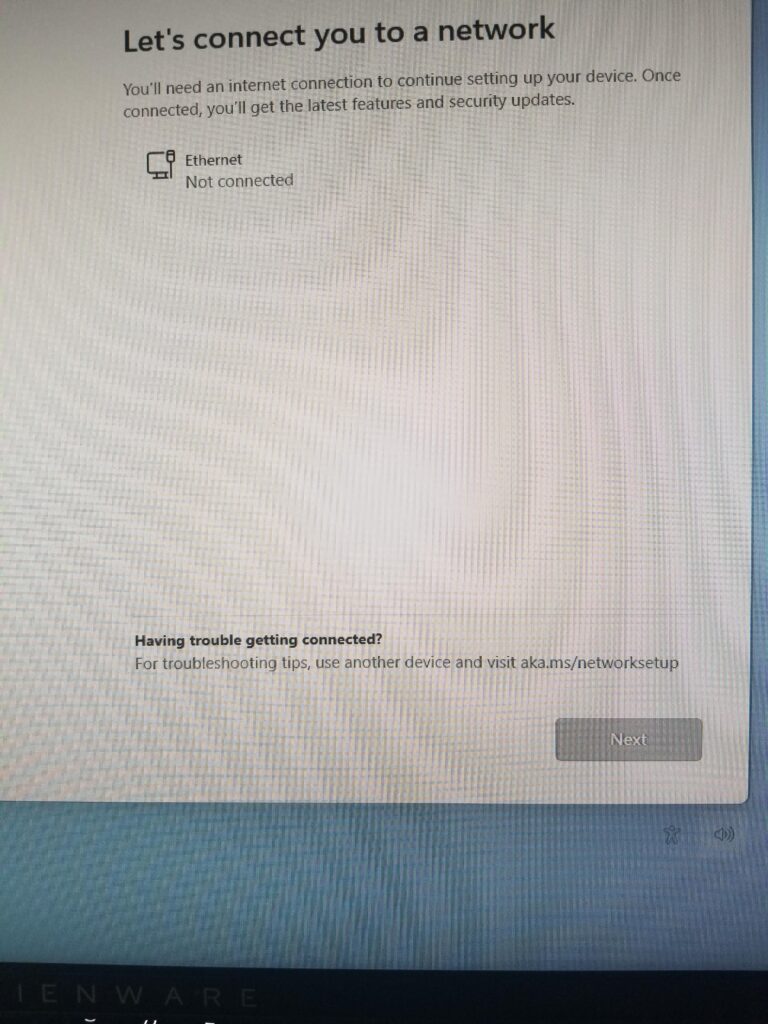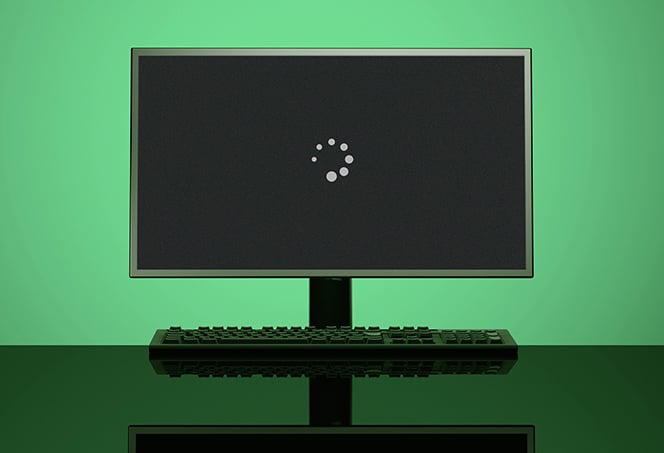How to Fix Benq Monitor No Signal Detected: Troubleshooting Guide
To fix a BenQ monitor showing “No Signal Detected,” you can try turning your monitor off and on again, changing the monitor input source, checking your cables, resetting your monitor to its factory settings, or reconnecting the DisplayPort cable by unplugging it from both ends and then plugging it back in. Another solution might be to keep the monitor unpowered for a few minutes or check the display input settings.
If the issue persists, it could be due to a damaged cable connecting the monitor to the computer. In such cases, replacing the power cable or contacting BenQ for a replacement might help resolve the problem.
Symptoms Of No Signal Detected
To fix the “No Signal Detected” issue on your BenQ monitor, try these steps: 1. Turn your monitor off and on again. 2. Change the monitor input source. 3. Check your cables and connections. 4. Reset your monitor to its factory settings.
5. Try reconnecting the DisplayPort cable. If the issue persists, you may need to contact BenQ for further assistance.
Description Of The No Signal Error
Experiencing the “No Signal Detected” error on your Benq monitor can be frustrating and disruptive to your work. This error typically occurs when your monitor is unable to receive a signal from your computer or other connected devices. Instead of displaying the expected images and content, it shows a blank screen or a message indicating the absence of a signal. Understanding the symptoms and common scenarios leading to this error can help you troubleshoot and fix the issue effectively.
Common Scenarios Leading To The Signal Issue
There are several scenarios that can lead to the “No Signal Detected” error on your Benq monitor. By identifying the possible causes, you can take the necessary steps to resolve the issue. Here are the most common scenarios:
- Faulty or loose cables: Check that all cables connecting your monitor to your computer or other devices are securely plugged in. Loose or damaged cables can result in a loss of signal.
- Incorrect input source: Ensure that your monitor is set to the correct input source. If it is set to the wrong source, it may not receive the signal from your computer.
- Signal interference: Nearby electronic devices or sources of electromagnetic interference (EMI) can disrupt the signal transmission between your computer and monitor. Try moving any potential sources of interference away from your setup.
- Outdated drivers or firmware: Check for any available updates for your monitor’s drivers and firmware. Outdated software can sometimes cause compatibility issues and result in a loss of signal.
By addressing these common scenarios, you can increase the chances of resolving the “No Signal Detected” error on your Benq monitor. Troubleshooting the issue systematically can help you identify the specific cause and implement the appropriate solution.
How To Fix Benq Monitor No Signal Detected
If you’re experiencing the frustrating issue of a Benq monitor displaying a “No Signal” message, it can be a real hindrance to your productivity. However, there are several preliminary checks and quick fixes that you can try before jumping into more advanced troubleshooting techniques. In this guide, we’ll walk you through the steps to resolve the “No Signal Detected” problem with your Benq monitor.
Preliminary Checks And Quick Fixes
If your Benq monitor is showing a “No Signal Detected” message, start by performing these preliminary checks and quick fixes:
- Turn your monitor off and on again: Sometimes, a simple power cycle can do wonders. Turn off your monitor, wait for a few seconds, and then turn it back on. This can help reset the connection and prompt the monitor to re-detect the signal.
- Change monitor input source: Ensure that your monitor is set to the correct input source. Use the buttons on the monitor or the on-screen display (OSD) menu to navigate and select the appropriate input source, such as HDMI or DisplayPort.
- Check your cables: Inspect the cables connecting your computer or other devices to the monitor. Look for any visible damage or loose connections. Try unplugging and re-plugging the cables to ensure a secure connection.
- Reset your monitor to its factory settings: If none of the above steps have resolved the issue, you can try resetting your Benq monitor to its factory settings. Refer to the monitor’s user manual or the manufacturer’s website for instructions on how to perform a factory reset.
- Try the monitor with a different device: To determine if the issue is with your computer or the monitor itself, connect the monitor to a different device, such as a laptop or game console. If the monitor works fine with the alternate device, then the problem may lie with your computer’s graphics card or settings.
Advanced Troubleshooting Techniques
If the preliminary checks and quick fixes did not solve the “No Signal Detected” problem, you may need to use advanced troubleshooting techniques. Here are a few suggestions:
- Check graphics card connections: Ensure that your computer’s graphics card is securely connected to the motherboard. Sometimes reseating the graphics card can resolve issues with no signal.
- Update graphics card drivers: Visit the manufacturer’s website of your graphics card and download the latest drivers. Outdated or faulty drivers can cause display problems, including a “No Signal” issue.
- Test the monitor on another computer: Connect your Benq monitor to another computer to determine if the issue is specific to your current setup. If the monitor works fine on a different computer, the problem may be with your computer’s hardware or software.
- Contact technical support: If you’ve exhausted all the troubleshooting steps and the issue persists, it’s recommended to contact Benq’s technical support or consult with a professional technician for further assistance.
By following these preliminary checks, quick fixes, and advanced troubleshooting techniques, you should be able to resolve the “No Signal Detected” issue with your Benq monitor. Remember to consult the user manual or the manufacturer’s website for specific instructions tailored to your monitor model.
Inspect Cables And Connections
To fix the issue of “Benq Monitor No Signal Detected”, start by checking the cables and connections. Unplug the DisplayPort cable from both ends and plug it back in to prompt the monitor to re-detect the signal. If the problem persists, try resetting the monitor to its factory settings or changing the monitor input source.
Additionally, make sure the power cable is securely connected.
Steps To Examine Cable Integrity
Cables and connections play a crucial role in ensuring a smooth display on your Benq monitor. If you’re encountering the dreaded “No Signal Detected” error, it’s time to inspect the cable integrity. Follow these steps to troubleshoot the issue:
- Check cable connections: Double-check that both ends of the cable are securely plugged into the monitor and the computer. Sometimes, a loose connection can lead to a no signal issue.
- Inspect the cable for damage: Carefully examine the cable for any signs of physical damage, such as frayed wires or bent connectors. Damaged cables can disrupt the signal transmission and result in a no signal error.
- Swap cables: If possible, try using a different cable to connect your Benq monitor to the computer. This will help determine if the problem lies with the cable itself.
If these steps don’t resolve the issue, it’s time to move on to the next troubleshooting step.
Reset And Configure Monitor Settings
If you’re facing the frustrating issue of a Benq monitor displaying “No Signal Detected,” don’t worry, there is a solution. One effective method to tackle this problem is to reset and configure your monitor settings. This process will help restore your monitor to its default state and adjust settings to ensure signal detection. Let’s dive into the step-by-step guide to performing a factory reset and adjusting settings post-reset.
Guide To Perform A Factory Reset
- Start by turning off your Benq monitor. Locate the power button and press it to switch off the monitor.
- Once the monitor is powered off, unplug it from the power source.
- Next, locate the control buttons on the monitor. These buttons are usually located on the bottom or side of the monitor frame.
- Press and hold the appropriate button to access the monitor’s OSD (On-Screen Display) menu. Generally, this button is labeled as a menu or options button.
- Navigate through the OSD menu using the arrow buttons until you find the “Factory Reset” option. The exact location of this option may vary depending on your Benq monitor model.
- Once you’ve found the “Factory Reset” option, select it by pressing the appropriate button.
- A confirmation message will appear on the screen. Select “Yes” to proceed with the factory reset.
- Wait for the factory reset process to complete. The monitor will automatically reboot.
Adjusting Settings Post-reset For Signal Detection
After performing the factory reset, it’s important to adjust the settings to optimize signal detection. Here are the essential steps:
- Power on your Benq monitor by pressing the power button. The monitor should display the initial startup screen.
- Access the OSD menu again by pressing the menu or options button.
- Navigate through the OSD menu to find the “Input Source” or “Signal Source” option.
- Select the appropriate input source such as HDMI, DisplayPort, or VGA based on your computer’s connection to the monitor.
- Ensure that the input source selected corresponds to the cable type connected to both the monitor and the computer.
- Save the settings and exit the OSD menu.
- Wait for the monitor to detect and establish a signal connection with your computer.
By following these steps, you should be able to reset your Benq monitor to its default settings and configure it to detect the signal correctly. If the problem persists, you may need to check your cables, update your graphics drivers, or seek further assistance from Benq customer support.
When To Seek Professional Help
If you’re experiencing the issue of “No Signal Detected” on your BenQ monitor, there are a few steps you can take to try and fix it. Start by turning your monitor off and on again, checking your cables, and resetting your monitor to factory settings.
If the problem persists, you can find more troubleshooting solutions online.
Signs That Indicate The Need For Expert Assistance
If you’re dealing with a Benq monitor that is continuously displaying the “No Signal” message, you may have tried various troubleshooting methods to resolve the issue on your own. However, there are certain signs that indicate the need for professional help. Recognizing these signs can save you time and effort, and ensure that the problem is resolved with expertise.
- Consistent “No Signal” message: If you’ve tried all the basic troubleshooting steps, such as turning the monitor off and on, checking cables, and resetting to factory settings, but the issue persists, it’s time to seek professional assistance. A consistent “No Signal” message despite your efforts suggests a deeper underlying problem that requires expert attention.
- Monitor not powering on: If your Benq monitor is not powering on at all, even after ensuring that the power cable is plugged in properly, it is a clear indication that something is wrong. In this case, professional assistance can help diagnose the problem and provide an appropriate solution.
- Physical damage or loose connections: If you notice any physical damage to the monitor or suspect that the connections are loose, it’s vital to seek expert help. Attempting to fix such issues without proper knowledge and skills can further damage the monitor or compromise its functionality.
- Unresponsive buttons or controls: If the buttons or controls on your Benq monitor are unresponsive or not working as expected, it’s advisable to reach out to professionals. They can determine whether it’s a hardware issue that requires repair or a software problem that needs troubleshooting.
Recommended Next Steps And Resources
When you encounter these signs, the next step is to seek professional help to ensure a proper diagnosis and resolution of the problem. Here are some recommended next steps and resources:
- Contact Benq support: Benq provides customer support services for their monitors. Contact their support team through their website or helpline to explain the issue and seek guidance from their experts. They may provide specific instructions or recommend authorized service centers in your area.
- Find local monitor repair services: Search for local monitor repair services that specialize in Benq monitors. Look for reputable repair centers with positive reviews and experienced technicians to ensure your monitor gets the attention it needs.
- Check warranty coverage: If your Benq monitor is still under warranty, check the terms and conditions to determine if the issue you’re facing is covered. If it is, you may be entitled to a free repair or replacement. Contact Benq or the authorized seller from whom you purchased the monitor to initiate the warranty claim process.
- Backup important data: Before handing over your monitor for professional repair, it’s essential to back up any important data or files that may be stored on your computer. This precaution ensures that your data is safe and accessible even if the repair process requires a reset or replacement.
Remember, seeking professional help when necessary can save you from additional frustrations and prevent further damage to your Benq monitor. Take action promptly to get your monitor back up and running efficiently.

Credit: www.amazon.com
Frequently Asked Questions On How To Fix Benq Monitor No Signal Detected
Why Is My Benq Computer Saying No Signal?
If your BenQ computer is saying no signal, there are a few possible solutions: 1. Check the cables: Make sure all cables are securely connected. 2. Reset monitor: Try resetting your monitor to its factory settings. 3. Change input source: Switch the monitor to a different input source.
4. Turn off and on: Turn off the monitor and turn it back on again. 5. Reconnect DisplayPort cable: Unplug and plug back in the DisplayPort cable. Remember, if these steps don’t solve the issue, it might be a good idea to contact BenQ customer support for further assistance.
Why Is My Monitor Saying No Signal Detected?
If your monitor is saying “no signal detected,” you can try the following steps: 1) Turn off and on your monitor, 2) Change monitor input source, 3) Check your cables, 4) Reset your monitor to factory settings, and 5) Reconnect the DisplayPort cable.
Make sure the cable is properly connected.
Why Is My Benq Monitor Not Working?
If your BenQ monitor is not working, try the following steps: 1. Check and change the monitor input source. 2. Ensure the cables are properly connected. 3. Reset your monitor to factory settings. 4. Reconnect the DisplayPort cable. 5. Keep the monitor unpowered for a while and check the display input.
If the issue persists, contact BenQ for a replacement power cable.
Why Is My Benq Monitor Showing “no Signal Detected” Even Though The Displayport Cable Is Connected Properly?
The most common reason for this issue is a loose connection. Try unplugging the DisplayPort cable from both ends and then plugging it back in. This action will prompt the monitor to re-detect the signal.
Conclusion
To resolve the issue of a Benq monitor showing “No Signal Detected,” there are a few simple steps you can follow. First, try turning off the monitor and then powering it back on. Next, check the cables connecting the monitor to your computer and ensure they are securely plugged in.
If the problem persists, you can reset the monitor to its factory settings. Additionally, reconnecting the DisplayPort cable may prompt the monitor to re-detect the signal. By following these steps, you should be able to fix the “No Signal Detected” issue and get your Benq monitor working again.