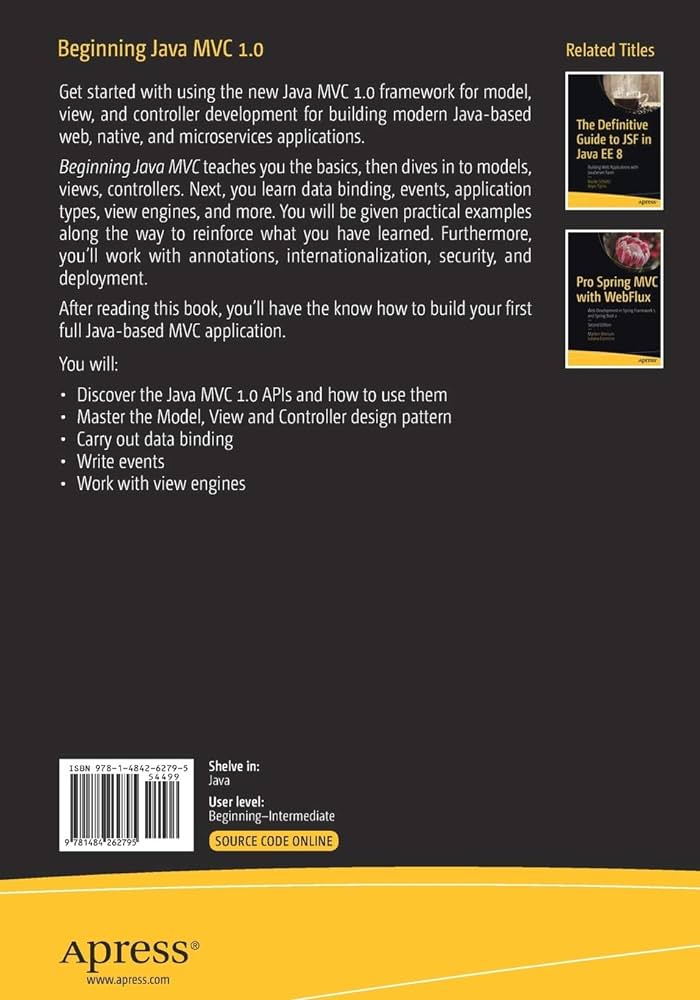Benq Monitor Not Detecting Hdmi: Troubleshooting Tips for No Signal Detected
If your BenQ monitor is not detecting HDMI, try turning the monitor off and on again, checking your cables, resetting the monitor to factory settings, or trying a different input source. It is important to ensure that your power cables and HDMI cables are not damaged and that your PC is set to output video to the correct HDMI port.
If the issue persists, consider contacting BenQ for further assistance or a replacement power cable.

Credit: www.cgdirector.com
Benq Monitor Hdmi Troubleshooting
If you have encountered the frustrating issue of your Benq monitor not detecting HDMI, don’t worry, you’re not alone. This common problem can be caused by several factors, but fortunately, there are steps you can take to diagnose and resolve the issue. In this guide, we will walk you through the process of troubleshooting your Benq monitor HDMI connection.
H3identify Common Causes For Hdmi Issues/h3
Before diving into troubleshooting, it’s essential to understand the common causes of HDMI issues with Benq monitors. By identifying the root cause, you can save time and ensure that the steps you take address the specific problem. Here are the most common reasons for HDMI problems:
- Loose or damaged HDMI cable connections
- Incorrect input source selection on the monitor
- Outdated or incompatible graphics drivers
- Issues with the HDMI port on your computer or the monitor
- Problems with the power supply
While these are the main culprits, it’s always good to keep in mind that other factors may contribute to HDMI issues.
H3steps To Properly Diagnose The Problem/h3
If you’re experiencing HDMI problems with your Benq monitor, follow these steps to diagnose the issue effectively:
- Check HDMI cable connections: Ensure that the HDMI cable connecting your computer to the Benq monitor is securely plugged in at both ends. Examine the cable for any visible damage that could compromise the connection.
- Select the correct input source: Use the buttons on your Benq monitor or its on-screen display (OSD) menu to make sure that the correct HDMI input source is selected. Sometimes, the monitor may be set to a different input, causing the HDMI signal not to be detected.
- Update graphics drivers: Outdated or incompatible graphics drivers can cause HDMI detection issues. Check the manufacturer’s website for the latest drivers for your graphics card and install them if necessary.
- Try a different HDMI port: If you have multiple HDMI ports on your computer or the Benq monitor, switch to a different port to see if the issue persists. This can help determine if the problem lies with a specific port.
- Test with a different device: Connect a different device, such as a laptop or gaming console, to your Benq monitor using the same HDMI cable. If the secondary device works correctly, it may indicate that the problem lies with your computer.
- Check power supply: Ensure that both your computer and the monitor are receiving sufficient power. A faulty power supply can sometimes cause HDMI connection problems.
By following these steps, you should be able to diagnose and resolve the HDMI issue with your Benq monitor. Remember to test different solutions one at a time to pinpoint the exact cause of the problem.
Initial Checks For Hdmi Detection
Are you experiencing issues with your Benq monitor not detecting HDMI? This can be a frustrating problem, but before you panic, there are a few initial checks you can perform to troubleshoot the issue. By ensuring secure cable connections, inspecting the HDMI cable for damage, and power cycling the Benq monitor, you may be able to resolve the HDMI detection problem without much hassle.
Ensuring Secure Cable Connections
One of the first things you should check when your Benq monitor is not detecting HDMI is the cable connection. Loose or improper connections can often cause this issue. Follow these steps to ensure a secure cable connection:
- Turn off your Benq monitor and disconnect the HDMI cable from both the monitor and your device.
- Inspect the HDMI port on your monitor and make sure there are no obstructions or bent pins.
- Connect the HDMI cable firmly to the HDMI port on both the monitor and your device.
- Make sure the HDMI cable is securely plugged into the HDMI port on your device.
Inspecting Hdmi Cable For Damage
If the cable connection seems secure, the next step is to inspect the HDMI cable for any signs of damage. Damaged cables can prevent proper transmission of signals and cause the monitor not to detect HDMI. Here’s how you can inspect the HDMI cable:
- Check the entire length of the HDMI cable for any visible cuts, tears, or frays.
- Ensure there are no bent or broken pins on either end of the HDMI cable.
- If you have access to another HDMI cable, try using it to connect your monitor to your device to see if the issue persists.
Power Cycle The Benq Monitor
In some cases, a simple power cycle can help resolve HDMI detection issues. To power cycle your Benq monitor:
- Turn off your monitor and unplug it from the power source.
- Disconnect the HDMI cable from both the monitor and your device.
- Wait for a few minutes to allow any residual power to dissipate.
- Plug the monitor back into the power source.
- Reconnect the HDMI cable securely to both the monitor and your device.
- Turn on your Benq monitor and check if it detects HDMI now.
By following these initial checks for HDMI detection, you can eliminate common issues that may be causing your Benq monitor not to detect HDMI. If the problem persists, you may need to seek professional help or consider other solutions specific to your monitor model or device.
Alternate Connection Strategies
If you’re facing the issue of your Benq monitor not detecting HDMI, there are a few alternate connection strategies that you can try to resolve the problem. In this section, we will explore two possible solutions:
Trying Different Hdmi Ports
If your Benq monitor is not detecting HDMI, the first step is to try different HDMI ports. Sometimes, a particular HDMI port may have become faulty or damaged. By using another HDMI port on your monitor, you can rule out the possibility of a port-related issue. Here’s what you can do:
- Power off your computer and Benq monitor.
- Disconnect the HDMI cable from the current port on your monitor.
- Connect the HDMI cable to a different HDMI port on the monitor.
- Power on your computer and monitor.
- Check if the new HDMI port detects the signal properly.
If the monitor detected the HDMI signal with the new port, it indicates that the previous HDMI port was faulty. Otherwise, you can move on to the next strategy.
Testing Monitor With Alternate Devices
If trying different HDMI ports didn’t solve the issue, you can test your Benq monitor with alternate devices. This will help identify if the problem lies with the monitor itself or the connected device. Here’s what you can do:
- Disconnect the HDMI cable from the current device.
- Connect the HDMI cable to another device (such as a laptop or gaming console) that you know works with HDMI.
- Power on the alternate device and your Benq monitor.
- Check if the monitor detects the HDMI signal from the alternate device.
If the monitor successfully detects the HDMI signal from the alternate device, it suggests that the issue lies with the previously connected device. You can then troubleshoot the specific device to resolve the problem.
By trying different HDMI ports and testing the monitor with alternate devices, you can determine the exact cause of the “Benq monitor not detecting HDMI” issue. This will enable you to take the necessary steps to resolve the problem and get your monitor functioning properly again.
Settings And Software Considerations
When it comes to troubleshooting issues with your BenQ monitor not detecting HDMI, there are a few settings and software considerations that you should keep in mind. These factors often play a significant role in resolving the problem and getting your monitor back up and running smoothly. In this section, we will delve into the essential settings you need to configure on your computer and the necessary steps to update your graphics drivers. Additionally, we will explore the crucial BenQ monitor settings for HDMI source.
Configuring Display Settings On The Computer
In order for your BenQ monitor to detect HDMI properly, it is necessary to configure the display settings on your computer correctly. Follow these steps to ensure that your computer is set up to output video to the correct HDMI port:
- Press the input select button on your monitor or access the on-screen display (OSD) menu to select the HDMI input.
- On your computer, go to the display settings. This can usually be done by right-clicking on the desktop and selecting “Display settings” or accessing the control panel and navigating to the display settings.
- Select the display that corresponds to your BenQ monitor.
- Make sure the resolution and refresh rate are set appropriately for your monitor.
- Save the changes and restart your computer for the new settings to take effect.
Updating Graphics Drivers
Outdated or incompatible graphics drivers can often cause issues with HDMI detection on your BenQ monitor. To ensure that your graphics drivers are up to date, follow these steps:
- Access the manufacturer’s website for your graphics card or the computer manufacturer’s website if you have an integrated graphics card.
- Navigate to the support or drivers section of the website.
- Search for the latest drivers available for your specific graphics card model or computer model.
- Download the appropriate drivers and follow the installation instructions provided by the manufacturer.
- Restart your computer for the changes to take effect.
Benq Monitor Settings For Hdmi Source
Another crucial aspect to consider when troubleshooting HDMI detection issues on your BenQ monitor is the monitor settings for HDMI source. Ensure that you have the following settings correctly configured:
| HDMI Input Setting | HDMI Auto Switch |
|---|---|
| Go to Display > Input > HDMI. | Go to System > HDMI Auto Switch > On. |
By following these steps, you can ensure that your BenQ monitor is properly configured to detect HDMI and resolve any connectivity issues. Remember to save the changes and restart your computer and monitor to ensure the new settings take effect.
Advanced Troubleshooting Techniques
Having trouble with your Benq monitor not detecting HDMI? Don’t worry, we’ve got you covered. In this section, we’ll explore some advanced troubleshooting techniques to help you resolve the issue. Let’s dive in!
Benq Monitor Not Detecting Hdmi: Deep Dive
If you’re faced with the frustrating problem of your Benq monitor not detecting HDMI, you might need to dig a little deeper to find a solution. Here are a few steps you can take:
Resetting The Monitor To Factory Settings
Resetting your monitor to factory settings can often resolve connectivity issues. Here’s how you can do it:
- Turn off your Benq monitor and unplug it from the power source.
- Press and hold the power button for around 10 seconds to discharge any remaining power.
- Plug your monitor back in and turn it on.
- Access the monitor’s OSD (On-Screen Display) menu by pressing the menu button directly on the monitor.
- Navigate to the settings or options section and look for the option to reset to factory settings.
- Select the reset option and confirm your selection.
- Your monitor will now reset to its original factory settings.
Once the monitor has reset, reconnect your HDMI cable and check if it is now being detected.
Seeking Professional Support Or Service
If you’ve tried all the troubleshooting steps mentioned above and your Benq monitor still isn’t detecting HDMI, it might be time to seek professional support or service. Benq has a dedicated support team that can assist you in resolving the issue.
Contact Benq support through their official website or call their customer service hotline, providing them with all the necessary information about your monitor and the problem you’re experiencing. They will guide you through further troubleshooting steps or advise you on the next course of action, which may include sending your monitor for repair if necessary.
Remember, it’s always important to ensure your monitor is under warranty before seeking professional support or attempting any repairs yourself.
By using these advanced troubleshooting techniques, you can solve the issue of your Benq monitor not detecting HDMI. Remember to try resetting your monitor to factory settings first and, if needed, seek professional support or service. With determination and the right steps, you’ll be back to enjoying your high-quality display in no time!
Frequently Asked Questions Of Benq Monitor Not Detecting Hdmi
Why Is My Monitor Plugged Into Hdmi But No Signal?
If your monitor is plugged into HDMI but showing no signal, check for loose connections or damaged pins in the cable. Ensure that your PC is set to output video to the correct HDMI port. Try pressing the input select button on your monitor or accessing the on-screen display (OSD) menu.
If the issue persists, try reconnecting the monitor using HDMI or contact the manufacturer for assistance.
Why Is My Benq Displayport Saying No Signal Detected?
If your BenQ DisplayPort is saying “No signal detected,” try these steps: 1. Turn off and on your monitor. 2. Check your cables for any damage. 3. Reset your monitor to factory settings. 4. Try connecting your monitor using HDMI instead of DisplayPort.
5. Make sure your PC is set to output video to the correct HDMI port. If the issue persists, contact BenQ for further assistance.
Why Is My Benq Monitor Not Working?
If your BenQ monitor is not working and displaying “No signal detected,” try the following steps to fix the issue: 1. Turn off and on your monitor. 2. Check the input source settings on your monitor. 3. Verify the connection of your cables (HDMI, DisplayPort, etc.
). 4. Reset your monitor to its factory settings. 5. Switch to a different input source (e. g. , HDMI instead of DisplayPort) if possible. If the problem persists, consider checking the power cable or contacting BenQ for a replacement.
Why Is My Benq Monitor Not Detecting Hdmi And Displaying “no Signal”?
If your BenQ monitor is not detecting HDMI and displaying “No signal,” try turning your monitor off and on again, checking your cables for any loose connections, and resetting your monitor to its factory settings. If the issue persists, try connecting the monitor using a different cable or use a different HDMI port on your computer.
Conclusion
If you’re facing the issue of your Benq monitor not detecting HDMI, there are several troubleshooting steps you can try. First, make sure to check your cables and connections to ensure they are secure and not damaged. Secondly, try to reset your monitor to its factory settings.
If these steps don’t work, you can also try switching to HDMI instead of DisplayPort and updating the driver. By following these tips, you should be able to resolve the “No signal detected” issue and get your Benq monitor working again.