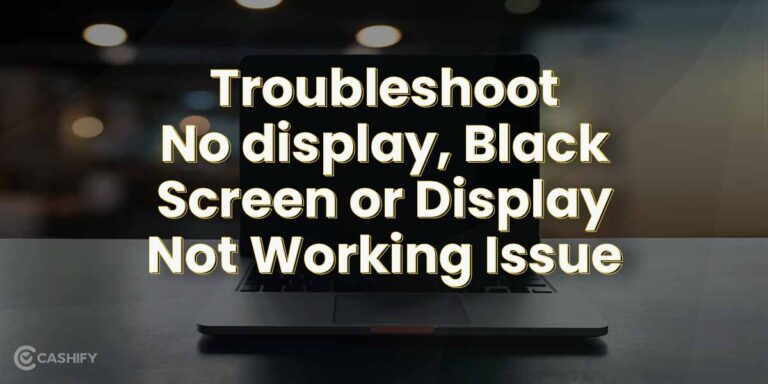Apple Monitor Not Turning on: Troubleshooting Tips for Thunderbolt Display Issues
If your Apple monitor is not turning on, try restarting your computer and unplugging and then plugging back in the monitor. If this doesn’t work, try connecting the monitor directly to a power source or using a different cable.
You can also check if your Mac recognizes the external display and make sure all power connections are secure. If the issue persists, you may need to seek professional help or contact Apple Support for further troubleshooting. Having a non-responsive Apple monitor can be frustrating, especially when troubleshooting options are limited compared to phones or laptops.
It’s essential to address this issue promptly to resume your work or enjoy media. We will provide you with some troubleshooting steps to help you resolve the problem of your Apple monitor not turning on. By following these steps, you can identify and resolve common issues such as power connection problems, display recognition issues, and cable connectivity problems. Let’s dive into the solutions and get your Apple monitor back up and running.
Initial Checks For Thunderbolt Display
If your Apple Thunderbolt Display is not turning on, there are a few initial checks you can try. Restart your computer and unplug and plug back in your monitor. If the issue persists, try plugging the display straight into the wall and make sure the cables are securely connected.
Initial Checks for Thunderbolt Display When your Apple Thunderbolt Display refuses to turn on, it can be frustrating. However, before you rush to the Apple Store, there are a few initial checks you can perform to troubleshoot the issue. Let’s go through some simple steps to ensure that your Thunderbolt Display is working properly. Ensure power cable is connected: The first thing you should check is whether the power cable is properly connected to your Thunderbolt Display. Here’s how to do it: 1. Inspect the power cable for any visible damage. Look for frayed wires or signs of wear and tear. If you notice any damage, it’s important to replace the cable before proceeding. 2. Ensure that the power cable is securely connected to both the Thunderbolt Display and a functioning power outlet. Sometimes, the cable may become loose due to movement or accidental disconnection. Verify power outlet functionality: Another potential cause for your Thunderbolt Display not turning on could be an issue with the power outlet. Follow these steps to verify the functionality of the power outlet: 1. Disconnect the power cable from your Thunderbolt Display. 2. Plug another electronic device, such as a lamp or phone charger, into the same power outlet to check if it is functioning properly. If the other device powers on, it indicates that the power outlet is working fine. 3. If the power outlet is functional, reconnect the power cable to your Thunderbolt Display and proceed with the next steps. Check for visible damage to cables: In addition to ensuring that the power cable is connected properly, it’s important to inspect all cables connected to your Thunderbolt Display for any visible damage. Here’s how you can do it: 1. Examine the Thunderbolt cable and other connection cables for any signs of visible damage. Look for twisted or frayed wires, bent pins, or any other abnormalities. 2. If you notice any visible damage, it’s crucial to replace the damaged cable. Damaged cables can cause issues with power transmission or data connectivity, resulting in the display not turning on. By following these initial checks, you can identify any potential issues with your Thunderbolt Display and rule out simple fixes before seeking further assistance. Remember, if these initial checks don’t resolve the problem, it’s recommended to contact Apple Support or visit an authorized service provider for professional assistance. Please note, if you are uncomfortable performing any of these checks yourself, it’s always better to consult an expert to avoid causing further damage to your Thunderbolt Display.Troubleshooting Tips For Thunderbolt Display Issues
Having trouble with your Apple Thunderbolt Display not turning on? Follow these troubleshooting tips to fix the issue: restart your computer and unplug/replug the monitor, check power connections, try a different cable, and make sure the display is connected to power.
If the problem persists, seeking professional help may be necessary.
Apple Monitor Not Turning On
If your Apple monitor is not turning on, it can be frustrating and leave you stumped. However, there are a few troubleshooting tips you can try to get your Thunderbolt display working again.Cycle Power To Reset The Connection
One of the first things you can do is cycle the power to reset the connection. Follow these steps:- Restart your computer.
- Unplug the Thunderbolt cable from both ends – from the monitor and from your computer.
- Wait for a few seconds and then plug the cable back in.
- Make sure the connections are secure.
- Try turning on your monitor again.
Inspect Thunderbolt Cable Integrity
Another potential issue could be with the Thunderbolt cable itself. Over time, the cable may wear out or become damaged, resulting in a poor connection or no power supply to your monitor. To inspect the Thunderbolt cable integrity, follow these steps:- Check the cable for any visible signs of damage, such as frayed wires or broken connectors.
- If you find any damage, consider replacing the cable with a new one.
- Ensure that the cable is securely connected to both the monitor and your computer.
- If necessary, try using a different Thunderbolt cable to see if the issue persists.
Advanced Diagnostics For Unresponsive Displays
Having an Apple monitor that won’t turn on can be frustrating, especially when you’re in the middle of an important task. In such situations, it’s crucial to perform advanced diagnostics to identify and resolve the issue. In this section, we will discuss two effective methods to troubleshoot unresponsive displays: using alternate ports and cables, and resetting the System Management Controller (SMC). Let’s dive deeper into these diagnostics to get your monitor up and running again.
H3use Alternate Ports And Cables/h3
One common reason for a monitor not turning on is a faulty port or cable. To rule out this possibility, we recommend trying alternate ports and cables with your monitor. Follow these steps:
- Disconnect the current cable connecting your monitor to your Mac.
- Inspect the cable for any physical damage or debris. Ensure it is securely plugged into both the monitor and the Mac.
- If possible, try using a different cable to connect your monitor to your Mac. Make sure it’s compatible with your specific monitor model.
- If your monitor has multiple ports, such as HDMI, DisplayPort, or Thunderbolt, try connecting it to a different port on your Mac.
- Power on both your Mac and the monitor and check if the display turns on.
By trying alternate ports and cables, you can determine if the issue lies with the previous connections, potentially saving you from unnecessary troubleshooting steps.
H3reset The System Management Controller (smc)/h3
If the problem persists even after trying alternate ports and cables, the next step is to reset the System Management Controller (SMC). This specialized hardware on your Mac manages various functions, including power-related features. Resetting the SMC can often resolve power-related issues affecting your monitor. Here’s how you can do it:
- Shut down your Mac.
- Disconnect the power cord from the electrical outlet and wait for 15 seconds.
- Reconnect the power cord to the electrical outlet.
- Wait for an additional 5 seconds.
- Press and hold the Shift + Control + Option keys, along with the power button, for about 10 seconds.
- Release all the keys and the power button simultaneously.
- Press the power button to turn on your Mac.
After resetting the SMC, check if your monitor turns on. If it doesn’t, don’t worry. There are more advanced diagnostics we can explore.
Remember that these diagnostics are just the beginning of troubleshooting unresponsive displays. If your Apple monitor is still not turning on, it’s recommended to seek professional assistance or contact Apple Support for further guidance.
System Configuration For Display Recognition
When you encounter the frustrating issue of your Apple monitor not turning on, it’s essential to check the system configuration for display recognition. This involves validating your Mac’s display settings, updating macOS to the latest version, and reviewing potential software conflicts. Following these steps can help troubleshoot the problem and get your monitor up and running again. Let’s explore each of these solutions in detail.
Validate Mac’s Display Settings
To ensure that your Mac recognizes and works with your external display, it’s crucial to validate the display settings. Here are the steps to follow:
- Unplug the display from your Mac.
- Plug it back in securely to ensure a proper connection.
- If the issue persists, try using a different cable, ensuring it is securely connected to the correct port.
Update Macos To The Latest Version
Keeping your operating system up to date is important for optimal compatibility. To update macOS, follow these steps:
- Click on the Apple menu in the top-left corner of your screen.
- Select “System Preferences.”
- Choose “Software Update.”
- If an update is available, click “Update Now.”
- Restart your Mac after the update is complete.
Review Potential Software Conflicts
In some cases, software conflicts may prevent your Apple monitor from turning on. To identify and resolve these conflicts, follow these steps:
- Disconnect any external devices connected to your Mac (e.g., USB devices, printers).
- Restart your Mac.
- If the display works after disconnecting the external devices, there may be a conflict with one of them.
- Reconnect the devices one by one, testing the display after each connection to identify the problematic device.
- If necessary, consult the device manufacturer for any software updates or troubleshooting guidance.
By following these steps to validate your Mac’s display settings, update macOS, and review potential software conflicts, you can resolve the issue of your Apple monitor not turning on. Remember to stay updated with the latest software and ensure proper connections for a seamless display experience.
Service And Repair Options Explored
If you’re experiencing the frustrating issue of your Apple monitor not turning on, don’t worry – there are several service and repair options available to get your monitor back up and running. Whether you need assistance from Apple Support, a Genius Bar appointment, or are considering authorized repair centers, we’ll explore each option in detail.
Contacting Apple Support For Assistance
If your Apple monitor refuses to turn on, contacting Apple Support is a good first step. Apple’s knowledgeable support team can provide troubleshooting tips and guide you through potential solutions. To get in touch with Apple Support:
- Visit the Apple Support website
- Navigate to the “Contact Us” section
- Select your country and click on the “Get Support” button
- Choose the option to chat with a support representative or schedule a call
Scheduling A Genius Bar Appointment
Another option for getting your Apple monitor fixed is scheduling a Genius Bar appointment at an Apple Store. The Genius Bar is a dedicated service area staffed by Apple experts who can diagnose and resolve issues with your Apple devices. To schedule a Genius Bar appointment:
- Visit the Apple Retail Store Genius Bar webpage
- Click on the “Schedule a Genius Bar Reservation” button
- Choose the location and date for your appointment
- Select the reason for your appointment, such as “Mac” or “Display”
- Enter your Apple ID and password
- Confirm your appointment details and submit
Exploring Authorized Repair Centers
If you prefer not to deal directly with Apple Support or visit an Apple Store, another option is to explore authorized repair centers that specialize in Apple products. Authorized repair centers can provide high-quality service and repairs for your Apple monitor. To find an authorized repair center near you:
- Visit the Apple Authorized Service Provider Locator
- Enter your location or allow the website to access your current location
- Review the list of authorized service providers in your area
- Contact the chosen repair center for further assistance and to schedule a repair
Remember, when reaching out to Apple Support, scheduling a Genius Bar appointment, or exploring authorized repair centers, provide detailed information about your monitor’s issue. This will help the professionals assist you more effectively and efficiently. Don’t let a non-responsive Apple monitor hold you back – take advantage of these service and repair options to get back to enjoying your device.

Credit: osxdaily.com
Frequently Asked Questions For Apple Monitor Not Turning On
Why Is My Mac Monitor Not Turning On?
If your Mac monitor is not turning on, try these steps: 1. Restart your computer and unplug, then plug back in your monitor. 2. Plug the display directly into the wall. 3. Make sure the cable is securely connected to the correct port.
4. Make sure you are using the correct cable. 5. If these steps don’t work, consult Apple Support for further assistance.
How Do I Turn On My Apple Monitor?
To turn on your Apple monitor, follow these steps: 1. Restart your computer. 2. Unplug and then plug back in your monitor. 3. If the problem persists, try plugging the display directly into the wall. 4. Make sure the power cable is securely connected to your Mac and a working electrical outlet.
5. If using an external display, ensure it is connected to power, your Mac, and turned on. If these steps don’t work, refer to Apple Support for further troubleshooting.
Why Is My Apple Not Turning On?
If your Apple monitor is not turning on, there are a few things you can check. First, make sure the power cable is securely plugged into your Mac and a working electrical outlet. If you’re using an external display, ensure it’s connected to power and turned on.
If the display still doesn’t turn on, try restarting your computer and unplugging/replugging the monitor. If these steps don’t work, consider seeking further troubleshooting solutions or contacting Apple support.
Why Is My Apple Thunderbolt Display Not Getting Power?
If your Apple Thunderbolt display is not getting power, try these steps: 1. Restart your computer and unplug, then plug back in your monitor. 2. Plug the display directly into the wall, as a surge may be causing the issue.
3. Check the cables and connections, making sure everything is securely connected. 4. If the display is part of a chain of devices, try connecting it directly to the computer. If these steps don’t solve the issue, consider reaching out to Apple Support for further assistance.
Conclusion
If you’re facing the frustrating issue of your Apple monitor not turning on, don’t panic. There are several troubleshooting steps you can take to resolve this problem. Start by restarting your computer and unplugging and plugging back in the monitor.
If that doesn’t work, try connecting the display directly to the wall and check for any cable or power connection issues. Additionally, ensure that you’re using the correct cable and that your Mac recognizes the external display. By following these steps, you can hopefully get your Apple monitor up and running again without having to take it to the Apple Store.