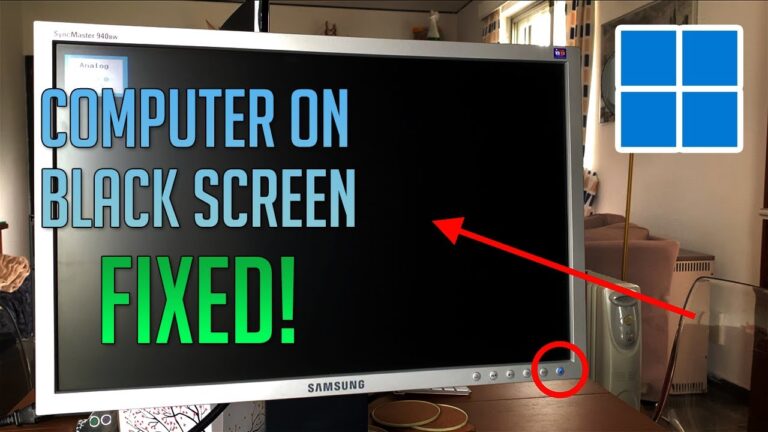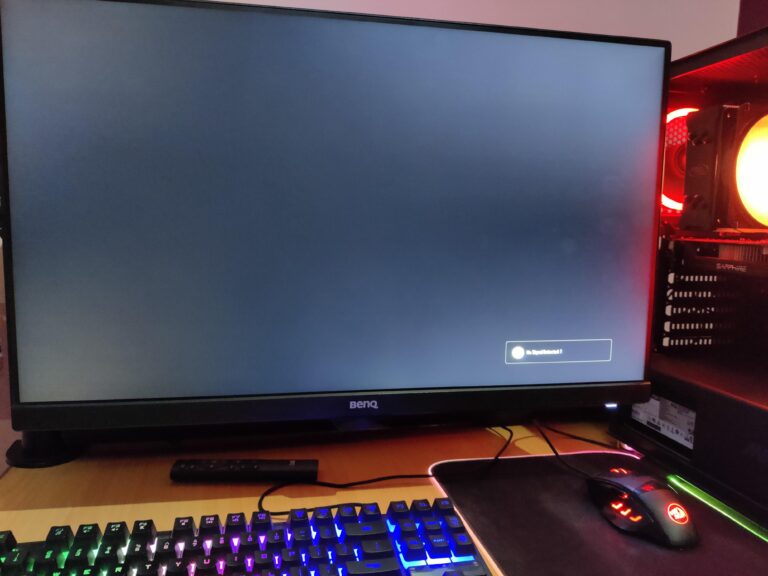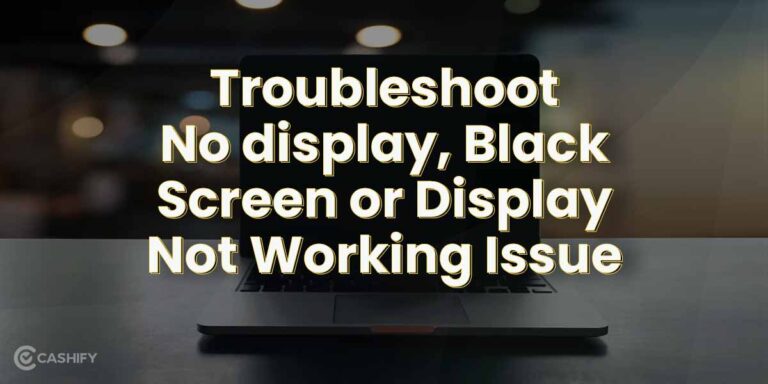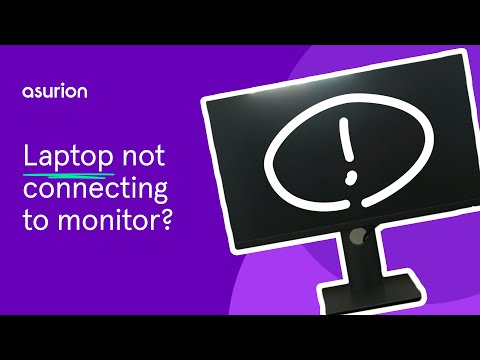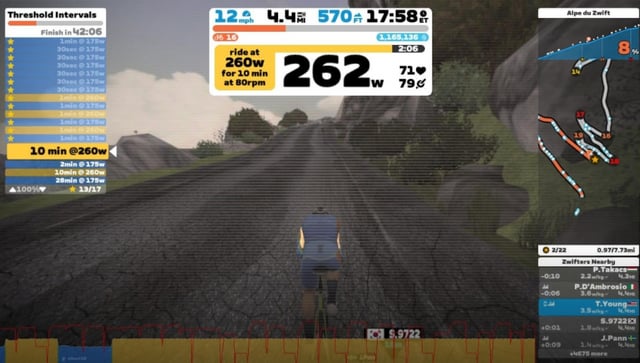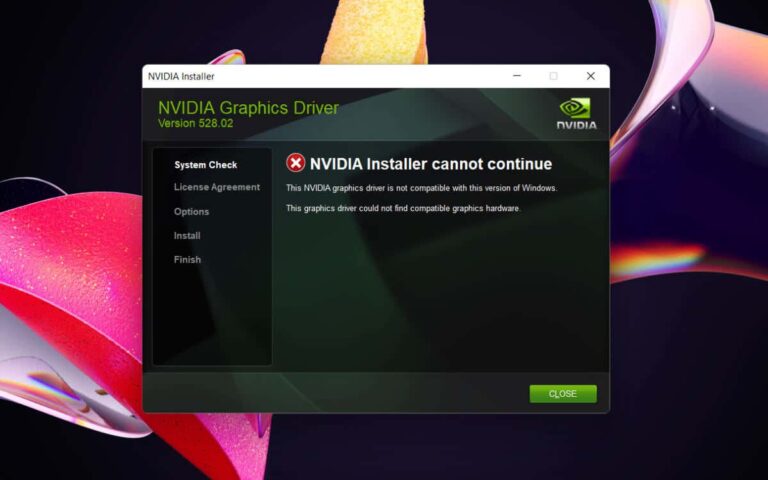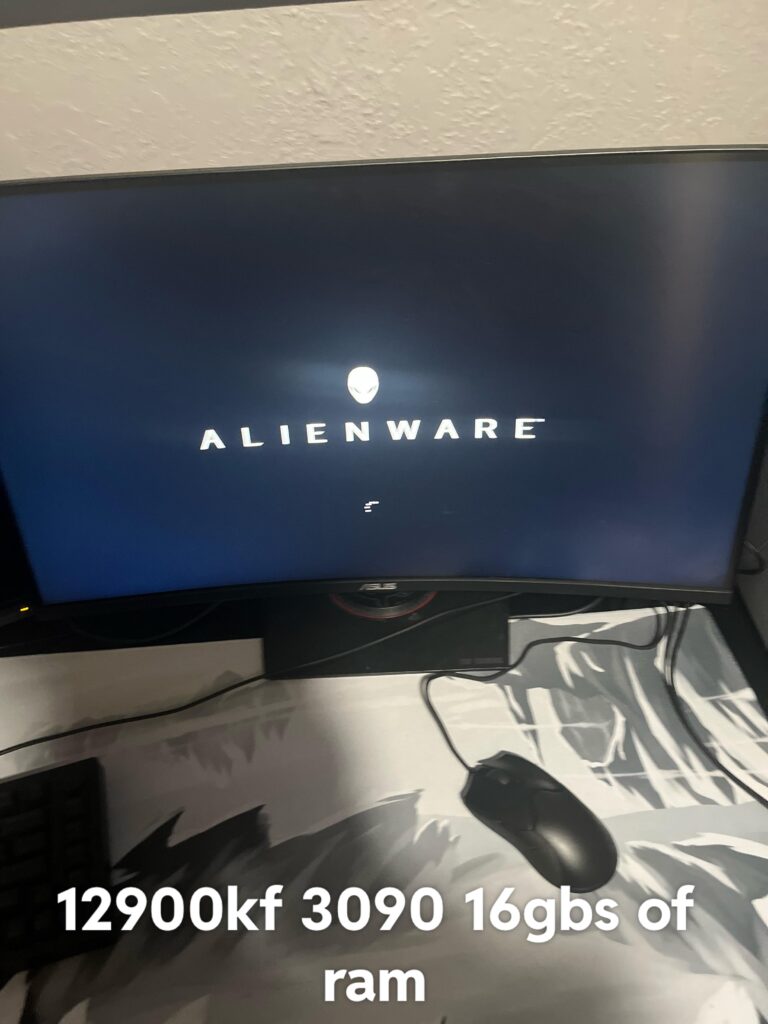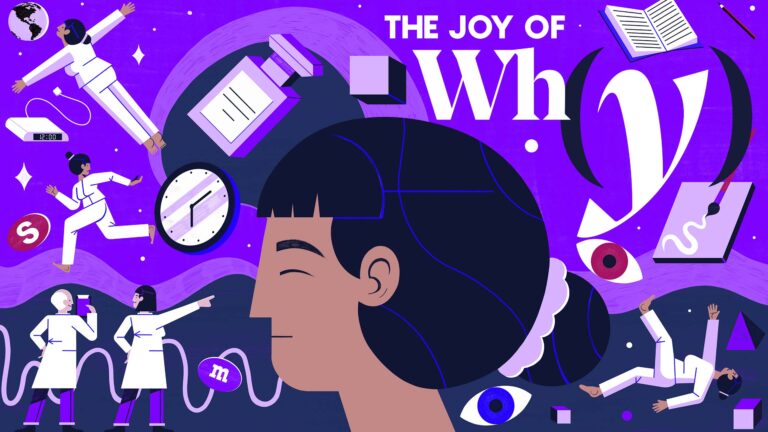Why Aren’t My Monitors Being Detected? Quick Troubleshooting Steps
If your monitors are not being detected, check if they are powered on and the connection between the display and graphics card is secure. Refresh the connection by turning the computer off and on, and ensure that the monitor’s input port is selected correctly. You can also try force detecting displays and checking for any…