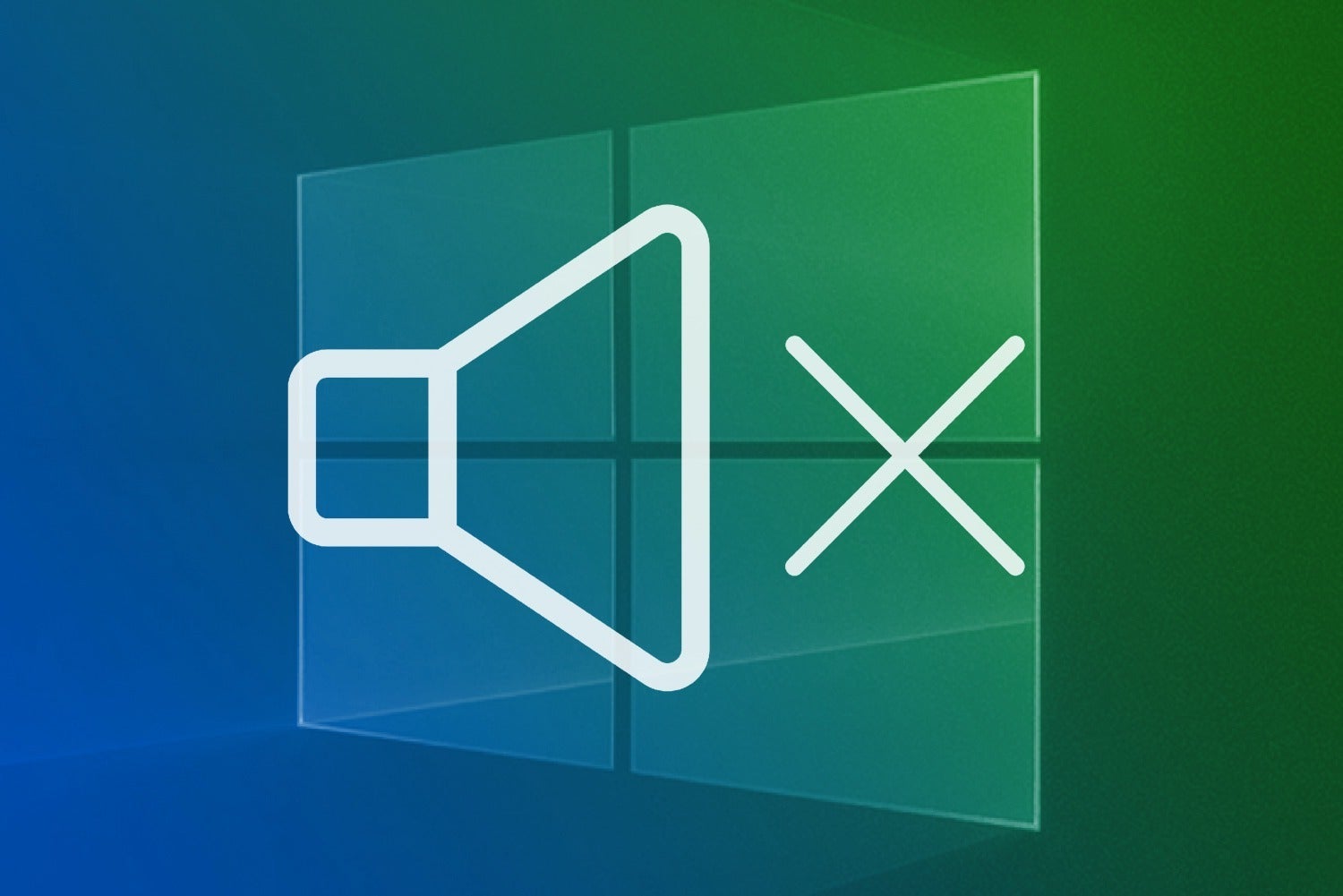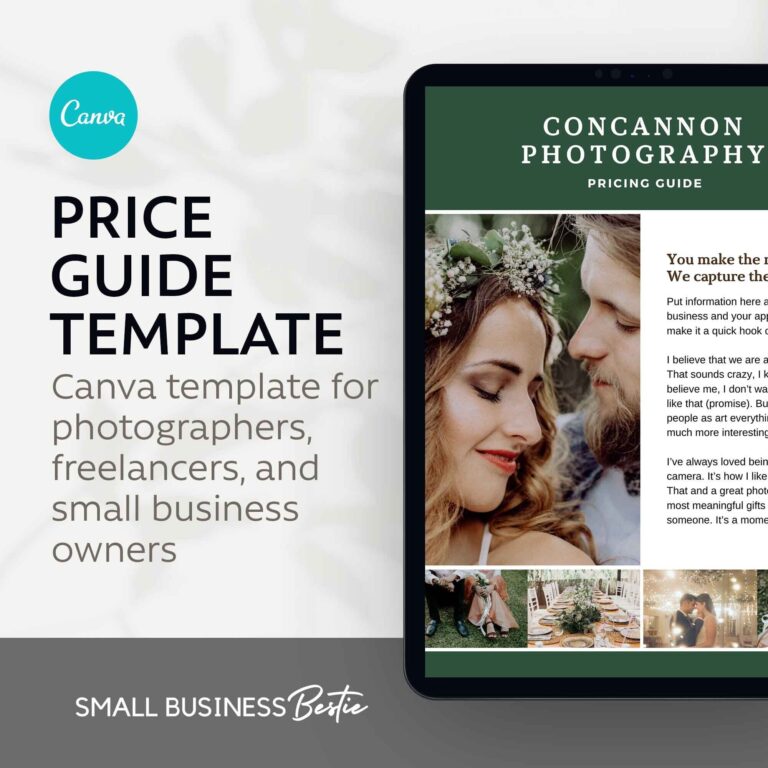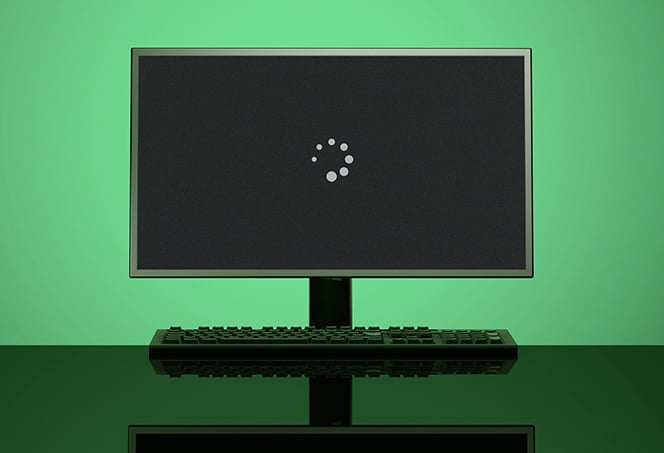Audio Not Working With Extended Monitor: Troubleshooting Solutions
To fix the audio issue with an extended monitor, first, right-click on the speaker icon and select Open sound settings. Then, check that the volume is not muted and raise all the audio bars displayed.
If the problem persists, update the sound driver by visiting the manufacturer’s website and downloading the latest driver.
Initial Steps For Audio Troubleshooting
If you’re experiencing audio issues with your extended monitor, there are a few initial steps you can take to troubleshoot the problem. By following these steps, you can quickly identify and resolve the audio problem with your extended monitor.
Check Hardware Connections And Volume Levels
The first step is to ensure that all hardware connections are secure and properly connected. Check the audio cable connecting your monitor to your computer and make sure it is plugged in correctly. Ensure that the volume levels on both your computer and the monitor are not muted or set too low.
If you are using HDMI to connect your extended monitor, ensure that the HDMI cable is properly connected and that the correct audio source is selected. Sometimes, the audio output may default to the computer’s speakers instead of the monitor, so double-check the audio settings.
Verify Monitor Audio Capabilities
Next, verify that your extended monitor has built-in speakers or audio capabilities. Not all monitors come with audio features, so it’s essential to confirm that yours supports audio output. Check the specifications of your monitor or consult the manufacturer’s website to find out if your monitor has built-in speakers or requires external speakers for audio output.
If your monitor doesn’t have built-in speakers, you will need to connect external speakers or headphones to your computer for audio output. Ensure that the external speakers or headphones are properly plugged in, and the audio output settings are correctly configured on your computer.
Update Or Reinstall Audio Drivers
Outdated or corrupted audio drivers can sometimes cause audio problems with extended monitors. To resolve this issue, you can update or reinstall the audio drivers on your computer. This can be done by visiting the manufacturer’s website and downloading the latest audio drivers for your specific computer model.
You can also update the audio drivers through the Device Manager on your computer. Simply right-click on the Start button, select Device Manager, expand the Sound, video, and game controllers category, right-click on the audio driver, and choose Update driver. Follow the on-screen instructions to complete the driver update process.
If updating the audio drivers doesn’t resolve the issue, you can try uninstalling the audio drivers and then reinstalling them. To uninstall the audio drivers, go to the Device Manager as mentioned earlier, right-click on the audio driver, and select Uninstall device. Once uninstalled, restart your computer, and the drivers will be automatically reinstalled.
By following these initial steps for audio troubleshooting, you can troubleshoot and resolve any audio issues you may be experiencing with your extended monitor. Be sure to check your hardware connections and volume levels, verify the audio capabilities of your monitor, and update or reinstall the audio drivers if necessary.
Common Issues With Extended Monitor Audio
If you’re experiencing audio issues when using an extended monitor, there are a few troubleshooting steps you can try. First, check that the volume is not muted and increase the audio bars in the sound settings. Additionally, updating your sound driver or selecting the correct output in system preferences may resolve the problem.
Mismatched Audio Output Settings
One of the common reasons why audio may not work with an extended monitor is due to mismatched audio output settings. When you connect an extended monitor, your computer may not automatically detect and configure the audio output settings for the new display.
- Right-click on the speaker icon in the taskbar and select “Open sound settings” from the context menu that appears.
- This will open the Windows Settings app. Scroll down to the section labeled “Output” and click on the drop-down menu under “Choose your output device”.
- Make sure that the correct audio output device is selected for the extended monitor. If not, select it from the list of available options.
- Click on the “Device properties” link below the device list to access additional settings. Make sure the volume is not muted and adjust the audio levels accordingly.
By ensuring that the audio output settings are correctly configured for the extended monitor, you should be able to resolve any audio issues.
Incompatible Or Outdated Drivers
Another common issue that can cause audio problems with extended monitors is incompatible or outdated drivers. When you connect a new display, your computer relies on the drivers to establish communication and compatibility between the devices.
To address this issue, you can follow these steps to update the sound driver:
- Go to your manufacturer’s website and search for the most recent and compatible sound driver for your computer and operating system.
- Download the driver to your computer.
- Once downloaded, double-click on the driver file to initiate the installation process.
- Follow the on-screen instructions to complete the installation.
- After the driver is installed, restart your computer to apply the changes.
Updating the sound driver can help resolve any compatibility issues and ensure that audio works properly with your extended monitor.
Incorrect Default Sound Device Set
The default sound device plays a crucial role in determining where the audio is routed. If the incorrect default sound device is set, you may experience audio issues when using an extended monitor.
To check and set the default sound device, follow these steps:
- Right-click on the speaker icon in the taskbar and select “Open sound settings” from the context menu that appears.
- In the Windows Settings app, scroll down to the section labeled “Output” and click on the “Manage sound devices” link.
- Under the “Output devices” section, locate the correct audio device for your extended monitor.
- Click on the audio device and select “Set as default” to set it as the default sound device for your system.
By ensuring that the correct default sound device is set, you can avoid any audio issues with your extended monitor.
Audio Not Working: Configuration Check
When using an extended monitor, it can occasionally happen that the audio isn’t working properly. This can be frustrating, especially when you need sound for your work or entertainment. However, before getting too worried, it’s important to go through a simple configuration check to ensure everything is set up correctly. In this section, we will cover the main steps to troubleshoot and resolve audio issues with an extended monitor.
Ensuring The Correct Playback Device Is Selected
One of the most common reasons for audio not working with an extended monitor is the playback device not being set correctly. To fix this, you need to ensure that the correct audio output device is selected. Follow these steps:
- Right-click on the speaker icon in the taskbar and select “Open sound settings” from the context menu.
- In the Windows Settings app that opens, click on “Sound” in the left menu.
- Under the “Choose your output device” section, make sure the correct device is selected from the dropdown menu. If the desired device is not listed, make sure it is connected and recognized by your computer.
By following these steps, you can ensure that your computer is sending audio to the correct playback device, which should resolve most audio issues with extended monitors.
Testing Audio With Different Media
If the previous step didn’t solve the audio issue, it’s important to test the audio with different media to determine if the problem is specific to certain applications or all audio on the system. Follow these steps:
- Play a local audio file or stream a video from a reliable source to check if the audio works. If the audio plays successfully, the problem might be with specific applications that need further troubleshooting.
- If there is still no audio, try playing different media files or using different audio sources, such as an online video or a music streaming service. This will help determine if the issue is hardware-related or specific to certain files or applications.
By testing the audio with different media, you can narrow down the problem and identify potential solutions.
By following these configuration check steps, you can troubleshoot and resolve audio issues with your extended monitor. In some cases, additional troubleshooting and driver updates might be necessary, but the majority of audio problems can be fixed by ensuring the correct playback device is selected and testing audio with different media.
Troubleshooting Solutions In Os Settings
When using an extended monitor, you may encounter audio issues that prevent sound from playing through your external display. This can be a frustrating problem, especially when you’re trying to enjoy your favorite movies or multimedia content on a larger screen. Fortunately, there are solutions available in your operating system settings to help troubleshoot and resolve the audio not working with an extended monitor. In this article, we will guide you through the steps to access and adjust sound settings in Windows and Mac to get your audio working seamlessly with your extended monitor.
Accessing Sound Settings In Windows
If you’re experiencing audio problems with your extended monitor on a Windows device, these steps will help you access the sound settings:
- Right-click on the speaker icon located in the taskbar. A context menu will appear.
- Select “Open sound settings” from the context menu. This will launch the Windows Settings app.
By accessing the sound settings in Windows, you’ll be able to make necessary adjustments to ensure the audio output is directed to your extended monitor.
Adjusting The Sound Output On Mac
For Mac users encountering audio issues with an extended monitor, here’s how you can adjust the sound output:
- Click on the Apple menu () located in the top-left corner of your screen.
- Navigate to “System Preferences” and select it.
- In the System Preferences window, click on “Sound.”
- Make sure you’re in the “Output” tab, and then select the built-in speakers as the preferred sound output for your extended monitor.
By following these steps, you’ll be able to configure your Mac’s sound settings to ensure audio is properly routed to your extended monitor, resolving any issues with audio playback.
Remember, it’s always a good idea to check if your sound driver is updated. Outdated or corrupted sound drivers can often cause HDMI audio not to work. Visit your manufacturer’s website to search for the latest sound driver specific to your device, download it, and install it on your computer.
With these troubleshooting solutions in OS settings, you should be able to resolve audio not working with your extended monitor on both Windows and Mac platforms. Enjoy your multimedia content with crisp and clear sound on your larger screen.
Software And Drivers Fix
Having trouble with audio not working on your extended monitor? Follow these steps to fix the issue: 1. Right-click on the speaker icon and select “Open sound settings” from the context menu. 2. Check that the volume is not muted and raise all the audio bars.
If the problem persists, update your sound driver from your manufacturer’s website.
is a blog post about audio not working with an extended monitor. In this section, we will discuss the software and drivers fix for this issue. There are two methods that can help resolve the problem: updating sound drivers manually and using built-in audio troubleshooters.Updating Sound Drivers Manually
One common reason for audio issues with an extended monitor is outdated or corrupted sound drivers. To fix this, you can update the sound drivers manually. Follow these steps:- Go to your manufacturer’s website.
- Search for the most recent and correct sound driver for your system.
- Download the driver to your computer.
- Once downloaded, locate the file and double-click to run the installer.
- Follow the on-screen instructions to complete the installation.
- Restart your computer to apply the changes.
Using Built-in Audio Troubleshooters
Windows operating systems come with built-in audio troubleshooters that can help diagnose and fix audio issues. Here’s how to use them:- Right-click on the speaker icon in the taskbar.
- Select “Open sound settings” from the context menu.
- This will open the Windows Settings app.
- In the Sound settings, scroll down to the “Related settings” section.
- Click on “Troubleshoot” to open the troubleshooter options.
- Select the “Playing Audio” option.
- Click the “Run the troubleshooter” button.
- The troubleshooter will scan for audio problems and provide recommended solutions.
- Follow the on-screen instructions to apply the suggested fixes.
Resolving Compatibility Matters
Having trouble with audio not working on your extended monitor? Try right-clicking on the speaker icon and selecting “Open sound settings” to check your volume and audio settings. You can also troubleshoot by updating your sound driver or selecting the correct output option in your computer’s settings.
Checking For Monitor Driver Updates
If you’re experiencing audio issues with your extended monitor, it could be due to outdated or corrupted monitor drivers. To resolve this, follow these steps:
- Visit the manufacturer’s website.
- Search for the most recent and correct monitor driver for your specific model.
- Download the driver to your computer.
- Once downloaded, open the driver file and follow the installation instructions.
- Restart your computer to apply the changes.
Configuring Digital Audio Settings
Incorrect digital audio settings can also lead to audio problems with your extended monitor. To ensure that the audio settings are properly configured, perform the following steps:
- Right-click on the speaker icon in the taskbar and select “Open sound settings”.
- This will open the Windows Settings app.
- Make sure that the correct audio output device is selected under the “Output” section.
- Adjust the volume levels to your preference.
- If the issue persists, try disabling and re-enabling the audio device.
By following these steps, you should be able to resolve compatibility matters and restore the audio functionality with your extended monitor. If the problem persists, consider consulting the manufacturer’s support or seeking assistance from a technical expert.
Alternative Methods And Tools
If you are facing audio issues with your extended monitor, don’t worry! There are alternative methods and tools that can help you resolve this problem. In this section, we will discuss some third-party audio management software and external hardware solutions that can potentially fix the audio not working issue with your extended monitor.
Third-party Audio Management Software
One solution to consider is using third-party audio management software. These software tools provide additional controls and settings for audio devices, which can come in handy when dealing with audio issues. Here are a few examples of popular third-party audio management software:
- Realtek HD Audio Manager: This software is commonly found on systems with Realtek audio drivers. It allows you to configure various audio settings, including output device selection and audio enhancements.
- Equalizer APO: If you need more advanced audio configurations, Equalizer APO is worth trying. It provides a parametric equalizer that allows you to fine-tune the audio output according to your preferences.
- VB-Audio Virtual Cable: This software creates virtual audio devices that can route audio between different applications. It can be useful for redirecting audio from your extended monitor to your primary audio device.
By using these third-party audio management software, you can potentially overcome the audio issues with your extended monitor and have full control over your audio settings.
Seeking External Hardware Solutions
If software solutions don’t suffice, you might consider seeking external hardware solutions to resolve the audio problem with your extended monitor. Here are a few options to explore:
- USB Sound Card: An external USB sound card can act as an additional audio device and provide an alternative audio output for your extended monitor. Simply connect the USB sound card to your computer and configure it as the default audio device.
- External Speakers or Headphones: Connecting external speakers or headphones directly to your extended monitor can bypass any audio inconsistencies. Make sure to select the external audio device as the default output in your computer’s sound settings.
These external hardware solutions can help you ensure that audio is properly transmitted and heard from your extended monitor, ultimately resolving any audio-related issues.
Remember, each solution may vary depending on your specific setup and audio configuration. It’s recommended to try different methods and tools until you find the one that works best for you.
Advanced Troubleshooting Techniques
To troubleshoot the issue of audio not working with an extended monitor, you can try the following steps: 1. Right-click on the speaker icon and select “Open sound settings” to access the Windows Settings app. 2. Make sure that the volume is not muted and raise all the audio bars.
3. Update your sound driver by visiting your manufacturer’s website and downloading the latest driver.
Resetting The System’s Audio Components
One effective way to resolve audio issues with an extended monitor is to reset the system’s audio components. Follow these steps to reset the audio components:- Right-click on the speaker icon in the taskbar and select Open sound settings from the context menu.
- This will open the Windows Settings app. Scroll down and under the Related settings section, click on Sound control panel.
- In the Sound window, select the audio device that is being used for the extended monitor.
- Click on Properties, and then navigate to the Advanced tab.
- Under the Exclusive Mode section, uncheck both Allow applications to take exclusive control of this device and Give exclusive mode applications priority.
- Click Apply and then OK to save the changes.
- Restart the computer to apply the changes.
Consulting Online Forums And Manufacturer Support
If resetting the audio components doesn’t resolve the issue, it can be helpful to seek assistance from online forums and manufacturer support. These resources provide valuable insights and solutions from other users and experts who have encountered similar audio problems with extended monitors. Here are a few websites and communities where you can find support and guidance:- r/buildapc – A Reddit community focused on building PCs and troubleshooting audio issues with dual monitors.
- Dell Support – The official support website for Dell products, offering troubleshooting guides and driver updates.
- ASUS ROG Forum – A community forum dedicated to ASUS Republic of Gamers products, where you can find helpful discussions about troubleshooting audio problems on monitors.

Credit: www.digitaltrends.com
Frequently Asked Questions On Audio Not Working With Extended Monitor
How Do I Get Sound On My Extended Monitor?
To get sound on your extended monitor, right-click on the speaker icon on your taskbar and select Open sound settings. Check if the volume is muted and raise all the audio bars. If the issue persists, update the sound driver from your manufacturer’s website.
Why Can’t I Hear Audio From My Monitor?
To troubleshoot audio issues with your monitor, follow these steps: 1. Right-click on the speaker icon and select Open sound settings. 2. Check that the volume is not muted and raise all the audio bars. 3. Go to Settings, click on Update & Security, then select Troubleshoot.
4. Choose the Playing Audio option and click Run the troubleshooter. 5. If using a laptop, go to Control Panel > Sound, right-click your regular speakers, and select them as the output. If these steps don’t solve the issue, check your manufacturer’s website for updated sound drivers.
Why Is There No Sound When I Plug In My Hdmi Monitor?
If you’re not hearing sound through your HDMI monitor, it may be due to a corrupted or outdated sound driver. To fix this, visit your manufacturer’s website, search for the latest sound driver, and download it to your computer. Updating the driver should resolve the issue.
How Do I Fix My Monitor Audio Output?
To fix monitor audio output issues, follow these steps: 1. Right-click the speaker icon and select “Open sound settings. ” 2. Check that the volume is not muted. 3. Raise all the audio bars to the maximum. 4. Open Settings, click on Update & Security, and select “Playing Audio.
” 5. Run the troubleshooter. 6. If using a MacBook, go to Apple menu > System Preferences > Sound and ensure the built-in speakers are selected. 7. Update your sound driver by visiting the manufacturer’s website and downloading the latest driver.
Conclusion
To troubleshoot audio issues with extended monitors, there are several steps you can take. First, check that the volume is not muted and raise all audio bars. Additionally, right-click on the speaker icon, select “Open sound settings,” and adjust the settings accordingly.
If the problem persists, consider updating your sound driver by visiting the manufacturer’s website. By following these steps, you should be able to resolve any audio problems and enjoy seamless audio with your extended monitor.