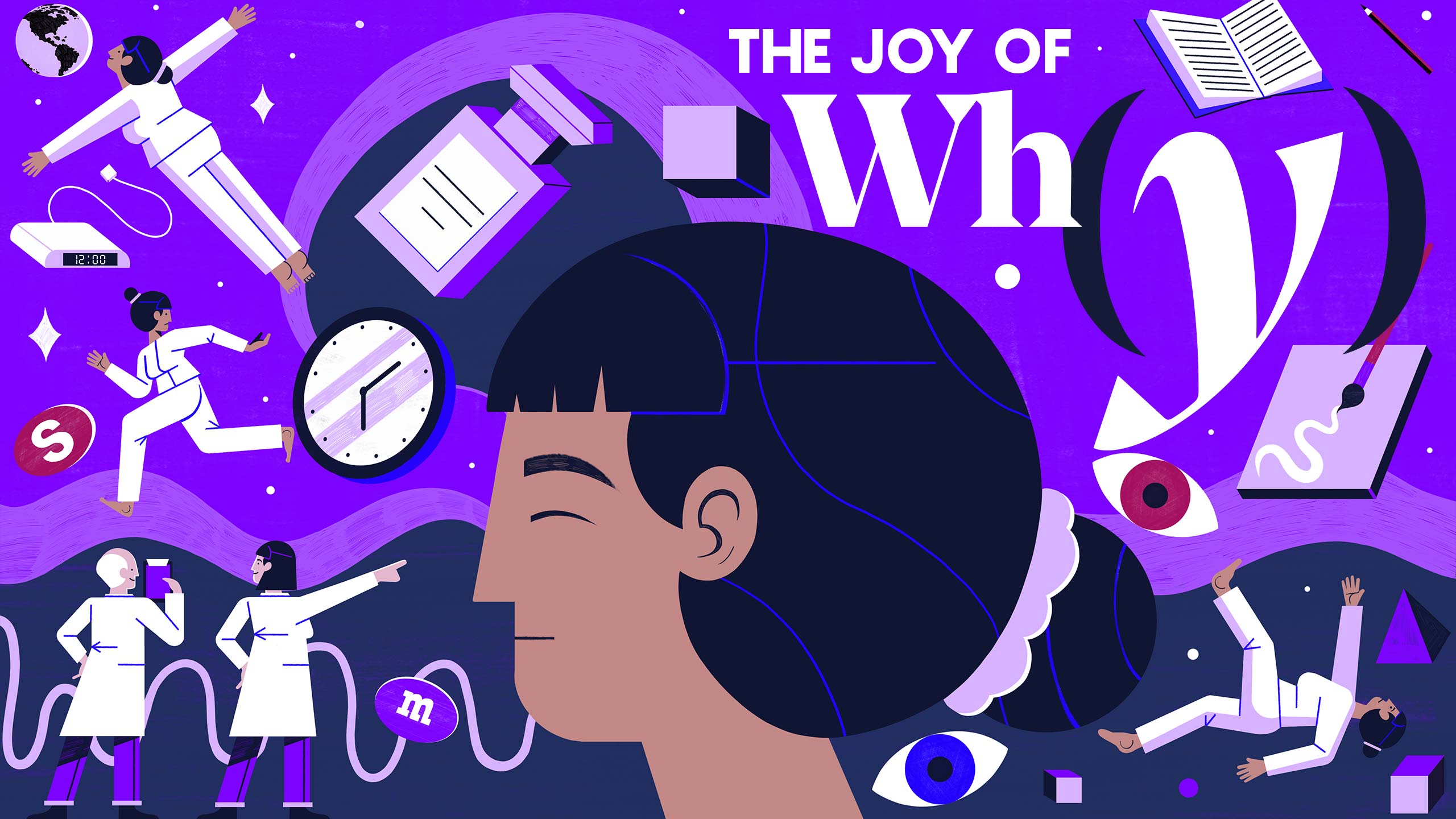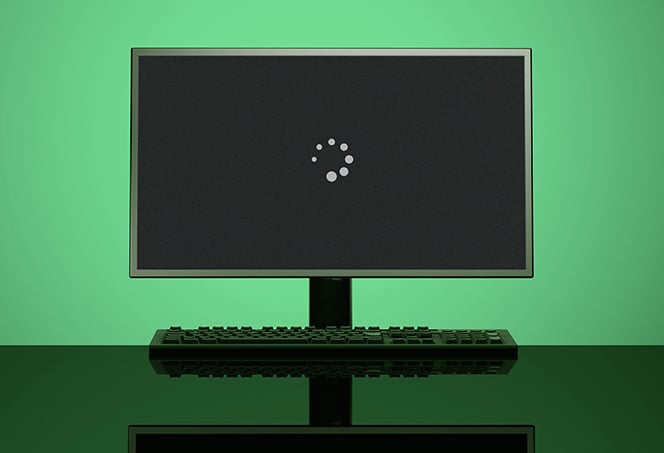Why Does My Monitor Not Go into Sleep Mode? Troubleshooting Tips Revealed!
If your monitor is not going into sleep mode, check for apps running in the background or system sleep blockers. Updating drivers or viewing event logs may also help resolve the issue.
Additionally, make sure your power settings are configured correctly and check for any hardware or software conflicts that may be preventing the sleep mode.
Why Monitors Resist Sleep Mode
If your monitor is not going into sleep mode, there are several potential causes to check. Make sure no apps are running in the background that may prevent sleep mode. Additionally, check for any system sleep blockers and consider updating your drivers.
Taking these steps should help resolve the issue.
Many users encounter the frustrating issue of their monitors refusing to go into sleep mode. Instead of resting, the screen stays lit up, consuming unnecessary energy and potentially causing inconvenience. Understanding the reasons behind this resistance can help resolve the problem effectively.Common Reasons For Sleep Mode Failures
Interference from Peripheral Connections
One of the common culprits behind a monitor’s resistance to sleep mode is interference from peripheral connections. Certain devices like external hard drives or gaming controllers can prevent your monitor from entering sleep mode. It is worth checking if any devices connected to your computer are causing this interference. Simply disconnecting these peripherals and retrying the sleep mode can often solve the issue.Outdated or Faulty Drivers
Another factor contributing to sleep mode failures is outdated or faulty display drivers. These drivers act as intermediaries between your computer’s operating system and the monitor’s hardware. Problems with these drivers can disrupt the sleep mode functionality. To address this, ensure that you have the latest drivers installed for your monitor. Visit the manufacturer’s website or utilize driver update utilities to ensure your drivers are up to date.Background Applications and System Sleep Blockers
Background applications can also interfere with sleep mode. Open applications that require continuous network connectivity or frequent system updates may send signals to your monitor, preventing it from sleeping. It is advisable to check for any such applications running in the background and close them before attempting to enter sleep mode. Additionally, identify and disable any system sleep blockers that may be active on your computer.System Settings and Power Options
Incorrect system settings or power options can also contribute to sleep mode failures. Ensure that your power settings are properly configured to allow your monitor to go to sleep after a specified period of inactivity. Adjust the sleep timeout period in the power settings menu if necessary. Furthermore, checking the advanced power settings and modifying options related to multimedia or wake timers can also help troubleshoot sleep mode problems. In conclusion, several factors can cause monitors to resist sleep mode. Interference from peripheral connections, outdated drivers, background applications, and incorrect system settings all play a role in this frustrating issue. By addressing these common reasons, users can enjoy the energy-saving benefits of sleep mode and prevent unnecessary screen burn-in.Diagnosing The Sleep Function
Is your monitor not going into sleep mode? This common issue can be frustrating to deal with, but fear not, we’re here to help you diagnose and resolve the problem. In this article, we’ll discuss the various settings you need to check within your operating system in order to ensure proper configuration of power settings. Let’s dive in!
Settings To Check Within Operating Systems
When your monitor refuses to go into sleep mode, the first thing you should do is check the settings within your operating system. Here are some key settings to investigate:
- Power Options: Open the Power Options settings on your computer and make sure that the sleep mode is enabled. Look for any settings that might prevent the monitor from entering sleep mode, such as “Allow Wake Timers” or “Multimedia Settings”. Adjust these settings as needed to allow the monitor to go into sleep mode.
- Device Manager: Take a look at your Device Manager to ensure that all your drivers are up to date. Outdated or incompatible drivers can sometimes interfere with the sleep function. Update any outdated drivers and check if the monitor goes into sleep mode afterwards.
- Event Logs: Dive into the event logs of your operating system to see if any specific errors or warnings are associated with the monitor’s sleep mode. This can provide valuable insights into the root cause of the issue and help you troubleshoot further.
By thoroughly examining these settings within your operating system, you can pinpoint any misconfigurations or conflicts that might be preventing your monitor from going into sleep mode. Once identified, you can take the necessary actions to resolve the issue and enjoy a properly functioning sleep function on your monitor.
In conclusion, troubleshooting the sleep function of your monitor requires a systematic approach. Start by checking the settings within your operating system, such as Power Options, Device Manager, and Event Logs. With some diligent detective work and a few adjustments, you’ll be able to resolve the issue and have your monitor peacefully drifting into sleep mode in no time. Happy troubleshooting!
Troubleshooting Steps Revealed!
If you’re wondering why your monitor isn’t going into sleep mode, there are several troubleshooting steps you can follow. Check for apps running in the background, system sleep blockers, and update your drivers. You can also view event logs for more information.
Guide Through Step-by-step Troubleshooting
Is your monitor stubbornly refusing to go into sleep mode? Frustrating, isn’t it? But fear not! We’re here to walk you through some troubleshooting steps that can help identify and resolve the issue.Assessing And Resolving Driver Conflicts
One common culprit behind sleep mode issues is outdated or conflicting drivers. To address this, follow these steps:- First, check if there are any pending updates for your drivers. To do this, go to the manufacturer’s website or use a reliable driver update software to ensure you have the latest versions. Updating your drivers can often fix compatibility issues that prevent sleep mode.
- If updating the drivers doesn’t work, you might need to delve deeper into driver conflicts. Open the Device Manager by right-clicking on the Windows Start button and selecting “Device Manager.” Look for any devices with yellow exclamation marks or question marks. These indicate driver issues. Right-click on the problematic device and choose “Update driver” or “Uninstall device” followed by a restart. Windows will automatically try to reinstall the driver.
Ensuring Power And Sleep Settings Are Properly Configured
Sometimes, incorrect power and sleep settings can also be the reason behind your monitor’s refusal to go into sleep mode. Here’s what you can do:- Press the Windows key + R to open the Run dialog box. Type “powercfg.cpl” and hit enter to open the Power Options window.
- Choose your desired power plan and click on “Change plan settings” next to it.
- Next, click on “Change advanced power settings.”
- Look for the Sleep category and expand it. Here, you’ll find various settings related to sleep mode.
- Ensure that “Allow hybrid sleep” is turned off and that “Sleep after” is set to your desired time interval.
- Apply the changes and restart your computer to see if the monitor enters sleep mode properly now.
Checking For Background Apps And System Sleep Blockers
Sometimes, certain apps running in the background can prevent your monitor from going into sleep mode. Follow these steps to identify and address this issue:- Press Ctrl + Shift + Esc to open the Task Manager.
- Switch to the “Processes” tab and sort the processes by CPU usage to identify resource-intensive apps.
- Check if any of these apps are constantly active and preventing sleep mode.
- If you find any problematic apps, close them and check if your monitor now goes into sleep mode after the specified idle time.
Viewing Event Logs For Additional Clues
If the sleep mode issue persists, checking the event logs can provide further insights into the problem. Here’s how to do it:- Press the Windows key + R to open the Run dialog box. Type “eventvwr.msc” and hit enter to open the Event Viewer.
- In the Event Viewer window, navigate to “Windows Logs” and click on “System.”
- Look for any error messages or warnings related to power or sleep events. These entries might provide clues about the underlying cause.
- If you identify any specific error codes or messages, search online for possible solutions or consult with technical support for further assistance.
Optimal Power Management Setup
One common issue that many computer users face is their monitor not going into sleep mode. This can be frustrating, especially if you are trying to conserve energy and prolong the lifespan of your monitor. However, with the right power management setup, you can ensure that your monitor goes into sleep mode when it should, minimizing energy consumption and maximizing efficiency.
Best Power Setting Practices For Sleep Mode
When it comes to optimizing your power settings for sleep mode, there are a few key practices to keep in mind. By following these tips, you can ensure that your monitor goes into sleep mode when it is inactive, saving energy and reducing unnecessary strain on your monitor.
- Adjust the sleep timeout: In your computer’s power settings, you can typically adjust the sleep timeout period. By setting it to a reasonable duration, such as 10 or 15 minutes of inactivity, you can ensure that your monitor goes into sleep mode when it is not being used.
- Disable wake timers: Some applications or tasks may wake up your monitor from sleep mode, preventing it from entering a dormant state. To prevent this, go to your power settings and disable wake timers, ensuring that no unnecessary interruptions occur.
- Update your drivers: Outdated or incompatible drivers can sometimes interfere with your monitor’s ability to enter sleep mode. Make sure to regularly update your drivers to ensure optimal performance and power management.
- Check event logs: If you are still experiencing issues with your monitor not going into sleep mode, checking your event logs can provide valuable insights into any errors or conflicts that may be causing the problem. Addressing these issues can help resolve the sleep mode problem effectively.
Tips For Energy-efficient Monitor Use
In addition to implementing an optimal power management setup, there are other steps you can take to ensure energy-efficient monitor use. By following these tips, you can reduce energy consumption and contribute to a more sustainable computing environment.
- Adjust brightness settings: Lowering the brightness level of your monitor can significantly reduce energy consumption. Consider finding a comfortable brightness level that minimizes energy usage while still providing a clear and sharp display.
- Enable power-saving modes: Most modern monitors have power-saving modes that can further reduce energy consumption. Enable features such as eco-mode or low-power mode to maximize energy efficiency.
- Turn off when not in use: It may seem obvious, but many people forget to turn off their monitors when they are not in use. If you know you won’t be using your computer for an extended period, make it a habit to turn off your monitor to save power.
- Consider screen savers: While screen savers are not as energy-efficient as sleep mode, they can still help reduce power usage when you step away from your computer for a short period. Choose a screen saver that is not overly resource-intensive to minimize energy consumption.
By implementing these power management practices and adopting energy-efficient habits, you can ensure that your monitor goes into sleep mode when it should, minimizing energy consumption and contributing to a greener computing environment.
Resolving Persistent Sleep Mode Problems
If you’re experiencing issues with your monitor not going into sleep mode, it can be quite frustrating. However, there are several steps you can take to resolve this problem and ensure your monitor goes into sleep mode as expected. In this article, we will discuss common causes and solutions so that you can enjoy a hassle-free monitor sleep experience.
When To Consider Hardware Malfunctions
In some cases, hardware malfunctions can prevent your monitor from going into sleep mode. If you have checked all the software settings and still face this issue, it may be time to consider hardware-related causes. Here are a few things you can look into:
- Check for loose connections: Ensure that all cables connecting your monitor to the computer are securely plugged in. A loose cable can disrupt communication between your computer and the monitor, preventing sleep mode.
- Inspect the power supply: Faulty power supply units or cables can interfere with the monitor’s sleep functionality. Examine the power cables and make sure they are in good condition.
- Test with another monitor: If possible, connect your computer to another monitor and see if it goes into sleep mode. If the issue persists, it might indicate a problem with your computer’s hardware or software settings.
Professional Support: When And Where To Seek Help
Resolving persistent sleep mode problems can sometimes require professional assistance. If you have tried all the troubleshooting methods without success, here are a few situations where seeking professional support may be necessary:
- Non-responsive monitor: If your monitor remains active even after applying all relevant solutions, it could indicate a more complex underlying issue that requires an expert’s evaluation.
- Outdated drivers: If you suspect outdated graphics or monitor drivers to be the cause behind the sleep mode glitch, consulting a professional can ensure accurate driver updates and prevent any compatibility issues.
- Hardware repairs: In case your monitor or computer requires physical repairs to function properly, seeking professional support will ensure that the repairs are carried out safely and effectively.
Remember, resolving sleep mode issues can sometimes require in-depth technical knowledge. Seeking professional support can save you time and effort, as experts have the necessary skills to diagnose and fix complex problems quickly.
In conclusion, troubleshooting sleep mode problems in your monitor requires a systematic approach. Begin by examining potential hardware malfunctions, and if necessary, seek professional assistance to get your monitor back into sleep mode. By following the steps outlined above, you can enjoy uninterrupted sleep mode functionality and a more energy-efficient computing experience.

Credit: www.healthline.com
Frequently Asked Questions For Why Does My Monitor Not Go Into Sleep Mode
Why Won’t My Computer Screen Go Into Sleep Mode?
To troubleshoot your computer not going into sleep mode, check for background apps and system sleep blockers. Update drivers and view event logs. If the display doesn’t sleep when idle, adjust the timeout settings. Issues with Windows or Nvidia drivers could also cause this problem.
Review power options and configuration. Ensure Windows updates and installed apps don’t prevent sleep. Check settings or seek professional help for specific monitor brands.
How Do I Keep My Monitor In Sleep Mode?
To keep your monitor in sleep mode, first check for any running apps or system sleep blockers that may be preventing it from sleeping. Updating your drivers and viewing the event logs can also help. Additionally, make sure that the Sleep Mode is enabled in your settings and that there are no bugs or issues with Windows or Nvidia drivers.
Why Is My Sleep Mode Not On?
If your sleep mode is not on, check for background apps and system sleep blockers. Update drivers and view event logs. Disconnect any connected devices and check power settings in Advanced Power Settings. Ensure Sleep Mode is enabled and check for Windows updates or apps requiring a restart.
How Do I Fix My Sleep Monitor?
To fix your sleep monitor, check for background apps and system sleep blockers, update drivers, and view event logs. Additionally, ensure that sleep mode is enabled and check power settings and configurations. If the display still won’t sleep, it may be a Windows or driver issue.
Restarting your PC or disabling wake timers can also help.
Conclusion
To troubleshoot why your monitor is not going into sleep mode, there are several steps you can take. First, check for any apps running in the background that may be preventing the monitor from sleeping. Additionally, ensure that there are no system sleep blockers enabled.
Updating your drivers and viewing the event logs might also help. If the issue persists, it could be a bug in Windows or Nvidia drivers. Adjusting the sleep timeout period may also be necessary. By following these steps, you should be able to resolve the issue and ensure that your monitor goes into sleep mode as intended.