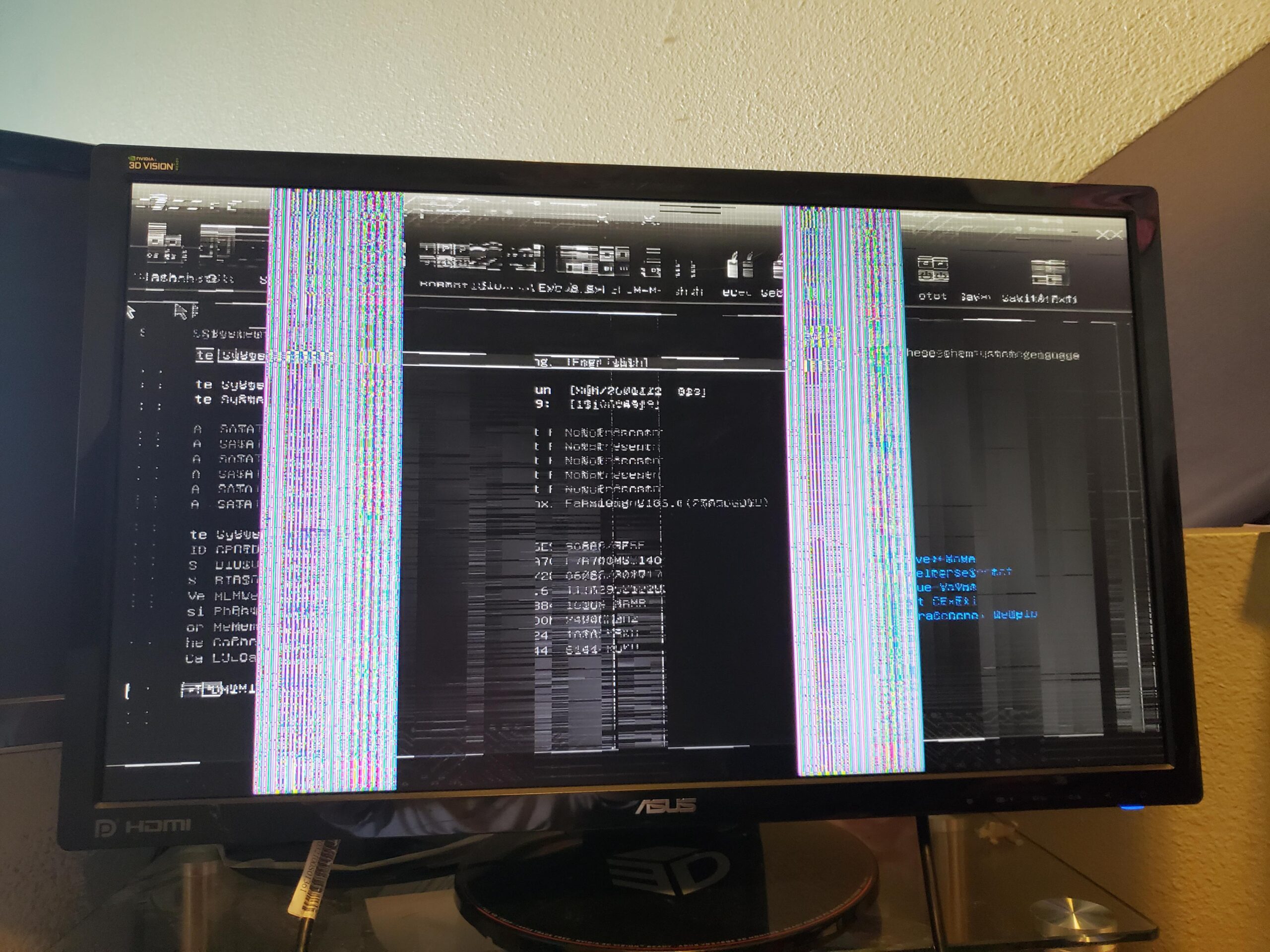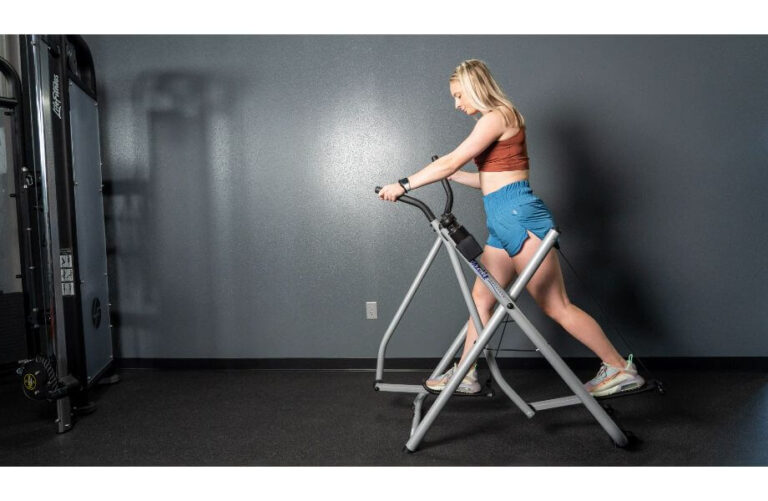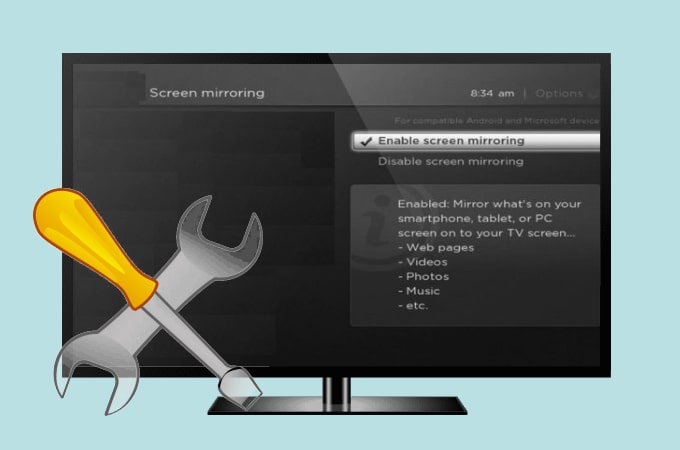Troubleshooting Tips: What to Do When One Monitor is Not Displaying
When one monitor is not displaying, try turning the display off and then on again to see if that resolves the issue. Additionally, check the cable connections to ensure they are secure and try unplugging and re-plugging them to be sure.
Restarting the computer and changing the screen resolution or scaling settings may also help. If none of these steps work, consider changing the cable connecting the external monitor or checking for any faulty cables or adapters. Make sure the monitor is powered on and connected to a power source.
You can also try checking the display settings on your computer to ensure everything is set correctly.
Signs Monitor Isn’t Displaying
If your monitor is not displaying, try turning it off and then on again to refresh the video feed. Check the cable connections to ensure they are secure, and if necessary, unplug and plug them back in. Restarting your computer can also help resolve any issues.
You can also try changing the cable connecting the monitor or using a different port.
Check For Power Indicators
If your monitor is not displaying, the first step is to check for power indicators. Ensure that the monitor is connected to a power source and turned on. Look for any lights or indicators on the monitor that indicate it is receiving power. If there are no power indicators, check the power cable connection and try plugging it into a different outlet. Sometimes, a loose power connection can cause the monitor to not display anything.
Look For Error Messages Or Signals
Another sign that your monitor is not displaying is the presence of error messages or signals. These can appear as a “no signal” message or any other error notifications. Check the screen carefully for any error messages or signals that might provide clues about the issue. These messages can help identify whether the problem lies with the monitor, the computer, or the connection between the two.
Confirm If The Issue Is Display-specific
If you are experiencing issues with only one monitor out of multiple monitors, it is important to confirm if the issue is display-specific. Swap the cables and connections between the monitors to see if the problem persists. By doing this, you can determine if the issue lies with the specific monitor or any other element of the setup. This can help narrow down the troubleshooting steps and focus on fixing the problematic monitor.
Basic Checks And Balances
If one monitor is not displaying correctly, there are a few basic checks and balances you can perform. First, turn the display off and then on again to see if the issue resolves itself. Check the cable connections to ensure they’re secure, and try unplugging and plugging them back in.
Additionally, restarting the computer and adjusting the screen resolution and scaling settings may help fix the problem.
Assess Cable Integrity And Connections
The first step in troubleshooting a non-displaying monitor is to assess the cable integrity and connections. A loose or damaged cable is often the culprit behind a “no signal” error. Take a moment to inspect the cable connecting your monitor to the computer. Ensure that it is securely plugged into both the monitor and the computer’s graphics card or motherboard.
If the connection appears to be secure, it’s still worth unplugging and re-plugging the cable to eliminate any potential issues. Sometimes, a secure connection may still not establish a proper video feed, and re-seating the cable can resolve this problem.
Review Power Supply Consistency
The next step is to review the power supply consistency of your monitor. Confirm that the display is connected to a power source and check whether the monitor is powered on. It may seem like an obvious step, but sometimes a loose power cable or an accidental power button press can cause a monitor to appear non-functional.
If your monitor is connected to a power source and powered on, but still not displaying anything, try turning off your computer and then turning it back on. This will refresh the system and potentially resolve any software-related issues causing the display problem.
Confirm Display Input Selection
Lastly, confirm that the display input selection is set correctly. Sometimes, monitors have multiple input options such as HDMI, DisplayPort, or VGA. Ensure that the input selected on your monitor aligns with the cable type connected to your computer.
If you’re unsure about the input selection, consult your monitor’s user manual or search online for instructions specific to your monitor model. Using the correct input selection is crucial to establishing a proper video feed and resolving any display issues.
By performing these basic checks and balances, you can often troubleshoot and resolve issues with a non-displaying monitor. However, if the problem persists, it may be necessary to seek professional assistance or consider replacing the monitor.
Fine-tune Display Settings
If you’re experiencing the problem of one monitor not displaying, there are a few things you can try. First, turn the display off and then on again to see if that resolves the issue. Next, check the cable connections to ensure they are secure.
If all else fails, restart the computer or change the cable connecting the external monitor.
Adjust Resolution And Scaling
If you’re facing issues with one of your monitors not displaying properly, adjusting the resolution and scaling settings might do the trick. To do this, follow these steps:- Right-click on an empty area of your desktop to open the context menu.
- Select “Display settings” from the menu.
- In the display settings, you’ll find the “Resolution” dropdown menu. Click on it and select a resolution that is suitable for your monitor.
- Next, you can adjust the scaling settings to ensure the content is displayed properly. Scroll down to the “Scale and layout” section, and experiment with different scaling options until you find the one that works best for you.
Explore Color Calibration
If your monitor is not displaying colors accurately or appears discolored, adjusting the color calibration settings can help. Here’s how you can do it:- Again, right-click on an empty area of your desktop and select “Display settings”.
- Scroll down to the bottom of the display settings and click on “Advanced display settings”.
- In the advanced settings, click on “Color calibration” to open the color calibration wizard.
- Follow the instructions provided by the wizard to calibrate the colors according to your preference. This will ensure accurate color representation on your monitor.
Examine Display Modes And Extensions
It’s also worth checking the display modes and extensions to troubleshoot the issue. Here’s what you can do:- Once again, right-click on an empty area of your desktop and select “Display settings”.
- Scroll down to the “Multiple displays” section.
- If you have multiple monitors connected, make sure the display mode is set correctly. You can choose from options like “Duplicate these displays”, “Extend these displays”, or “Show only on” to specify which monitor should be active.
- If you have any display extensions installed, ensure they are up to date. Outdated or incompatible extensions could interfere with the display on your monitor.
Utilize System Tools
If one monitor is not displaying, try turning it off and then on again to see if it recognizes the video feed. Make sure the cable connections are secure by unplugging and plugging them back in. Restarting the computer and adjusting the screen resolution and scaling settings may also help resolve the issue.
If all else fails, try changing the cable connecting the external monitor.
Utilize System Tools Accessing graphics control panel To troubleshoot the issue of one monitor not displaying, you can start by accessing the graphics control panel on your computer. The graphics control panel allows you to make adjustments and configurations related to your display settings. Here’s how you can access it: 1. Right-click on an empty area of your desktop to open the context menu. 2. From the context menu, select “Graphics Control Panel” or a similar option. This will open the graphics control panel specific to your graphics card. Implementing system troubleshooters To further diagnose and resolve the issue, you can use system troubleshooters. These tools are designed to automatically identify and fix common problems with your computer’s hardware and software. Here’s how you can implement system troubleshooters: 1. Press the Windows key on your keyboard to open the Start menu. 2. In the search bar, type “Troubleshoot” and select the “Troubleshoot settings” option. 3. In the Troubleshoot settings, scroll down and click on the “Additional troubleshooters” link. 4. Look for a troubleshooter related to display or monitor issues, such as “Display troubleshooter” or “Hardware and Devices troubleshooter.” 5. Click on the troubleshooter and follow the on-screen instructions to run it. The troubleshooter will attempt to identify and resolve the issue with your monitor. Engaging device manager updates Another way to address the problem is by updating the device manager. Outdated or incompatible drivers can cause display issues, so updating them can often resolve the problem. Here’s how you can update the device manager: 1. Press the Windows key + X on your keyboard to open the Quick Access menu. 2. From the Quick Access menu, select “Device Manager.” 3. In the Device Manager window, locate the category for “Display adapters” or “Monitors.” 4. Expand the category by clicking on the arrow next to it. 5. Right-click on your display adapter or monitor and select “Update driver” from the context menu. 6. Follow the on-screen instructions to search for and install the latest driver updates for your device. By utilizing these system tools, you can troubleshoot and resolve the issue of one monitor not displaying. Accessing the graphics control panel allows you to make necessary configurations, while implementing system troubleshooters can automatically identify and fix common problems. Additionally, updating the device manager ensures that you have the latest drivers installed, which can often resolve display issues.When One Monitor Is Not Displaying
When you have a dual-monitor setup, it can be frustrating when one monitor suddenly stops displaying. There are a few steps you can take to troubleshoot and fix the issue. In this article, we will discuss three possible solutions to the problem: cycling power to reboot the display, swapping cables for fault isolation, and testing the monitor with an alternative system.
Cycle Power To Reboot Display
If you find that one of your monitors is not displaying anything, try cycling the power to reboot the display. Follow these steps:
- Turn off the monitor.
- Disconnect the power cable from the monitor.
- Wait for at least 10 seconds before plugging the power cable back in.
- Turn on the monitor.
This simple step can often resolve minor display issues and get your monitor working again.
Swap Cables For Fault Isolation
An improperly connected or faulty cable can cause your monitor to not display anything. To isolate this issue and determine if the problem lies with the cable, follow these steps:
- Turn off both the computer and the monitor.
- Disconnect the cable connecting the monitor to the computer.
- Inspect the cable for any visible damage or loose connections.
- If you have a spare cable available, swap it with the current one.
- Connect the new cable securely to both the monitor and the computer.
- Turn on both the computer and the monitor.
If the monitor starts displaying correctly with the new cable, then the issue was with the previous cable. If not, you can move on to the next troubleshooting step.
Test Monitor With Alternative System
If your monitor is still not displaying anything, it’s possible that the issue lies with the monitor itself. To confirm this, you can test the monitor with an alternative system. Follow these steps:
- Disconnect the monitor from the current computer.
- Connect the monitor to a different computer or laptop.
- Power on the alternative system.
- Check if the monitor displays correctly with the alternative system.
If the monitor works fine with the alternative system, then the problem might be with your original computer. In this case, you may need to delve deeper into troubleshooting the computer’s video output or graphics card.
By following these steps of cycling power, swapping cables, and testing the monitor with an alternative system, you can often identify and resolve the issue of a monitor not displaying. Remember to always double-check connections and cables before assuming a larger problem. Happy troubleshooting!
Rectifying Resolution And Recognition
If one monitor is not displaying, try turning it off and on again to see if it recognizes the video feed. Additionally, check the cable connections to ensure they are secure, and try unplugging and plugging them back in. Restarting the computer, changing the screen resolution, and adjusting the scaling settings may also help resolve the issue.
Fine-tune Settings For Multi-display
If you find that one of your monitors is not displaying, fine-tuning the settings for multi-display can often solve the issue. Here are a few steps you can take:
- Turn off the display that is not working and then turn it back on. Sometimes, this simple step can help the display recognize the video feed and start displaying it correctly.
- Verify the cable connections. A loose or faulty cable is a common cause of “no signal” errors. Check if the cables are well secured to both the computer and the display. If they seem loose, unplug them and plug them back in to ensure a secure connection.
- Check the screen resolution settings. Sometimes, the resolution settings may not be configured properly, leading to display issues. Right-click on an empty area within your desktop and select “Display Settings.” From there, you can adjust the resolution settings for each monitor.
- Adjust the scaling settings. In the same “Display Settings” menu, you can also adjust the scaling settings to ensure that the content on your monitors appears correctly. Experiment with different scaling options to find the best fit for your displays.
- If you are using a Windows machine, try pressing the Windows key + P to bring up the projection settings. From there, you can choose different display modes, such as “Duplicate,” “Extend,” or “Second screen only,” to troubleshoot the issue.
Force System Display Detection
If the previous steps did not resolve the issue, you can try forcing the system to detect the displays. Here’s how:
- Check that everything has power. Confirm that both the computer and the display are properly connected to a power source.
- Look for misplaced connections. Sometimes, the cables can accidentally be plugged into the wrong ports. Double-check the connections and ensure that each cable is connected to the correct port on both the computer and the display.
- Confirm that the display is set to the right input. Many displays have multiple input options, such as HDMI, VGA, or DisplayPort. Make sure that the display is set to the correct input source that matches the cable you are using.
- Reboot the computer. Sometimes, a simple restart can solve display recognition issues. Try turning off the computer, then turn it back on to refresh the system.
- If all else fails, try changing the cable connecting the external monitor. Faulty cables can often be the culprit behind display problems. If a new cable works, then you know that the previous cable was faulty.
Update Or Rollback Graphics Drivers
If none of the above solutions work, it may be worth checking if there are any issues with your graphics drivers. Graphics driver problems can sometimes cause display recognition issues. Follow these steps:
- Open the device manager on your computer. You can do this by right-clicking on the start menu and selecting “Device Manager.”
- Expand the “Display adapters” section to see the graphics drivers currently installed on your system.
- Right-click on the graphics driver and select “Update driver.” If there is an updated driver available, follow the prompts to install it.
- If updating the driver does not solve the issue, you can try rolling back the driver to a previous version. Right-click on the graphics driver and select “Properties.” In the properties window, go to the “Driver” tab and click on “Roll Back Driver.” Follow the on-screen instructions to roll back the driver.
By following these steps, you should be able to rectify resolution and recognition issues when one of your monitors is not displaying. Remember to always check cable connections, fine-tune settings, force system display detection, and update or rollback graphics drivers as necessary.

Credit: www.reddit.com
Frequently Asked Questions On What To Do When One Monitor Is Not Displaying
Why Is My Second Monitor Not Displaying?
If your second monitor is not displaying, try these steps: 1. Check cable connections: Make sure the cables are securely plugged in. 2. Power cycle the monitor: Turn it off and then on again. 3. Restart your computer. 4. Change screen resolution: Adjust it in the display settings.
5. Try a different cable or adapter. If these steps don’t work, there may be an issue with the monitor or your computer’s settings. Consider consulting a professional for further assistance.
Why Is One Of My Monitor Screen Not Working?
If one of your monitor screens is not working, try these steps: 1) Turn off and on the display to refresh it. 2) Check the cable connections to make sure they are secure. Unplug and plug them back in if necessary.
3) Restart your computer. 4) Change the screen resolution or adjust the scaling settings. 5) Confirm the display is connected to a power source and powered on. 6) Try pressing the Windows key + P to see if the connections are correct.
7) If using a Windows machine, right-click on an empty area within your desktop to access display settings. 8) Consider changing the cable connecting the external monitor. 9) Look for any misplaced connections or confirm the display is set to the right input.
10) If all else fails, try using a different cable or adapter.
Why Is My 2nd Screen Black?
If your second screen is black, here are a few steps to troubleshoot the issue: 1. Turn off and on the display to refresh the video feed. 2. Check and secure cable connections to ensure they are properly connected. 3.
Restart your computer to resolve any software glitches. 4. Change the screen resolution or adjust scaling settings. 5. Try using a different cable or adapter to rule out any faulty connections.
Why Isn’t My Computer Detecting One Of My Monitors?
If your computer is not detecting one of your monitors, try the following steps: 1. Turn off and on the display to reset the video feed. 2. Check the cable connections to ensure they are secure. 3. Restart your computer to refresh the system.
4. Adjust the screen resolution and scaling settings. 5. Verify that the monitor is connected to a power source. 6. Try pressing Windows key + P to see if the connections are correct. 7. Consider changing the cable connecting the external monitor.
8. Look into the display settings and use the detection button. 9. Check for misplaced connections and ensure the display is set to the right input. 10. Change cables or adapters if they are faulty. These steps should help resolve issues with your computer not detecting one of your monitors.
Conclusion
To troubleshoot when one monitor is not displaying, try a few simple steps. First, turn the display off and on again to refresh the connection. Check the cable connections to ensure they are securely plugged in. Restart the computer and change the screen resolution if necessary.
Additionally, consider changing the cable connecting the external monitor. If all else fails, try using a different cable or adapter to see if that resolves the issue. By following these steps, you can troubleshoot and potentially fix the problem of one monitor not displaying.