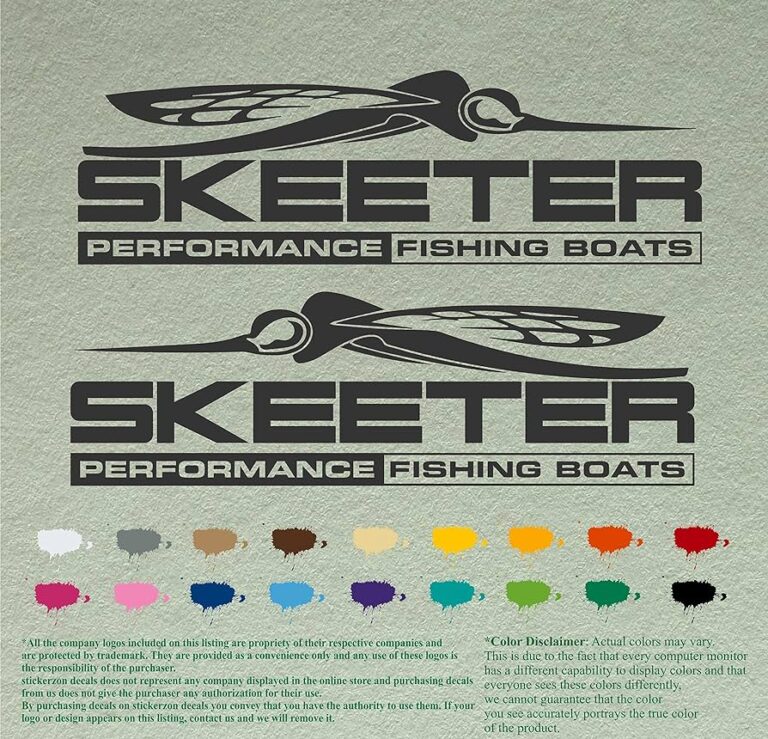Vga Cable Not Working on Monitor: Troubleshooting Tips
If your VGA cable is not working on your monitor, make sure it is properly connected to both the server port and the monitor port. Test the monitor and the VGA cable on a different system to see if they are functioning correctly.
If they are not, you may need to replace either the monitor or the VGA cable. Additionally, check for any dirt or debris in the ports, as this can cause a disconnection. If none of these steps work, seek further troubleshooting advice or consider consulting a professional for assistance.
Vga Cable Not Working: Initial Checks
If you’re facing issues with your VGA cable not working on your monitor, it’s important to start with some initial checks to troubleshoot and identify the problem. Here are some steps you can take to ensure everything is in order:
Ensure Cable Connection Integrity
First and foremost, check that the VGA cable is securely connected to both the server port and the monitor port. A loose connection can often cause display issues. Make sure the cable is firmly inserted into both ports to ensure a good connection.
Inspect For Visible Damage On The Cable
Next, visually inspect the VGA cable for any visible damage. Look for any bent or broken pins, frayed wires, or other signs of physical damage. Even a minor issue with the cable can disrupt the connection and result in a non-functional monitor. If you find any damage, it’s recommended to replace the cable with a new one.
Confirm Monitor Power Function
Lastly, check if your monitor is receiving power and functioning properly. Ensure that the monitor is plugged into a functioning power outlet. Look for any indicator lights on the monitor to confirm power supply. Additionally, try connecting your monitor to a different power source or test it on another system to eliminate the possibility of a faulty monitor.
By following these initial checks, you can narrow down the potential causes of your VGA cable not working on your monitor. Whether it’s a loose connection, damaged cable, or monitor power issue, properly diagnosing the problem can help you find the right solution to get your monitor up and running again.
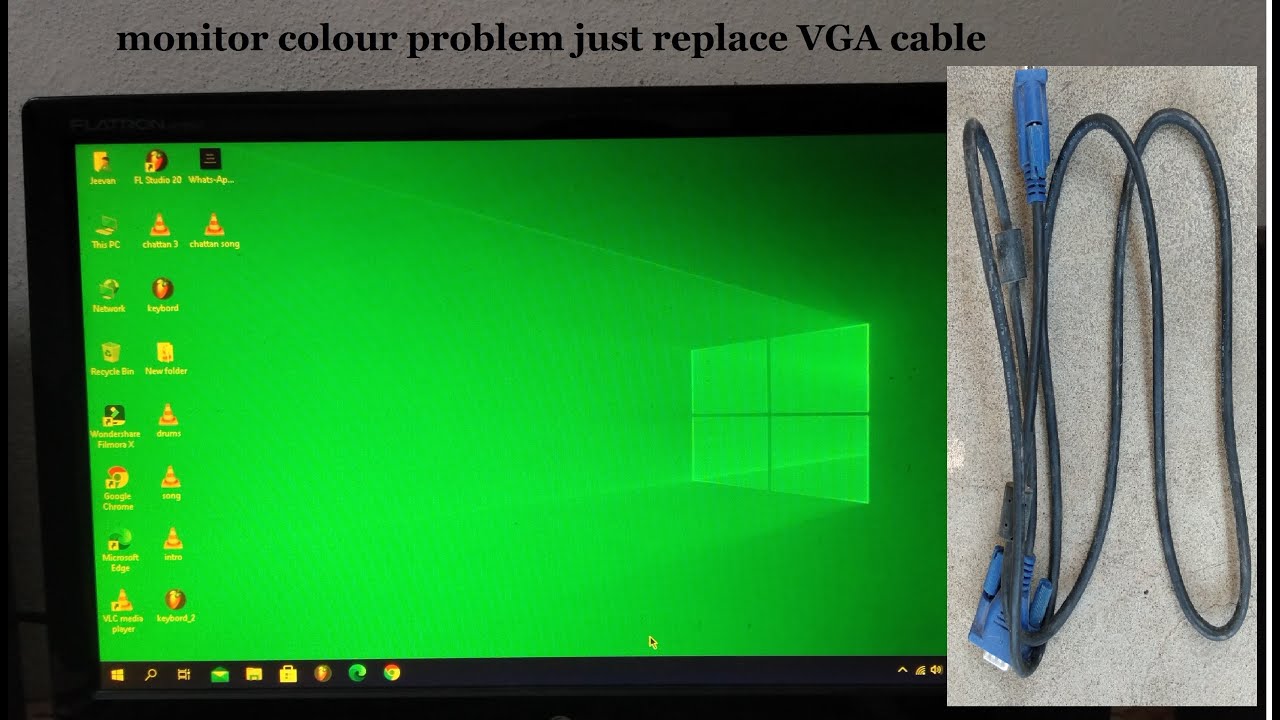
Credit: m.youtube.com
Use Proven Equipment
Ensure that the VGA cable is securely connected to both the server port and the monitor port. If the cable or the monitor is not working properly, consider replacing them. Additionally, check for any dirt or objects lodged in the VGA port, as this can cause a disconnection and result in a “no signal” screen on your monitor.
Test Vga Cable With A Known Working System
If you’re experiencing issues with your VGA cable not working on your monitor, one of the first things you should do is test the cable with a known working system. This will help you determine whether the issue lies with the cable or the monitor itself. Follow these steps to test your VGA cable:- Find a system that is known to be working properly with a VGA connection.
- Ensure that both the VGA cable and the monitor are properly connected to the system.
- If the VGA cable is detachable, make sure it is securely connected to both the system’s VGA port and the monitor’s VGA port.
- Power on the system and the monitor.
- Observe if the monitor receives a signal and displays properly.
Swap With A Functional Cable As A Control
To further troubleshoot the VGA cable not working on your monitor, you can perform a control test by swapping it with a functional cable. This control test will help you verify whether the issue lies with the original VGA cable or elsewhere. Follow these steps to perform the control test:- Obtain a functional VGA cable that is known to work properly.
- Disconnect the original VGA cable from both the system and the monitor.
- Connect the functional VGA cable to both the system’s VGA port and the monitor’s VGA port.
- Power on the system and the monitor.
- Observe if the monitor receives a signal and displays properly.
Troubleshooting Tips For Vga Issues
If your VGA cable is not working on your monitor, ensure that it is properly seated to the server port and monitor port. Test both the monitor and the cable on a system that is known to be working properly to verify their functionality.
If either the monitor or the cable is not working, consider replacing it.
Steps For Signal Detection Troubleshooting
If your VGA cable is not working on your monitor, you may encounter the “no signal” error message on your screen. This can be frustrating, but don’t worry – there are several troubleshooting steps you can take to try and resolve the issue.Troubleshoot Driver-related Vga Problems
Sometimes, the problem lies with the drivers on your computer. To troubleshoot driver-related VGA problems, follow these steps:- Check if the VGA port is enabled in the device manager: Go to the device manager by right-clicking on the Start button and selecting “Device Manager.” Look for the “Display adapters” category and expand it. If your VGA port is disabled, right-click on it and select “Enable.”
- Update your VGA drivers: Outdated or corrupted drivers can cause VGA connectivity issues. To update your drivers, go back to the device manager, right-click on your VGA port, and select “Update driver.” Follow the prompts to search for and install the latest drivers.
- Roll back or uninstall the driver: If updating the drivers didn’t solve the problem, you can try rolling back or uninstalling the driver. Right-click on your VGA port in the device manager and select “Properties.” Go to the “Driver” tab and choose either “Roll Back Driver” or “Uninstall Device.”
Resolve Connectivity Glitches
To resolve connectivity glitches with a VGA cable not working on your monitor, ensure the cable is properly seated to both the server port and the monitor port. Test the cable and monitor on a known working system, and if they don’t function properly, consider replacing them.
Additionally, check for any dirty ports or debris that may be causing a disconnection.
Cleaning Port Contacts
To resolve connectivity glitches between your VGA cable and monitor, it’s important to check and clean the port contacts. Over time, dust, dirt, and debris can accumulate on the port contacts, leading to poor connection and signal disruptions. Here’s how you can clean the port contacts:- Turn off your monitor and unplug the VGA cable from both the monitor and the computer.
- Dampen a soft, lint-free cloth with a small amount of isopropyl alcohol.
- Carefully wipe the port contacts on both the monitor and the VGA cable using the cloth.
- Allow the port contacts to dry completely before reconnecting the VGA cable.
Removing Obstacles From The Vga Port
Sometimes, obstacles such as bent pins or foreign objects can interfere with the VGA port’s functionality. Thus, it’s crucial to ensure that there are no such hindrances. Follow these steps to remove obstacles from the VGA port:- Turn off your monitor and unplug the VGA cable from both the monitor and the computer.
- Inspect the VGA port for any bent pins or obstructions.
- If you notice any bent pins, gently straighten them using a pair of tweezers.
- If there are any foreign objects lodged in the port, carefully remove them using compressed air or a soft brush.
- Once the port is clear of any obstacles, reconnect the VGA cable securely.
Advanced Vga Cable Diagnosis
A common issue with VGA cables is when they stop working on the monitor, leaving you with a blank screen and no display. In this advanced VGA cable diagnosis, we will explore some potential causes and solutions for this problem.
Handle Potential Resolution Mismatch Issues
One possible reason why your VGA cable may not be working on your monitor is a resolution mismatch. This occurs when the resolution output by your computer is not supported by the monitor. To resolve this issue, follow these steps:
- Double-check the display resolution settings on your computer. Make sure it is set to a resolution that is supported by your monitor.
- If the resolution settings are correct, try adjusting the refresh rate. Sometimes, a mismatched refresh rate can cause display issues.
- Restart your computer and check if the VGA cable now works on the monitor. If not, proceed to the next step.
Firmware And Compatibility Procedures
In some cases, the issue may lie with the firmware or compatibility between the VGA cable and your monitor. To troubleshoot this, try the following:
- Check for firmware updates for both your computer and monitor. Updating the firmware can often resolve compatibility issues.
- Ensure that the VGA cable you are using is compatible with your monitor. Some monitors have specific requirements for the VGA cable, such as maximum resolution or refresh rate support.
- If possible, try using a different VGA cable to see if the issue is resolved. This will help determine if the problem lies with the cable itself.
By following these advanced VGA cable diagnosis steps, you can identify and potentially resolve issues with your VGA cable not working on your monitor. Remember to verify that both your monitor and VGA cable are functioning properly before proceeding with these troubleshooting steps.
Monitor Signal Pathways
To troubleshoot the issue of a VGA cable not working on a monitor, ensure that the cable is properly seated in both the server port and the monitor port. Test the monitor and the cable on a system known to be working properly.
If the monitor or cable is faulty, replace it. Additionally, check for any dirt or objects lodged in the port, as this can cause a disconnection in the VGA cable and result in a “no signal” screen on the monitor.
Investigate Internal Monitor Settings Adjustments
If your VGA cable is not working on your monitor, there are a few internal monitor settings adjustments you can investigate to determine if they are the cause of the issue.
First, check the monitor’s input settings. Use the menu buttons on the monitor to navigate to the input source settings and ensure that the correct input source is selected. Sometimes, the monitor may be set to a different input source, causing it to not recognize the VGA signal.
Additionally, check the resolution settings on the monitor. If the resolution is set too high or too low, it may prevent the VGA cable from working properly. Adjust the resolution to a standard setting that is compatible with your monitor and try connecting the VGA cable again.
If adjusting the input source and resolution settings does not resolve the issue, check for any other internal monitor settings that may be affecting the VGA connection. Refer to the monitor’s user manual for instructions on accessing and adjusting these settings.
Explore Potential Vga Adapter Usage
If your VGA cable is still not working on your monitor, it may be worth exploring the use of a VGA adapter. VGA adapters can convert the VGA signal into a format that is compatible with the monitor, allowing for a successful connection.
First, determine if your monitor has any other input ports available, such as HDMI or DisplayPort. If so, you can try using a VGA to HDMI or VGA to DisplayPort adapter to connect the VGA cable to the monitor.
When using a VGA adapter, ensure that it is of high quality and compatible with your specific monitor and VGA cable. Some adapters may not work as intended or may degrade the signal quality.
Before purchasing an adapter, research and read reviews to ensure that it is reliable and has a good track record of successful VGA connections.
In conclusion, if your VGA cable is not working on your monitor, investigating internal monitor settings adjustments and exploring potential VGA adapter usage can help you troubleshoot the issue. By carefully adjusting monitor settings and using high-quality adapters when necessary, you can hopefully resolve the problem and enjoy a working VGA connection with your monitor.
Optimizing Monitor And Cable Setup
To optimize your monitor and cable setup when experiencing a VGA cable not working on your monitor, ensure that the cable is properly seated in both the server port and the monitor port. Additionally, check for any damage to the VGA connector and replace it if necessary.
Troubleshoot further by testing the monitor and cable on a known working system to determine if a replacement is needed.
Adjust Settings For Optimal Display
When it comes to troubleshooting a VGA cable not working on a monitor, one of the first things you should check is whether the settings on your monitor are optimized for the best display quality. Here are a few key settings to adjust:
- Brightness and Contrast: Ensure that the brightness and contrast levels are set to an appropriate level. Adjusting these settings can help enhance the clarity and visibility of the display.
- Resolution: Verify that the resolution is set to the recommended value for your monitor. Using an incorrect resolution can result in a blurry or distorted image.
- Refresh Rate: Check if the refresh rate is set to the optimal value. A higher refresh rate can help reduce screen flickering and provide a smoother viewing experience.
- Color Calibration: Calibrate the color settings of your monitor to ensure accurate and vibrant colors.
Recommended Cable Management Practices
To ensure a reliable connection and prevent any signal issues, it is essential to follow recommended cable management practices. Here are a few tips to keep in mind:
- Cable Placement: Avoid placing your VGA cable near sources of interference such as power cables, speakers, or other electronic devices. These can introduce electrical noise into the VGA signal, resulting in a degraded display quality.
- Cable Routing: Properly route the VGA cable to avoid any sharp bends or kinks. Excessive bending can cause signal loss or damage to the cable, leading to connectivity issues.
- Cable Length: Ensure that the VGA cable length is appropriate for your setup. Using excessively long cables can introduce signal loss, while using very short cables can restrict flexibility and lead to strain on the connectors.
- Secure Connections: Check that both ends of the VGA cable are securely and tightly connected to the server port and the monitor port. Loose connections can cause intermittent signal loss.
- Cable Quality: Invest in a high-quality VGA cable that is shielded to minimize interference and ensure a stable connection. Poor-quality cables may lead to signal degradation and lower display quality.
By adjusting the display settings on your monitor and following proper cable management practices, you can optimize your monitor and VGA cable setup for a seamless and high-quality viewing experience.
Frequently Asked Questions For Vga Cable Not Working On Monitor
How Do I Enable Vga On My Monitor?
To enable VGA on your monitor, make sure the VGA cable is properly connected to the server port and monitor port. Verify that the cable and monitor are working by testing them on a known working system. If there are any issues, replace the cable or monitor.
How Do I Know If My Vga Cable Is Broken?
To determine if your VGA cable is broken: 1. Check that the VGA cable is securely connected to both the server port and the monitor port. 2. Test the monitor and VGA cable on a known working system to ensure they’re functioning properly.
3. Replace the monitor or VGA cable if they’re not functioning properly. 4. Look for any damage or dirt in the VGA port that may be causing a disconnection. 5. If your computer has a VGA port and the monitor still can’t communicate, it’s likely a faulty cable.
Why Does My Dell Monitor Say No Vga Cable?
If your Dell monitor says “no VGA cable,” check if the VGA or HDMI cable is damaged. Swap with a known-good cable if available. Also, ensure that the cable is properly connected to both the monitor and the computer. If the issue persists, it could be a problem with the graphics card.
Try updating or reinstalling the graphics drivers.
Why Is My Graphics Card Not Sending Signal To My Monitor?
There are a few possible reasons why your graphics card is not sending a signal to your monitor. First, check and secure all cable connections. Test with a different monitor to see if the issue is with the monitor itself.
Re-seat the graphics card and inspect it for any damage. Finally, update or reinstall the graphics drivers.
Conclusion
To conclude, if you’re experiencing issues with your VGA cable not working on your monitor, there are a few steps you can take to troubleshoot the problem. Firstly, make sure the VGA cable is properly seated in both the server port and the monitor port.
Check the connector for any damage and replace it if necessary. Additionally, inspect the VGA port for any dirt or debris that could be causing a disconnection. Finally, test the monitor and VGA cable on a system that is known to be working properly to determine if either component is faulty.
By following these steps, you can resolve the VGA cable issue and get your monitor working again.