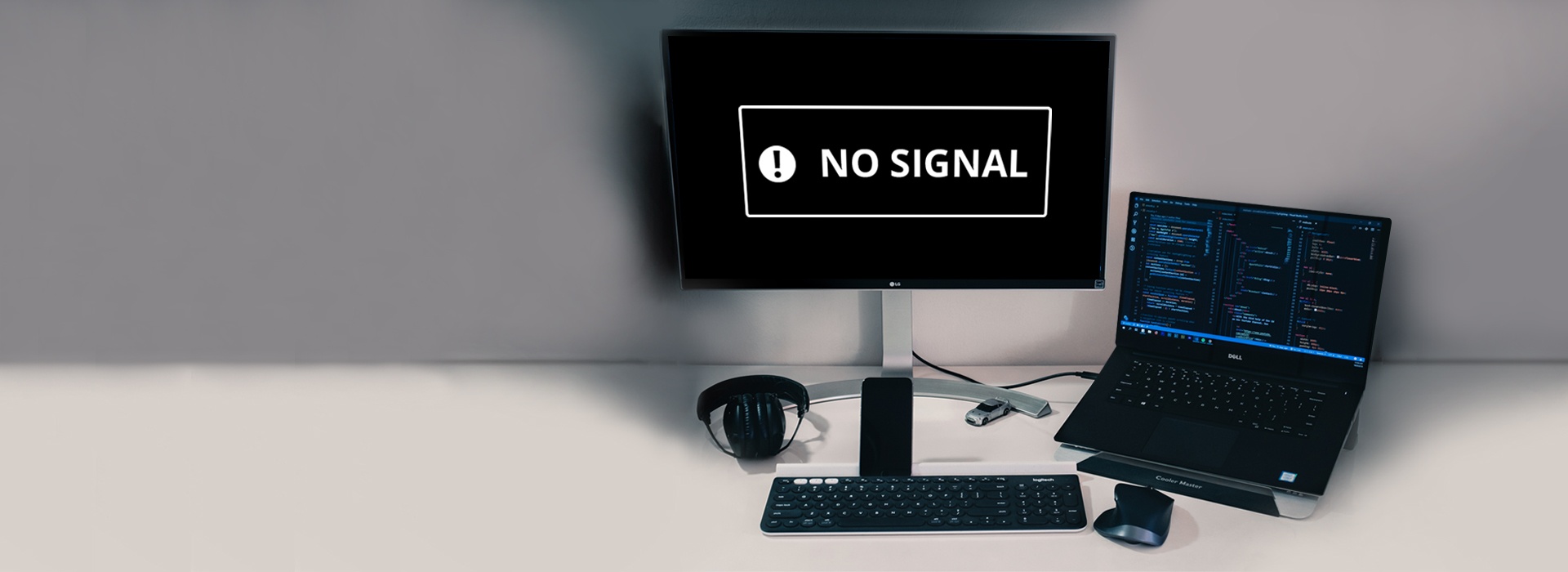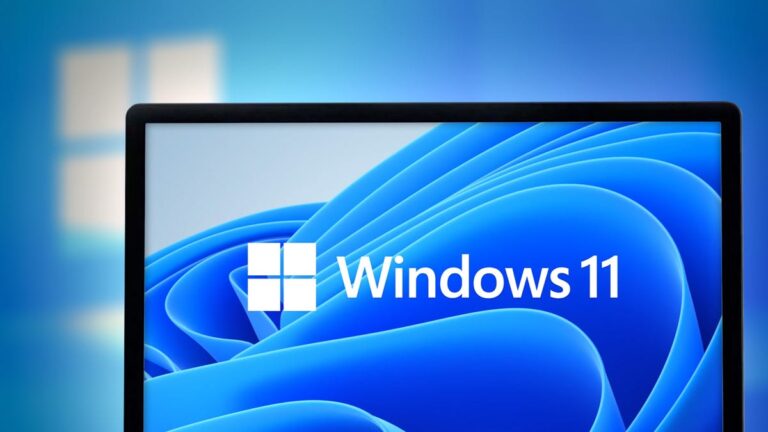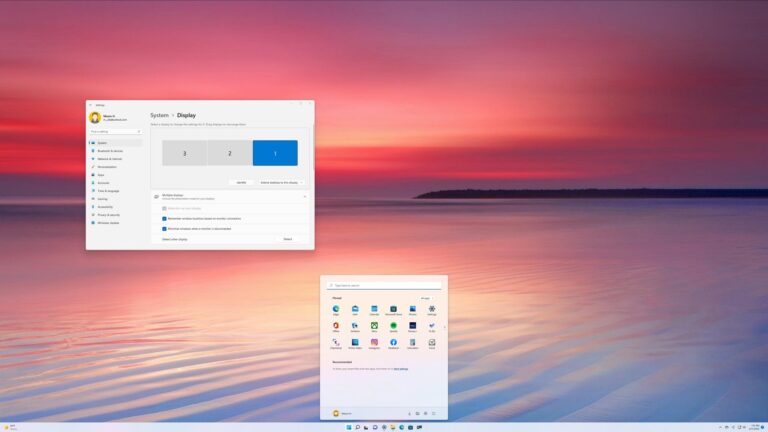Usb to Hdmi Not Detecting Monitor: Troubleshooting Solutions!
If your USB to HDMI adapter is not detecting your monitor, it could be due to a faulty USB port or adapter connectors, incompatibility of the adapter with the available drivers, or missing/outdated drivers.
Recognizing Common Adapter Issues
If you’re experiencing issues with your USB to HDMI adapter not detecting your monitor, there could be several reasons for this. It may be due to a faulty USB port or adapter connectors, incompatibility with available drivers, or missing/outdated drivers.
Check these factors and troubleshoot accordingly to resolve the issue.
H3faulty Usb Ports Or Hdmi Connectors/h3
If your USB to HDMI adapter is not detecting your monitor, one of the potential causes could be faulty USB ports or HDMI connectors. USB ports or HDMI connectors can become damaged or worn over time, leading to connectivity issues. Damaged pins, loose connections, or hardware malfunctions can all contribute to the problem.
It’s recommended to check the USB ports and HDMI connectors for any physical damage, debris, or loose connections. Ensure proper insertion of the USB to HDMI adapter into the USB port and connecting the HDMI cable securely to the monitor and adapter.
H3adapter Incompatibility With Drivers/h3
Incompatibility between the USB to HDMI adapter and the drivers available on your computer can cause detection issues. Different adapters require specific drivers to function correctly, and if the drivers are not compatible, the adapter may not be recognized by the system.
Check the compatibility of the USB to HDMI adapter with your computer’s operating system and driver requirements. Verify if the adapter manufacturer provides specific drivers or software that need to be installed to ensure proper functionality.
H3outdated Or Missing Drivers/h3
Outdated or missing drivers can also prevent your USB to HDMI adapter from detecting the monitor. Drivers are essential software components that allow the adapter and monitor to communicate effectively. If the drivers are outdated or missing, the adapter may fail to establish a connection.
To address this issue, it is recommended to update your computer’s drivers. You can do this by accessing the Device Manager in the Windows operating system. Open the Power User menu by pressing Windows + X and select Device Manager. Then, click on the Action menu and select Scan for hardware changes. This will prompt Windows to search for and install any missing driver updates.
Solving Detection Problems
If your USB to HDMI adapter is not detecting your monitor, it may be due to various factors such as a faulty USB port or adapter connectors, incompatibility with drivers, or missing/outdated drivers. Ensure that you have the correct adapter and drivers installed, and try scanning for hardware changes in Device Manager.
Checking Hardware Connections
If your USB to HDMI adapter is not detecting your monitor, the first step is to check the hardware connections. Ensure that the USB port and adapter connectors are properly connected and secure. Sometimes, a faulty connection can prevent the adapter from working correctly.
Verifying Adapter And Port Functionality
Next, verify the functionality of both the adapter and the HDMI port. Try connecting the USB to HDMI adapter to a different USB port and check if it is detected. If possible, test the adapter on another device with an HDMI port to see if it works. This will help determine if the issue lies with the adapter or the port itself.
Assessing Driver Compatibility And Updates
Incompatibility between the adapter and the drivers available can sometimes cause detection problems. Make sure to check for any missing or outdated drivers on your computer. Updating the drivers to the latest version can often resolve compatibility issues and improve functionality.
Scanning For Hardware Changes Through Device Management
If none of the above solutions work, you can try scanning for hardware changes through the device management settings on your computer. Follow these steps:
- Press Windows + X to open the Power User menu.
- Select Device Manager.
- Click on the Action menu.
- Select Scan for hardware changes.
This will prompt your computer to scan for any hardware changes and potentially detect the USB to HDMI adapter.
Remember, troubleshooting such issues may require a combination of these solutions. It’s always recommended to consult the user manual or contact the manufacturer for specific troubleshooting steps based on your device and adapter model.
Ensuring Proper Setup
Are you experiencing issues with your USB to HDMI adapter not detecting your monitor? There are several potential causes for this problem, including faulty USB ports or adapter connectors, incompatibility with available drivers, and missing or outdated drivers. To resolve the issue, you can try troubleshooting steps such as scanning for hardware changes in Device Manager, updating USB drivers, or changing the adapter.
Remember, it is important to use a USB to HDMI converter instead of a cable, as USB is a data port and HDMI is an Audio/Video port.
Step-by-step Connection Setup
To ensure proper setup, it is important to follow a step-by-step process when connecting your USB to HDMI adapter to your monitor. By adhering to the correct sequence, you can minimize the chances of encountering any issues and ensure a smooth connection. Here is a simple guide to help you:
- Start by installing the necessary driver software on your computer. This software allows your computer to communicate effectively with the USB to HDMI adapter.
- Once the driver software is installed, proceed to connect the HDMI cable from your TV or monitor to the USB to HDMI adapter. Ensure that the HDMI cable is securely plugged into both the adapter and the display device.
- Next, connect the USB cable from the adapter to your computer. Make sure the USB cable is securely inserted into both the adapter and the USB port on your computer.
- At this point, your USB to HDMI adapter should be properly connected. You can now power on your display device and turn on your computer.
Following this step-by-step process helps establish a stable and reliable connection between your USB to HDMI adapter and the monitor, avoiding any potential issues that may arise from improper setup.
Importance Of Driver Installation
Installing the driver software for your USB to HDMI adapter is a crucial step in ensuring its proper functionality. The driver software acts as a bridge between your computer and the adapter, allowing them to communicate effectively. Without the necessary driver, your computer may not recognize the adapter, leading to the issue of the monitor not detecting the connection.
By installing the driver software, you enable your computer to identify and utilize the capabilities of the USB to HDMI adapter. This ensures a seamless transmission of audio and video signals between your computer and the monitor, resulting in a smooth and high-quality display experience.
Sequence Of Connecting Devices
When connecting your USB to HDMI adapter, following the correct sequence of connecting devices is vital to avoid any complications. Here is the recommended sequence:
- Start by turning off your computer and monitor.
- Connect one end of the HDMI cable to the USB to HDMI adapter.
- Connect the other end of the HDMI cable to the HDMI port on your monitor or TV.
- Plug one end of the USB cable into the USB port on your computer.
- Plug the other end of the USB cable into the USB to HDMI adapter.
- Once all the connections have been made, power on your computer followed by your monitor or TV.
By adhering to this sequence, you ensure that all devices are connected properly and powered on in the correct order. This sequence minimizes the chances of encountering any issues with the USB to HDMI connection and allows for a smoother and more reliable display experience.

Credit: m.youtube.com
Driver Solutions And Updates
If you’re experiencing issues with your USB to HDMI adapter not detecting your monitor, it could be due to a faulty USB port or adapter connectors, incompatibility with the available drivers, or missing/outdated drivers. Make sure to check these possible causes and troubleshoot accordingly for a resolution.
Updating Usb And Graphics Drivers
One of the common reasons why your USB to HDMI adapter may not be detecting your monitor is due to missing or outdated drivers. To resolve this issue, it is essential to update both your USB and graphics drivers.
Rolling Back Drivers If Necessary
In some cases, updating drivers may not work, and you may need to roll back to the previous version. Rolling back the drivers can help if compatibility issues arise after updating. To roll back drivers:
- Press the Windows key + X to open the Power User menu.
- Select Device Manager from the menu.
- Locate the USB and graphics drivers, right-click on them, and choose Properties.
- Go to the Driver tab and click on Roll Back Driver.
Alternatives When Built-in Drivers Fail
If updating or rolling back drivers does not resolve the issue, there are alternative steps you can take when built-in drivers fail:
- Check for driver updates on the manufacturer’s website. They may have specific drivers for your USB to HDMI adapter.
- Try a different USB port. Sometimes, specific USB ports may not provide enough power or have compatibility issues.
- Use a different USB to HDMI adapter. Some adapters may have better compatibility with your system.
- Restart your computer and reconnect the adapter. Sometimes, a simple restart can resolve connection issues.
Alternative Approaches And Considerations
If your USB to HDMI adapter is not detecting your monitor, there are several possible causes to consider. These include faulty USB ports or adapter connectors, incompatibility with available drivers, and missing or outdated drivers. It’s important to troubleshoot these issues to find a solution.
When your USB to HDMI adapter is not detecting your monitor, it can be frustrating and may disrupt your work or entertainment experience. However, there are several alternative approaches and considerations you can explore to troubleshoot and resolve the issue.Using Dedicated Usb To Hdmi Software
One alternative approach you can consider is using dedicated USB to HDMI software. Some USB to HDMI adapters require specific driver software to function properly. These drivers act as a bridge between your computer and the adapter, ensuring smooth communication and compatibility. To use dedicated USB to HDMI software, follow these steps:- Start by identifying the specific model and make of your USB to HDMI adapter.
- Visit the manufacturer’s website and navigate to the support or downloads section.
- Locate the appropriate driver software for your adapter model and download it.
- Once downloaded, run the installer and follow the on-screen instructions to install the driver software.
- After the installation is complete, restart your computer and reconnect your USB to HDMI adapter.
When To Consider Hardware Replacement
If you have tried using dedicated software and other troubleshooting steps but your USB to HDMI adapter is still not detecting your monitor, it may be time to consider hardware replacement. In some cases, the adapter itself might be faulty or incompatible with your specific setup. Before replacing the hardware, ensure that you have thoroughly checked for any loose connections or damaged cables. If everything appears to be in working order, it might be worth investing in a new USB to HDMI adapter. Look for adapters that specifically mention compatibility with your computer and monitor, as well as positive customer reviews.Compatibility Of Usb-c And Hdmi Standards
Compatibility between USB-C and HDMI standards can also play a role in the detection issues of your USB to HDMI adapter. USB-C is a versatile port that supports various signals, including HDMI. However, not all USB-C ports on your computer or device may support video output. To ensure compatibility, consider the following:- Check the specifications of your USB-C port to verify if it supports video output.
- Look for USB-C to HDMI adapters that explicitly state support for your specific USB-C port and HDMI standard.
- If using an adapter that triggers the USB-C “alternate mode” or acts as DisplayPort, make sure the necessary drivers are installed on your computer.
Frequently Asked Questions On Usb To Hdmi Not Detecting Monitor
Does Usb To Hdmi Work For Monitor?
USB to HDMI adapters work by converting the USB signal from a computer into an HDMI signal, allowing you to connect your computer to an HDMI-equipped monitor or TV. However, if your adapter is not working, it could be due to a faulty USB port or adapter connectors, incompatibility with the drivers, or missing/outdated drivers.
Ensure that all connections are secure and try updating or reinstalling the drivers to troubleshoot the issue.
Why Is My Usb-c To Hdmi Monitor Not Detecting?
Possible causes for your USB-C to HDMI monitor not detecting include a faulty USB port or adapter connectors, incompatibility with available drivers, and missing or outdated drivers. Ensure your drivers are up to date and check for any hardware issues.
How Do I Get My Usb To Hdmi To Work?
If your USB to HDMI adapter is not working, there could be several reasons: 1. Check for a faulty USB port or adapter connectors. 2. Ensure compatibility of your adapter with available drivers. 3. Update or install missing drivers. 4. Try scanning for hardware changes in Device Manager.
5. Make sure you have a USB to HDMI converter, as USB and HDMI ports are different. Remember to follow the setup instructions and install drivers correctly.
Does Usb To Hdmi Need Drivers?
USB to HDMI adapters may require drivers depending on the specific adapter. Most USB to HDMI adapters, especially those with Type A connectors, act as USB connected video cards with an HDMI connector. In this case, a display driver is needed.
USB-C to HDMI adapters may trigger the “alternate mode” or USB-C to function as DisplayPort. It’s recommended to check the manufacturer’s instructions and install any necessary drivers for optimal compatibility and functionality.
Conclusion
To troubleshoot and fix the issue of your USB to HDMI adapter not detecting the monitor, there are a few possible causes to consider. It could be a faulty USB port or adapter connectors, incompatibility with drivers, or missing/outdated drivers.
Try scanning for hardware changes in the Device Manager or updating USB drivers. Remember that USB to HDMI adapters work by converting the USB signal into an HDMI signal, allowing you to connect your computer to an HDMI-equipped display like a monitor or TV.
Ensure you have installed the necessary driver software and properly connected all cables. By following these steps, you should be able to resolve the problem and get your USB to HDMI adapter working effectively.