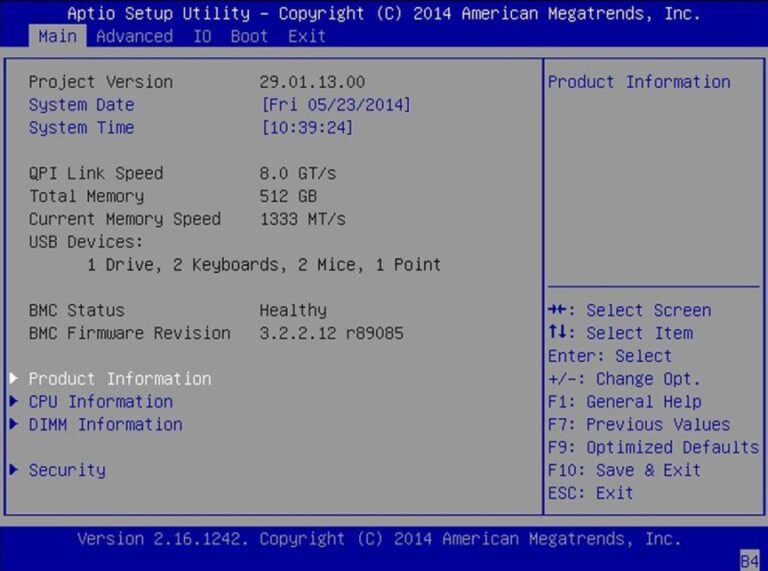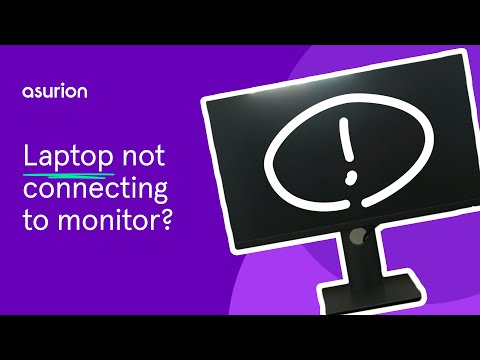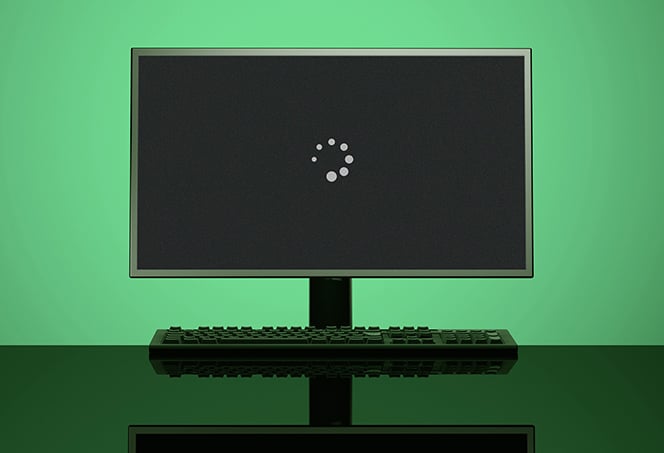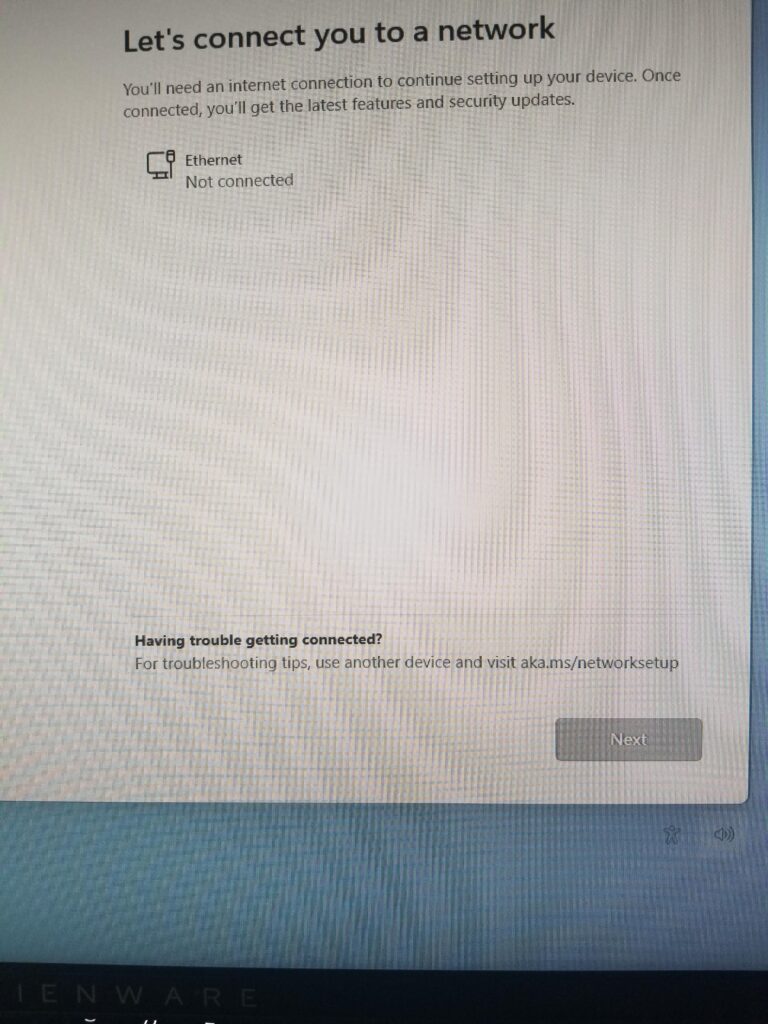Usb C Monitor Not Working: Troubleshooting Tips for Fixing Display Issues
To troubleshoot a USB-C monitor not working, ensure that the device or dongle is connected directly to your PC and to the USB-C port that supports the correct Alternate Mode. If you’re experiencing display issues, you can try rolling back or uninstalling the driver on the display device.
Additionally, make sure the USB-C monitor is receiving power and that the USB-C device is not faulty. If the problem persists, contacting the device manufacturer for further assistance may be necessary. USB-C monitors offer a convenient solution for connecting laptops or devices to a monitor with just one cable, providing instant access to productivity tools.
Spotting Common Display Challenges
If you’re experiencing issues with your USB C monitor not working, it can be frustrating and disruptive to your workflow. Fortunately, many common display challenges can be resolved with a few troubleshooting steps. In this section, we’ll explore the basics of USB C connection, symptoms of monitor failure, and how to categorize and address the problem effectively.
Usb C Connection Basics
One of the first things to check when your USB C monitor is not working is the connection itself. Ensure that the device or dongle is connected directly to your PC. It’s important to connect the device or dongle to the USB-C port on your PC that supports the correct Alternate Mode. For example, if you’re using a DisplayPort Alternate Mode adapter, it should be connected to the USB-C port on your PC that supports DisplayPort Alternate Mode.
To fix USB-C problems in Windows, you can try rolling back or uninstalling the driver on the display device. Go to the Device Manager, locate the display device, and navigate to the Driver tab. From there, you can choose to roll back or uninstall the driver. Afterward, restart your PC to allow it to reinstall the driver and hopefully resolve the issue. This method has proven to be effective for many users.
Symptoms Of Usb C Monitor Failure
Identifying the symptoms of USB C monitor failure can help you determine the root cause of the problem. If your dual monitors connected via USB C have stopped working, it could be a driver issue. In this case, rolling back or uninstalling the driver as mentioned earlier may help.
Other symptoms can include the monitor not being detected when connected through USB-C, or the monitor displaying “no signal.” These symptoms can be caused by power, port, or cable connection issues. Make sure that the USB device is turned on and its cables are properly connected. If your monitor is powered by USB-C, ensure it is connected to a wall charger or the battery is fully charged before connecting.
Categorizing The Problem – Software Or Hardware
In order to effectively troubleshoot your USB C monitor issue, it’s important to determine whether the problem is related to software or hardware. If the monitor was previously working fine and suddenly stopped, it’s more likely a software-related problem such as a driver issue.
On the other hand, if the issue persists even after reinstalling or updating the drivers, it could indicate a hardware problem. In this case, you might need to check the monitor’s compatibility with your PC, examine the USB-C port for any physical damage, or consider trying the monitor on a different device to isolate the issue.
By categorizing the problem, you can focus your troubleshooting efforts on the appropriate areas and find the most suitable solution.

Credit: www.thewindowsclub.com
Initial Steps For Quick Fixes
Having trouble with your USB-C monitor? Ensure that the device or dongle is directly connected to your PC and connected to the USB-C port that supports the correct Alternate Mode. You can also try rolling back or uninstalling the driver on the display device and then restarting your PC to reinstall it.
Ensuring Proper Usb C Monitor Connectivity
To troubleshoot your USB C monitor not working issue, the first step is to ensure proper connectivity. Here are some things to check:
- Make sure the device or dongle is connected directly to your PC.
- Verify that the device or dongle is connected to the USB-C port on your PC that supports the correct Alternate Mode. For example, if you have a DisplayPort Alternate Mode adapter, it should be connected to the USB-C port on your PC that supports DisplayPort Alternate Mode.
- Check if there are any loose connections or damaged cables. Ensure that all connections are secure.
If you have verified the above steps and the issue persists, proceed to the next quick fix.
Power Cycle The Monitor And Computer
A power cycle can often resolve temporary glitches or conflicts causing your USB C monitor not to work. Follow these steps:
- Turn off your monitor and computer.
- Unplug the power cable from both the monitor and the computer.
- Wait for about 30 seconds to 1 minute.
- Plug the power cable back into the monitor and the computer.
- Turn on the monitor and computer.
This power cycling process helps reset the connections and refresh the system, potentially resolving any software or hardware issues that might be affecting your USB C monitor.
Verify Usb C Alternate Mode Compatibility
Another aspect to consider is ensuring USB C Alternate Mode compatibility. Different USB-C ports on your PC may support different Alternate Modes, such as DisplayPort or HDMI. Follow these steps to verify compatibility:
- Check your PC’s user manual or specifications to determine which USB-C ports support the desired Alternate Mode.
- Ensure that you are using the correct adapter or cable for the desired Alternate Mode.
- Verify that the monitor you are trying to connect is also compatible with the USB C Alternate Mode you are using.
By ensuring proper compatibility, you can overcome compatibility issues between your USB C monitor and your PC’s USB-C ports.
These initial steps for quick fixes should help you troubleshoot and resolve the USB C monitor not working issue. If the issue persists, further troubleshooting or professional assistance may be required.
Advanced Display Settings Check
If your USB-C monitor is not working, make sure that the device or dongle is connected directly to your PC and to the USB-C port that supports the correct Alternate Mode. You can also fix USB-C problems in Windows by rolling back or uninstalling the driver on the display device and restarting your PC to reinstall it.
Additionally, check the power, port, and cable connections to ensure everything is properly connected.
Assessing Driver Status And Updates
If your USB-C monitor is not working, one of the first things you should check is the status of your display drivers. Outdated or faulty drivers can often cause connectivity issues with external displays. Here’s how you can assess and update your display drivers:
- Go to the “Device Manager” on your Windows or Mac computer.
- Expand the “Display adapters” section.
- Locate your USB-C monitor or the display driver associated with it.
- Right-click on the driver and select “Properties.”
- In the “Driver” tab, check the driver version and date. If it’s outdated, consider updating it.
- You can update the driver by visiting the manufacturer’s website and downloading the latest driver or by using a driver update software.
- After updating the driver, restart your computer to apply the changes.
Display Configuration On Windows Or Mac Settings
Another common cause of USB-C monitor issues is incorrect display configuration settings. Ensuring that your computer is properly configured to use the USB-C monitor can help resolve the problem. Follow these steps to check the display configuration:
For Windows:
- Right-click on the desktop and select “Display settings.”
- Scroll down to the “Multiple displays” section.
- Select the appropriate display mode, such as “Extend these displays” if you want to use the USB-C monitor as an extended display.
- Make sure the USB-C monitor is detected and recognized in the “Display” drop-down menu.
- Adjust the resolution and scaling settings as desired.
- Click “Apply” to save the changes and check if the USB-C monitor starts working.
For Mac:
- Click on the Apple menu and select “System Preferences.”
- Go to the “Displays” section.
- Click on the “Arrangement” tab.
- Ensure that the “Mirror Displays” option is unchecked.
- Drag and arrange the display icons to match the physical setup of your USB-C monitor.
- Adjust the resolution and other settings as needed.
- Close the System Preferences window and check if the USB-C monitor is functioning properly.
Rollback Or Uninstall/reinstall Display Drivers
If updating the display drivers did not resolve the issue, you can try rolling back to a previous driver version or uninstalling and reinstalling the display drivers entirely. Here’s how you can do it:
- Go to the “Device Manager” on your Windows or Mac computer.
- Expand the “Display adapters” section.
- Right-click on the USB-C monitor driver and select “Properties.”
- In the “Driver” tab, click on “Roll Back Driver” to revert to a previous driver version. If the option is grayed out, it means there is no previous driver version available.
- If rolling back the driver didn’t work or there is no previous version, you can uninstall the driver by clicking on the “Uninstall” button in the “Driver” tab.
- After uninstalling the driver, restart your computer.
- Once the computer restarts, the display driver should automatically reinstall. If not, you can manually reinstall the driver by visiting the manufacturer’s website or using a driver update software.
By following these troubleshooting steps, you can potentially resolve the issue of a USB-C monitor not working. Remember to always check for driver updates and ensure proper display configuration to ensure seamless connectivity and optimal performance.
Inspecting Physical Connections
Ensure the USB-C monitor is directly connected to your PC’s USB-C port that supports the correct Alternate Mode. If you’re experiencing display issues, try rolling back or uninstalling the driver on the display device’s driver tab and restart your PC to reinstall it.
Check power, port, and cable connections to ensure everything is properly connected.
Cable Integrity And Compatibility
One of the common reasons why your USB-C monitor may not be working is cable-related issues. First, ensure that the USB-C cable connecting the monitor to your PC is intact and functional. Check for any visible signs of damage, such as frayed wires or bent connectors. If you notice any damage, it is recommended to replace the cable with a new one.
Furthermore, make sure that the cable you are using is compatible with your USB-C port and the specific alternate mode required for your monitor. Different monitors may require different alternate modes, such as DisplayPort Alternate Mode or HDMI Alternate Mode. Connecting the monitor with an incompatible cable can lead to connection failures.
Port Cleanliness And Physical Damage Check
Inspect the USB-C port on your PC and the corresponding port on the monitor for any physical damage or debris. Ensure that there are no bent pins or dirt obstructing the connection. Even a tiny speck of dust or debris can disrupt the connection and cause the monitor to not work properly. Clean the ports gently using compressed air or a soft brush to remove any contaminants.
Utilizing Alternate Connection Methods And Ports
If your USB-C monitor is still not working, try utilizing alternate connection methods and ports on your PC. Some PCs come with multiple USB-C ports, each supporting different alternate modes. Connect the monitor to a different USB-C port and check if it starts working.
If you have access to other connection options, such as HDMI or DisplayPort, try connecting the monitor using these ports as an alternative. This can help pinpoint whether the issue lies with the USB-C port or the monitor itself.
Suggested Solutions:
- Ensure the integrity and compatibility of the USB-C cable.
- Inspect the USB-C port for cleanliness and physical damage.
- Try connecting the monitor to alternate USB-C ports.
- Utilize other connection methods like HDMI or DisplayPort if available.
Software Updates And Configuration
To fix the issue of a USB-C monitor not working, ensure that the device or dongle is connected directly to your PC. Check that it is connected to the USB-C port on your PC that supports the correct Alternate Mode, such as DisplayPort Alternate Mode.
You can also try rolling back or uninstalling the driver on the display device, and then restarting your PC to reinstall it.
Importance Of Operating System Updates
Keeping your operating system up to date is crucial when troubleshooting USB-C monitor issues. Software updates often include bug fixes, compatibility improvements, and security patches that can resolve any conflicts or issues with external devices like monitors.
Usb-c Specific Driver Updates And Fixes
In addition to operating system updates, it’s vital to check for USB-C specific driver updates and fixes. These updates ensure that your system recognizes and properly communicates with the USB-C ports and connected monitors. To check for driver updates, follow these steps:
- Open the Device Manager by right-clicking on the Start menu and selecting “Device Manager”.
- Expand the “Display Adapters” category.
- Right-click on your USB-C connected display device and select “Properties”.
- Go to the “Driver” tab and click on “Update Driver”.
- Follow the on-screen instructions to search for and install any available driver updates.
- Restart your PC to ensure the changes take effect.
Configuration Of Display Settings In Os
Even after updating your operating system and drivers, configuring the display settings correctly is essential for USB-C monitors to work seamlessly. Follow these steps to ensure your display settings are properly configured:
- Go to your desktop and right-click anywhere on the screen.
- Select “Display Settings” to open the display settings window.
- Make sure that the USB-C connected monitor is detected and recognized in the display settings.
- If the monitor is not showing up or appearing as a separate display, click on the “Detect” button to scan for additional displays.
- Adjust the display resolution, orientation, and other settings according to your preference.
- Click on “Apply” to save the changes.
- Test the monitor by displaying content or moving windows to ensure it is functioning correctly.
By following these steps and ensuring your operating system is up to date, USB-C specific drivers are installed, and display settings are correctly configured, you can troubleshoot and resolve USB-C monitor issues effectively.
Professional Insight For Display Issues
Having trouble with your USB-C monitor not working? Display issues can be frustrating, but don’t worry – there are solutions available. In this guide, we’ll provide some professional insight to help you diagnose and resolve common display problems with your USB-C monitor. Keep reading to learn more!
Cases Requiring Professional Repair Or Replacement
If you’ve tried all the basic troubleshooting steps and your USB-C monitor still isn’t working, it may be time to consider professional repair or replacement. Here are a few situations where this may be necessary:
- Flickering or distorted display: If your USB-C monitor is displaying flickering or distorted images, it could indicate a hardware issue that requires professional attention. In some cases, the display panel itself may need to be replaced.
- No signal detected: If your monitor is not detecting any signal from your device, even after trying different cables and ports, there might be an internal component malfunction. It’s best to consult a professional technician who can diagnose and repair the issue.
- Physical damage: If your USB-C monitor has been physically damaged, such as a cracked screen or bent connectors, it’s unlikely that you’ll be able to fix it on your own. Professional repair or replacement is necessary to restore functionality.
Manufacturer Support And Warranty Utilization
Before considering professional repair or replacement, it’s important to explore the manufacturer support and warranty options available to you. Here’s what you need to know:
- Check the manufacturer’s website: Visit the manufacturer’s website to see if they have a troubleshooting guide for your specific USB-C monitor model. They may provide step-by-step instructions for resolving common issues.
- Utilize the warranty: If your USB-C monitor is still covered under warranty, contact the manufacturer’s customer support to initiate a warranty claim. They may offer repair services or provide a replacement unit.
Third-party Tools Or Services For Diagnosis
If you’re unable to resolve the issue on your own or through manufacturer support, there are third-party tools and services available that can help diagnose and fix display problems with USB-C monitors. Here are a few options to consider:
- Display diagnostics software: Some software tools specialize in diagnosing display issues. These tools can analyze your USB-C monitor’s settings, drivers, and connections to identify potential problems and suggest solutions.
- Professional repair services: If you prefer a hands-off approach, you can seek professional repair services from authorized technicians or specialized repair centers. They have the expertise and tools required to diagnose and fix a wide range of display issues.
Remember to do thorough research and read reviews before opting for third-party tools or services. Choose reputable providers who have a track record of success in fixing USB-C monitor display issues.
Frequently Asked Questions Of Usb C Monitor Not Working
How Do I Get My Usb-c To Work On My Monitor?
To get your USB-C to work on your monitor, ensure the device or dongle is directly connected to your PC’s USB-C port that supports the correct Alternate Mode, such as DisplayPort Alternate Mode. If you’re still facing issues, try troubleshooting or contacting the device manufacturer for assistance.
Why Does My Usb-c Monitor Say No Signal?
Ensure that your USB-C monitor is connected directly to your PC and that it is connected to a USB-C port that supports the correct Alternate Mode. Make sure the device or dongle is connected properly and that it is receiving power.
If the issue persists, contact the device manufacturer for further assistance.
Why Is My Usb-c Not Working?
To troubleshoot your USB-C not working: 1. Connect the device or dongle directly to your PC’s USB-C port that supports the required Alternate Mode. 2. Ensure the device is connected properly and cables are secure. 3. If facing display issues, try rolling back or uninstalling the driver on the Display Device’s Driver tab and restart PC to reinstall.
4. If using a USB-C docking or hub, try connecting the USB device directly to the computer. 5. If the issue persists, contact the device manufacturer for further assistance.
Can You Run A Monitor Off Usb-c?
Yes, you can run a monitor off USB-C. A USB-C monitor allows you to connect your laptop or device with a USB-C port or adapter using just one cable, making it convenient and efficient for productivity. Choose a USB-C monitor for seamless connectivity.
Conclusion
To troubleshoot a USB-C monitor not working, ensure that the device or dongle is connected directly to your PC and to the correct USB-C port that supports the correct Alternate Mode. You can also try rolling back or uninstalling the driver on the display device and then restarting your PC to reinstall it.
Make sure to check power, port, and cable connections and ensure that the USB-C monitor is receiving power. If the issue persists, it’s advisable to contact the device manufacturer for further assistance. Additionally, using a USB-C monitor can provide seamless connectivity and productivity for laptops with USB-C ports.