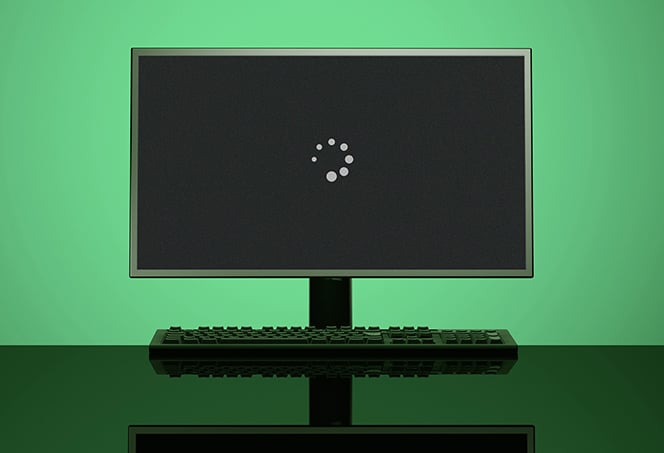Usb C Monitor Not Detected: Troubleshooting Tips and Solutions
To fix the issue of a USB-C monitor not being detected, ensure that your PC, the external display, and the cable support DisplayPort or MHL alternate modes. Connect the device or dongle directly to your PC’s USB-C port that supports the correct Alternate Mode.
If the problem persists, update your Display driver from the PC or motherboard. Additionally, you can try connecting another display or using different monitor inputs, right-click on the desktop and open the display settings, or contact the device manufacturer for assistance.
Make sure to check if the USB Type-C device is faulty and try connecting it directly to the computer if you are using a USB Type-C docking or hub.

Credit: www.zdnet.com
Check Compatibility And Connections
If you’re facing the issue of your USB-C monitor not being detected, it’s crucial to check the compatibility and connections between your PC, monitor, and cable. Here are a few troubleshooting steps you can take:
Ensure Pc, Monitor, And Cable Support Displayport Or Mhl
Before connecting your USB-C monitor, ensure that your PC (or phone), external display, and cable support DisplayPort or MHL alternate modes. These modes are necessary for establishing a proper connection between your devices.
Verify Direct Connection To Usb-c Port With Alternate Mode
Make sure that your device or dongle is connected directly to the USB-C port on your PC (or phone) that supports the correct Alternate Mode. A direct connection ensures a stable and reliable connection, minimizing any potential issues.
Update Display Driver For Pc Or Motherboard
Updating the Display driver for your PC or motherboard can sometimes resolve connectivity problems with USB-C monitors. Keeping your drivers up to date ensures that your system has the necessary software support to recognize and communicate with the monitor.
By following these steps to check compatibility and connections, you can troubleshoot and potentially resolve the issue of your USB-C monitor not being detected. Remember to ensure proper compatibility between devices, verify direct connections, and keep your drivers up to date for a smooth and seamless user experience.
Rule Out Basic Cable Malfunctions
If your USB-C monitor is not being detected, it’s important to first rule out any basic cable malfunctions. This can help pinpoint the root cause of the issue and determine if a simple cable replacement is needed. Here are a few steps you can take to troubleshoot and rule out potential cable problems.
Inspect For Physical Damage On The Usb-c Cable
Physical damage to the USB-C cable can often cause connectivity issues between the monitor and your device. Before proceeding, carefully examine the cable for any signs of wear and tear, such as frayed wires, bent connectors, or visible damage. If you notice any physical damage, it’s recommended to replace the cable with a new one.
Try An Alternate Usb-c Cable To Isolate The Issue
If there are no visible signs of physical damage on the USB-C cable, it’s worth testing the monitor with an alternate cable. This helps determine if the problem lies with the cable itself or another component. Simply disconnect the current USB-C cable from both the monitor and your device, and replace it with another USB-C cable that is known to be functioning correctly. Reconnect the monitor and check if it is now detected.
Confirm The Monitor Works With Other Connection Types
In some cases, the issue may not be with the USB-C cable itself, but with the monitor’s compatibility with USB-C connections. To confirm this, try connecting the monitor to your device using different connection types, such as HDMI or DisplayPort. This will help you determine if the problem is specific to the USB-C port or if the monitor fails to work with any connection type. If the monitor is detected with other connection types, it may indicate a compatibility issue with USB-C.
By following these steps, you can eliminate basic cable malfunctions as the cause of your USB-C monitor not being detected. If you have ruled out cable issues and the problem persists, it may be necessary to investigate other potential causes such as driver compatibility or hardware faults.
Update And Manage Drivers Effectively
When encountering issues with a USB-C monitor not being detected by your computer, one of the first steps to take is to update and manage drivers effectively. Outdated or incompatible drivers can often be the culprit behind the problem. By following the steps below, you can navigate to the Device Manager, uninstall and reinstall monitor and USB-C port drivers, and employ Windows Update to find the latest driver versions.
Navigate To Device Manager To Check For Driver Updates
In order to update your drivers and potentially resolve the issue of your USB-C monitor not being detected, you can navigate to the Device Manager. To do this, follow the steps below:
- Press the Windows key + X on your keyboard to open the Power User Menu.
- Click on Device Manager in the menu that appears.
- In the Device Manager window, expand the Display adapters category.
- Right-click on the display adapter listed under Display adapters.
- Click on Update driver from the context menu that appears.
- Follow the on-screen instructions to update the driver.
Uninstall And Reinstall Monitor And Usb-c Port Drivers
If updating the display driver does not resolve the issue, you can try uninstalling and reinstalling the monitor and USB-C port drivers. Follow the steps below:
- Open the Device Manager by following the steps mentioned in the previous section.
- Expand the Monitors and Universal Serial Bus controllers categories.
- Right-click on the monitor and USB-C port drivers individually.
- Select Uninstall device from the context menu that appears.
- Restart your computer after uninstalling the drivers.
- Windows will automatically reinstall the drivers upon restarting.
Employ Windows Update To Find The Latest Driver Versions
If the previous steps did not resolve the issue, you can try using Windows Update to find the latest driver versions. Follow the steps below:
- Press the Windows key + I on your keyboard to open the Settings app.
- Click on Update & Security.
- In the Windows Update section, click on Check for updates.
- Windows will search for available updates, including driver updates.
- If any updates are found, click on Download and install to install them.
- Restart your computer after the updates have been installed.
By following these steps, you can effectively update and manage drivers to potentially fix the issue of a USB-C monitor not being detected by your computer. Keep in mind that different systems may have variations in the steps mentioned above, so it’s important to adapt these instructions to your specific operating system and device.
Tweak Display And System Settings
If you are facing issues with your USB-C monitor not being detected, don’t worry, there are various display and system settings you can tweak to solve the problem. In this section, we will explore some effective ways to modify display settings, adjust monitor settings using OEM software, and make the most of multi-display setups when using dual monitors.
Modify ‘display Settings’ Through Right-click On The Desktop
If your USB-C monitor is not being detected, one of the first things you can try is modifying the display settings through a simple right-click on your desktop. Here’s how:
- Right-click on an empty area on your desktop, and a menu will appear.
- Select “Display settings” from the menu to access the display settings panel.
- In the display settings panel, you can check if your external USB-C monitor is being recognized.
- If the monitor is detected, you can make adjustments to resolution, orientation, and other display settings as needed.
- If the monitor is not displaying despite being recognized, proceed to the next step.
Adjust Monitor Settings Using Oem Software Like Dell Display Manager
Another way to troubleshoot your USB-C monitor detection issue is by using the OEM software provided by your monitor manufacturer. Let’s take Dell as an example:
- Connect your USB-C monitor to your computer and make sure it is powered on.
- Right-click on your desktop and select “Dell Display Manager” from the menu.
- The Dell Display Manager software will open, allowing you to access advanced monitor settings.
- Within the software, look for options to detect and configure your USB-C monitor.
- Make any necessary adjustments to ensure the monitor is properly recognized and displaying.
Explore Multi-display Setup Options When Using Dual Monitors
If you are using dual monitors and encountering issues with your USB-C monitor not being detected, it is crucial to explore the multi-display setup options. Here are some steps you can follow:
- Connect both monitors to your computer, ensuring the USB-C monitor is connected to the appropriate port.
- Right-click on your desktop and select “Display settings” from the menu.
- In the display settings panel, you can check if both monitors are recognized.
- If the USB-C monitor is not detected, click on the “Detect” button to prompt your computer to search for connected displays again.
- Once both monitors are recognized, you can adjust their position, resolution, and other display settings according to your preference.
By following these steps and making the necessary tweaks to your display and system settings, you can effectively troubleshoot the issue of your USB-C monitor not being detected. Remember to always ensure that all your devices, cables, and ports support the appropriate standards and alternate modes for seamless connectivity.
Explore Community Fixes And Support Resources
If you’re experiencing issues with your USB-C monitor not being detected, don’t worry – you’re not alone! Many users have faced similar problems and have found solutions through community forums and support resources. By leveraging the collective knowledge and experiences of others, you can troubleshoot and resolve the issue more efficiently.
Search For Similar Issues On Forums (e.g., Microsoft Community, Hp Support)
Community forums, such as the Microsoft Community or HP Support, are excellent places to start when looking for solutions to your USB-C monitor detection problems. Here, you can find discussions and threads about similar issues faced by others and gain insights into potential fixes.
To search for similar issues on the Microsoft Community forum, follow these steps:
- Visit the Microsoft Community website.
- Use the search bar to enter relevant keywords, such as “USB-C monitor not detected.”
- Browse through the search results and click on threads that seem related to your issue.
- Read through the discussions and look for potential solutions or suggestions provided by forum members.
A similar approach can be taken when searching for solutions on other forums, such as HP Support. By following these steps, you can tap into the knowledge and experiences of the community and potentially find fixes for your USB-C monitor detection issue.
Utilize Manufacturer-specific Troubleshooting Tools
Another valuable resource for resolving USB-C monitor detection issues is the manufacturer’s troubleshooting tools. These tools are designed specifically for their products and can often provide effective solutions or diagnostics.
For example, if you’re experiencing problems with a Dell monitor, you can use the “Dell Display Manager” to diagnose and troubleshoot the issue:
- Connect another display, such as through HDMI, alongside the USB-C monitor input.
- Right-click on your desktop and open the “Dell Display Manager.”
- Within the manager, check for any settings or options related to USB-C connectivity or monitor detection.
By using manufacturer-specific troubleshooting tools, you can leverage their expertise and potentially resolve your USB-C monitor detection issues more effectively.
Consider Professional Technical Support If Issues Persist
If you have exhausted the community fixes and support resources without resolving the USB-C monitor detection problem, it might be time to consider professional technical support. Engaging with experts who specialize in troubleshooting such issues can provide you with personalized guidance and assistance.
It’s essential to contact your device manufacturer’s support team or reach out to a reputable technical support service. They will be able to guide you through advanced troubleshooting steps, offer remote assistance, and provide further insights into resolving the issue with your USB-C monitor detection.
Remember, exploring community fixes and utilizing manufacturer-specific troubleshooting tools can often resolve the issue. However, if the problem persists, seeking professional technical support guarantees expert help in resolving the USB-C monitor detection issue.
Frequently Asked Questions Of Usb C Monitor Not Detected
Why Is My Usb-c Display Not Working?
If your USB-C display is not working, check the following: 1. Make sure your PC, the display, and the cable support DisplayPort or MHL alternate modes. 2. Connect the device or dongle directly to your PC. 3. Ensure it is connected to the USB-C port on your PC that supports the correct Alternate Mode.
4. Update your display driver. 5. Contact the device manufacturer if the issue persists.
How Do I Enable Usb-c Monitor?
To enable a USB-C monitor, make sure your device, monitor, and cable support DisplayPort or MHL alternate modes. Connect the device directly to your PC or phone’s USB-C port that supports the correct Alternate Mode. Update your display driver and check if the external monitor is detected in the display settings.
If not, try connecting the USB device directly or contact the manufacturer for assistance.
Why Does My Usb-c Monitor Say No Signal?
Ensure that your USB-C monitor is connected directly to your PC (or phone) and that your device and cable support DisplayPort or MHL alternate modes. Make sure your PC (or phone) has the correct Alternate Mode support. If the monitor is powered by USB-C, make sure it is connected to a functioning wall charger or has a fully charged battery.
Why Is My Laptop Not Detecting My Monitor Usb-c To Hdmi?
Ensure that your laptop, monitor, and USB-C to HDMI cable all support DisplayPort or MHL alternate modes. Connect the device or dongle directly to the USB-C port on your laptop. Update your display driver from the PC or motherboard. If the issue persists, contact the device manufacturer or try connecting the monitor directly to the computer.
Conclusion
To troubleshoot when a USB-C monitor is not detected, there are several steps you can take. First, ensure that your PC or phone, external display, and cable all support DisplayPort or MHL alternate modes. Connect the device or dongle directly to your PC or phone, and make sure it is connected to the correct USB-C port that supports the Alternate Mode.
Additionally, update your Display driver from the PC or motherboard, and try connecting another display or using different inputs. If the issue persists, contact the device manufacturer for further assistance.