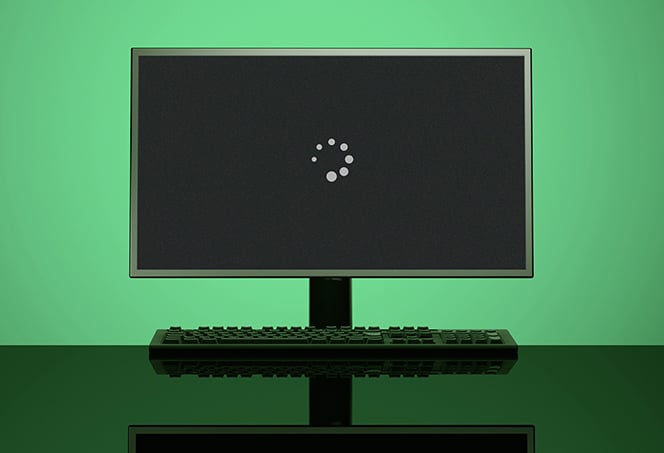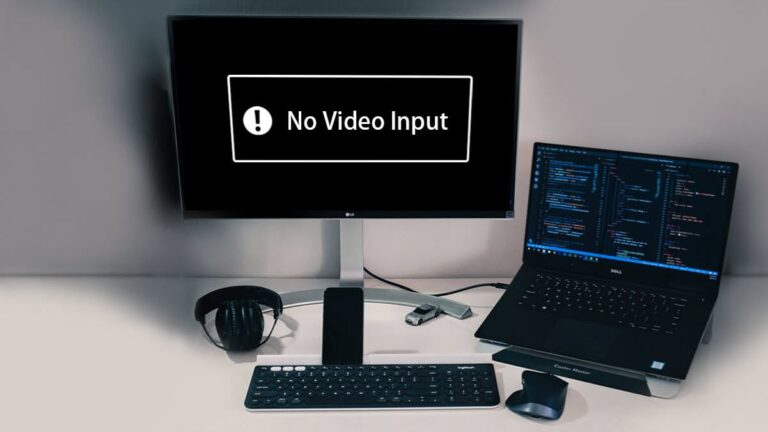Ubuntu Second Monitor Not Detected: Quick Fixes for Seamless Display Output
Ubuntu second monitor not detected: Check the display settings and connection cables for any issues. Having trouble with your second monitor not being recognized on Ubuntu?
This article will provide you with a simple and effective solution. Whether you’re experiencing a blank screen or no signal, we’ll guide you through the necessary steps to troubleshoot the problem. By ensuring your display settings are correctly configured and checking the connection cables for any faults, you’ll be able to successfully detect and use your second monitor.
No need to worry, we’ve got you covered with this comprehensive guide. So let’s dive in and resolve the issue without any further delays.
Trouble With Ubuntu Second Monitor Detection
Having multiple monitors can greatly enhance productivity and provide a seamless work experience. However, Ubuntu users may encounter issues when their second monitor is not detected by the system. This can be frustrating, especially when you need to extend your workspace or mirror your display. In this article, we will delve into the importance of multi-monitor setups and explore common issues that can lead to non-detected monitors in Ubuntu.
Importance Of Multi-monitor Setups
Multi-monitor setups have become increasingly popular among professionals and enthusiasts alike. The ability to work on multiple displays simultaneously allows for better multitasking and improved workflow efficiency. Here are some reasons why multi-monitor setups are highly valued:
- Expanded workspace: With an additional monitor, you can extend your desktop and have more screen real estate for organizing windows, applications, and documents.
- Enhanced multitasking: By having multiple screens, you can work on different projects or tasks side by side without constantly switching between windows.
- Better collaboration: In a team environment, having a second monitor can make it easier to share information and collaborate with colleagues, as you can display content simultaneously.
- Increased productivity: Studies have shown that multi-monitor setups can significantly improve productivity by reducing the time spent on window management and increasing focus on the task at hand.
Common Issues Leading To Non-detected Monitors
While Ubuntu generally provides excellent support for multi-monitor setups, there are certain issues that can prevent the system from detecting a second monitor. Understanding these common issues can help troubleshoot and resolve the problem. Here are a few possible reasons why your second monitor may not be detected:
- Faulty connections: Ensure that both the cables connecting the monitor to the computer and the monitor’s power supply are securely plugged in. Sometimes, a loose connection can cause the system to fail in detecting the monitor.
- Compatibility issues: Check if the second monitor is compatible with Ubuntu and the graphics drivers installed on your system. Outdated or incompatible drivers may prevent proper detection.
- Incorrect display settings: Verify that the display settings in Ubuntu are correctly configured to detect the second monitor. This includes checking the display resolution, refresh rate, and display mode.
- Hardware limitations: In some cases, the hardware of your computer or graphics card may not support multiple monitors. Ensure that your hardware meets the requirements for multi-monitor setups.
- Driver issues: Occasionally, issues with graphics drivers can cause detection problems. Keeping your graphics card drivers up to date or trying different driver versions may help resolve the issue.
By identifying the root cause of the non-detected second monitor, you can take the necessary steps to rectify the problem. In the next section, we will discuss potential solutions to troubleshoot and fix these issues effectively.

Credit: www.google.com
Checking Connection And Hardware
When setting up a second monitor on your Ubuntu operating system, it can be frustrating if the monitor is not detected. Fortunately, there are a few steps you can take to troubleshoot and resolve this issue. In this section, we will focus on checking the connection and hardware to ensure everything is properly set up.
Ensuring Cables Are Properly Connected
One of the first things to check when your second monitor is not being detected is the cables. It may seem obvious, but sometimes a loose or faulty cable can be the cause of the problem.
First, make sure that both ends of the cable connecting your second monitor to your computer are securely plugged in. Check for any loose connections or bent pins that could prevent the signal from being transmitted properly.
If you are using an HDMI cable, you can also try unplugging and replugging it to make sure it is connected firmly. Sometimes a simple reconnection can solve the issue.
Verifying Monitor And Port Functionality
If you have confirmed that the cables are properly connected, the next step is to check the functionality of both the monitor and the port on your computer.
Start by testing your second monitor by connecting it to a different device, such as a laptop or another computer. This will help determine if the issue lies with the monitor itself or with the connection to your Ubuntu system.
If the second monitor works on another device, it indicates that the monitor is functioning properly. In this case, the problem might be with the port on your computer.
To further troubleshoot the port, try connecting a different monitor to the same port on your computer. This will help determine if the issue is specific to the second monitor or if there is a problem with the port itself.
If the different monitor works on the port, it suggests that the port is functional, and the issue may be with the original second monitor. However, if the second monitor is still not detected, it could indicate a problem with the port on your computer.
In conclusion, checking the connection and hardware is an essential step in troubleshooting Ubuntu’s second monitor not being detected. By ensuring that cables are properly connected and verifying the functionality of the monitor and port, you can narrow down the possible causes of the issue and take appropriate measures to resolve it.
Configuring Ubuntu Display Settings
Are you facing trouble setting up a second monitor on your Ubuntu system? The absence of a second monitor can limit your productivity and hinder your multitasking abilities. However, fear not! In this blog post, we will guide you through the process of configuring the display settings in Ubuntu, allowing you to effortlessly connect and use a second monitor.
Navigating To Display Settings In Ubuntu
Before we dive into the steps to configure your display settings, let’s first understand how to navigate to the Display settings panel in Ubuntu. Follow these simple steps:
- Click on the Activities menu located at the top-left corner of your screen.
- A dropdown menu will appear. Type Settings in the search bar and click on the corresponding icon.
- Once the Settings window opens, locate and click on the Displays option.
By following these steps, you will now be on the Display settings page, ready to configure your monitor setup.
Adjusting Display Configurations Manually
If your second monitor is not being detected automatically by Ubuntu, you can manually adjust the display configurations to enable it. Here’s how:
- On the Display settings page, you’ll see a visual representation of your current monitor setup.
- Identify the monitor that is not being detected and click on its corresponding icon.
- Under the Scale dropdown, ensure that the correct resolution is selected for your second monitor.
- If your second monitor is still not detected, scroll down to the bottom of the page and click on the Advanced display settings option.
- A new window will pop up, displaying detailed settings for your monitors. Here, you can manually configure the resolution, refresh rate, and positioning of each monitor.
- Experiment with these settings until you find the optimal configuration for your two monitors.
- Once you’re satisfied with the setup, click Apply to save the changes.
Following these steps should help you configure your display settings in Ubuntu and resolve the issue of a second monitor not being detected. Remember to regularly check for driver updates and ensure that the necessary cables are properly connected. With the power of two monitors at your disposal, you’ll experience enhanced productivity and a seamless multitasking experience on your Ubuntu system.
Ubuntu Second Monitor Fixes
Having trouble with your second monitor not being detected on Ubuntu? Frustrating as it may be, there are several effective fixes you can try to get your dual monitor setup working smoothly. In this article, we will explore some popular and reliable solutions to resolve the Ubuntu second monitor detection issue. By using these fixes, you can ensure that your second monitor is properly recognized and enabled, allowing you to maximize your productivity and enjoy a seamless multi-monitor experience.
Using Xrandr To Detect And Enable Monitors
If you are facing issues with Ubuntu not detecting your second monitor, using the xrandr command can help diagnose and resolve the problem. This powerful and versatile command-line tool allows you to control and configure your display settings, including detecting and enabling monitors. By following these steps, you can easily leverage xrandr to detect and enable your second monitor:
- Open a terminal window by pressing Ctrl + Alt + T.
- Type the command xrandr and press Enter. This will display a list of the connected displays.
- If your second monitor is not listed, try unplugging and reconnecting the cable, then run the xrandr command again.
- Once your second monitor is detected, use the xrandr –output [display name] –auto command to enable it. Replace [display name] with the appropriate name of your second monitor.
After following these steps, your second monitor should be detected and enabled, allowing you to extend your desktop or use it as a mirrored display.
Updating Graphics Drivers For Better Support
Outdated or incompatible graphics drivers can often cause issues with second monitor detection on Ubuntu. To ensure better support and compatibility, it is recommended to keep your graphics drivers up to date. Here’s how you can update your graphics drivers:
- Open the Software & Updates application.
- Navigate to the Additional Drivers tab.
- Wait for the application to scan and list the available graphics drivers for your system.
- Select the latest and recommended driver from the list.
- Click on Apply Changes to install the selected driver.
- Once the driver installation is complete, restart your system to apply the changes.
After updating your graphics drivers, Ubuntu should be able to detect and utilize your second monitor without any issues.
Employing Ubuntu-compatible Display Tools
In addition to the xrandr command and updating your graphics drivers, Ubuntu offers a selection of display tools that can aid in the identification and configuration of your monitors. These Ubuntu-compatible display tools provide an intuitive graphical interface to manage your display settings.
One such tool is the Displays utility, which offers a straightforward way to detect and enable multiple monitors. To access this tool, follow these steps:
- Click on the Activities button located at the upper-left corner of your screen.
- Type Displays into the search bar and click on the Displays application when it appears.
- The Displays utility will open, showing all connected displays.
- If your second monitor is not detected, click on the Detect Displays button to initiate a manual scan.
- Once your second monitor is detected, use the provided options to configure its placement and behavior according to your preferences.
By employing these Ubuntu-compatible display tools, you can easily manage your second monitor settings and overcome any detection issues that may be present.
Alternate Solutions For Display Output
Having trouble with Ubuntu not detecting your second monitor? Explore alternate solutions for display output to resolve the issue efficiently and enhance your productivity.
Alternate Solutions for Display Output If you’re facing the frustrating issue of Ubuntu not detecting your second monitor, don’t worry, you’re not alone. This issue can occur for various reasons, but fortunately, there are alternate solutions available to help you overcome it. In this section, we will explore two different approaches: utilizing third-party software options and utilizing terminal commands for advanced users.Exploring Third-party Software Options
One way to resolve the issue of Ubuntu not detecting your second monitor is to explore third-party software options. These software solutions are designed to provide additional functionality and flexibility when it comes to managing your display outputs. Some popular options you can consider are: 1. ARandR: ARandR is a graphical interface that allows you to configure multiple monitors on Ubuntu easily. It provides a user-friendly interface where you can adjust resolution, position, and other display settings effortlessly. 2. Disper: Disper is another useful tool that allows you to switch between multiple monitors quickly. It provides a command-line interface, making it suitable for advanced users who prefer using the terminal. 3. Multiscreen: Multiscreen is a comprehensive software solution that offers advanced features for managing multiple monitors on Ubuntu. It supports a wide range of display configurations and provides a user-friendly interface for making changes.Utilizing Terminal Commands For Advanced Users
For users who are comfortable with the terminal and prefer a more hands-on approach, utilizing terminal commands can be an effective way to solve the issue of Ubuntu not detecting the second monitor. Here are a few terminal commands you can try: 1. To check the current display configuration, you can use the following command:xrandr. This command will display detailed information about your connected displays and their resolutions.
2. If your second monitor is not detected, you can try resetting the display settings with the command: xrandr --auto. This command will force Ubuntu to reconfigure the display outputs and may help in detecting the second monitor.
3. If the above command doesn’t work, you can try adding a new display mode using the xrandr command. You can specify the resolution, refresh rate, and other parameters to match your second monitor’s specifications.
It’s important to note that the terminal commands mentioned above are meant for advanced users. Mistakes or improper usage of these commands can lead to unintended consequences. Therefore, it is recommended to proceed with caution and backup your important data before making any changes.
By exploring third-party software options and utilizing terminal commands, you can increase the chances of successfully detecting the second monitor on your Ubuntu system. Feel free to experiment with different solutions and find the one that works best for you.
Ensuring Seamless Display Performance
Ensuring seamless display performance is crucial for maximizing productivity and efficiency when working with multiple monitors. If you are facing the issue of your Ubuntu second monitor not being detected, it can be frustrating and disrupt your workflow. However, by following a few key steps and implementing some necessary tips, you can easily resolve this problem and enjoy consistent multi-monitor support.
Setting Primary And Secondary Displays
The first step towards optimizing your multi-monitor setup is to correctly set your primary and secondary displays. This will ensure that each monitor functions as intended and eliminates any confusion or overlap.
To configure your primary and secondary displays in Ubuntu, follow these steps:
- Go to the Ubuntu System Settings menu and click on the Display option.
- In the Display settings, you will see a visual representation of your monitors. Identify the primary and secondary monitors.
- Select the preferred primary monitor by clicking on it and choose the “Make this the primary display” option.
- Arrange the displays according to your preference by dragging and dropping them in the desired order.
- Apply the changes and close the settings menu.
By properly setting your primary and secondary displays, you ensure that Ubuntu recognizes each monitor correctly and avoids issues with detection.
Tips For Maintaining Consistent Multi-monitor Support
After setting up your primary and secondary displays, it is essential to follow some tips to maintain consistent multi-monitor support on Ubuntu. These tips will help you troubleshoot any problems and enhance the overall display performance:
- Update your graphics drivers regularly to ensure compatibility and bug fixes.
- Check the cable connections between your computer and monitors, as loose or faulty connections can prevent proper detection.
- Adjust the screen resolution and refresh rate for each monitor individually to match their specifications.
- Disable any unnecessary display settings or effects that may strain system resources.
- Restart your computer if you experience any persistent issues, as this can often resolve minor glitches.
- Consider using software tools like ARandR or Disper, which provide advanced display configuration options for Ubuntu.
By following these tips, you can ensure a seamless display experience with your multi-monitor setup in Ubuntu, without encountering frequent detection problems.
Frequently Asked Questions Of Ubuntu Second Monitor Not Detected
Why Isn’t Ubuntu Detecting My Second Monitor?
Sometimes Ubuntu might fail to detect a second monitor due to issues with the graphics card settings or drivers. You can try adjusting the display settings, updating drivers, or reconnecting the monitor cables to fix the issue.
How Can I Troubleshoot Ubuntu Not Detecting A Second Monitor?
To troubleshoot the issue, start by checking the physical connections between the computer and the second monitor. Then, make sure the graphics drivers are up to date. You can also try using the display settings or a dedicated display configuration tool to manually detect the second monitor.
What Should I Do If My Second Monitor Is Not Recognized In Ubuntu?
If your second monitor is not recognized in Ubuntu, you can try pressing the correct key combination to switch displays or adjust the graphics card settings. Additionally, checking for any available software updates and restarting the computer can sometimes resolve the issue.
Conclusion
Troubleshooting the issue of Ubuntu not detecting a second monitor can be frustrating, but by following the steps outlined in this blog post, you can resolve the problem. From checking for hardware compatibility to updating drivers and configuring display settings, taking a systematic approach can help you successfully connect and use a second monitor with your Ubuntu system.
Remember to stay patient and refer back to this guide if needed. Happy dual-monitoring!