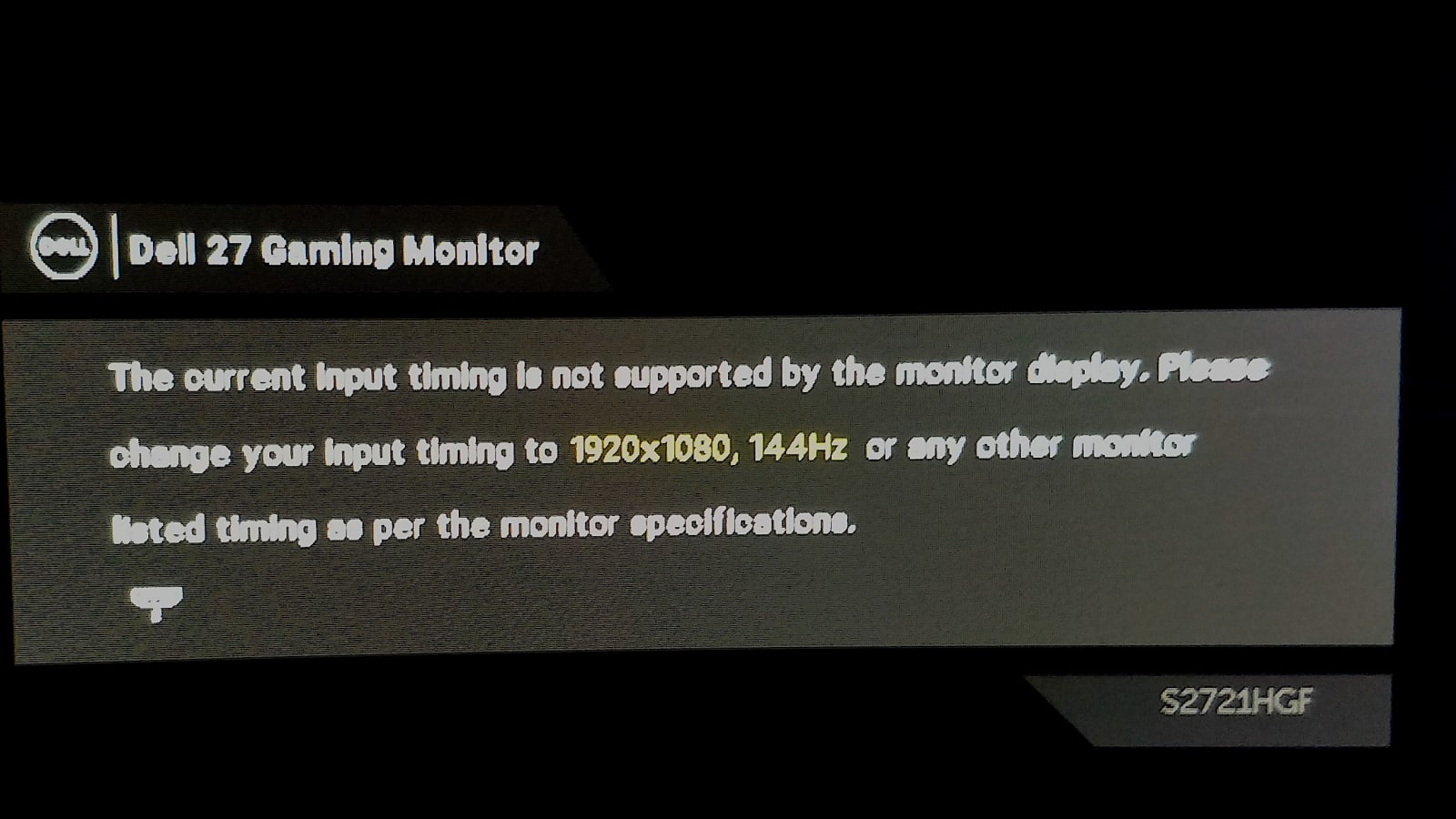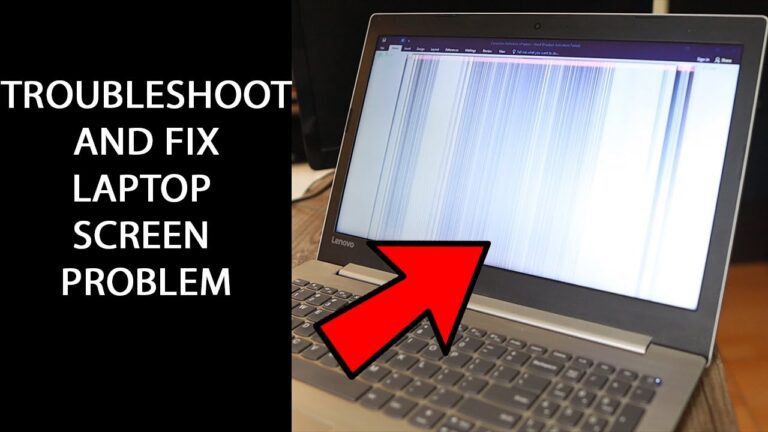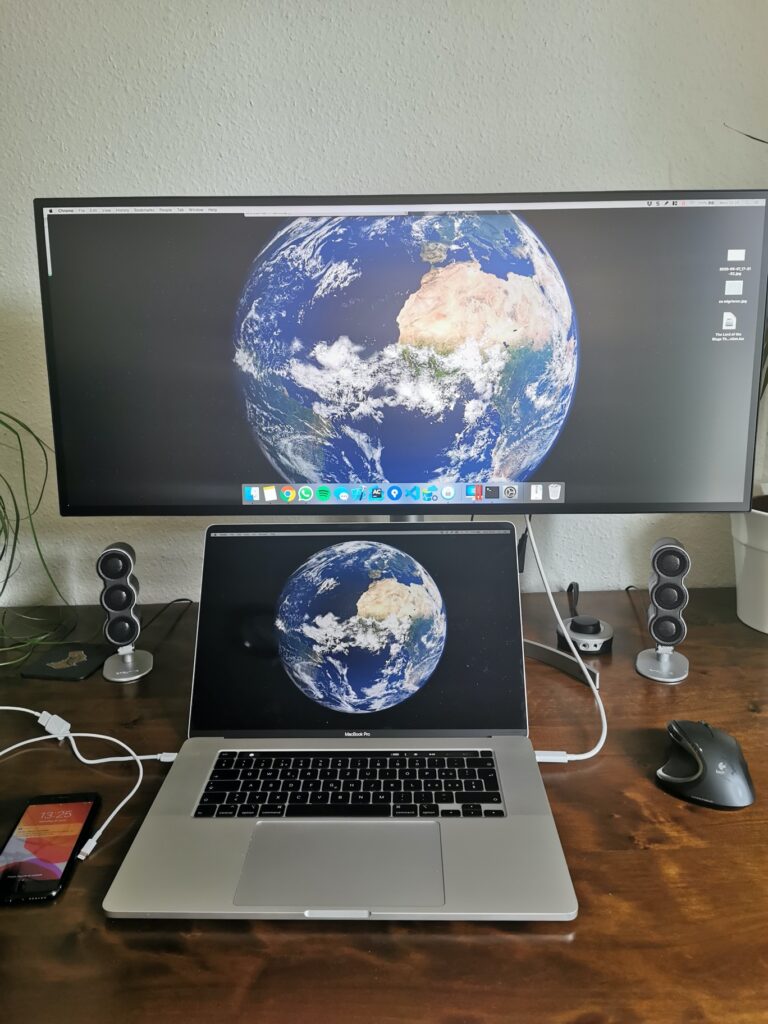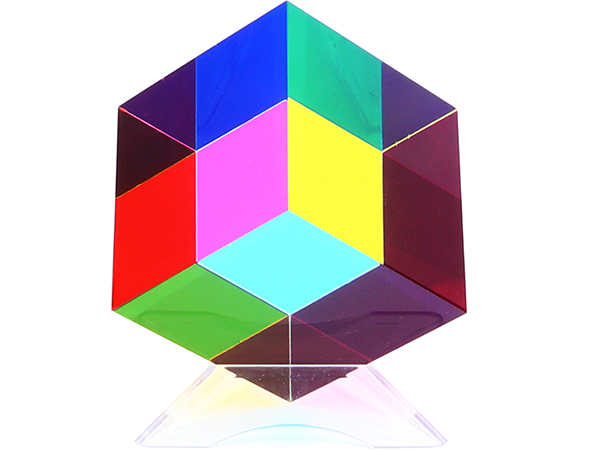The Current Input Timing: Troubleshooting Unsupported Monitor Display Mac
The current input timing is not supported by the monitor display on a Mac. This error message appears when connecting a laptop to a monitor and indicates that the monitor’s resolution or refresh rate is incompatible.
To fix this issue, you can try booting your computer in low-resolution mode or adjusting the display settings on your Mac. Additionally, make sure that the cable connecting your Mac to the monitor is securely plugged into the correct port.
If these steps do not resolve the problem, you may need to seek further assistance or consult the Apple Community for more specific solutions.
Understanding Input Timing Issues
Input timing issues can be frustrating when working with your Mac and connecting it to a monitor. The error message “The current input timing is not supported by the monitor display” indicates a mismatch between the display settings of your Mac and the capabilities of the connected monitor. In this section, we will explore the possible causes for input timing incompatibility and how to resolve this issue.
Explanation Of Input Timing Errors
Input timing errors occur when your Mac tries to send a video signal to the connected monitor with a resolution or refresh rate that the monitor does not support. The resolution refers to the number of pixels displayed on the screen, while the refresh rate is the number of times per second the image on the screen is refreshed. When these settings don’t align between your Mac and the monitor, the input timing error occurs.
Common Causes For Input Timing Incompatibility
There are several common causes for input timing incompatibility:
- Mismatched resolution: Your Mac’s resolution settings may be set higher or lower than what the monitor can handle. Adjusting the resolution to match the monitor’s native resolution can resolve this issue.
- Incorrect refresh rate: Similarly, the refresh rate may be set higher or lower than what the monitor supports. Adjusting the refresh rate to a compatible value can help eliminate the input timing error.
- Outdated graphics drivers: Outdated or incompatible graphics drivers on your Mac can also lead to input timing issues. Updating the graphics drivers to the latest version can potentially resolve this problem.
- Faulty cable connection: A loose or damaged cable connection between your Mac and the monitor can result in input timing errors. Ensure that the cable is securely connected and consider trying a different cable if the issue persists.
By addressing these common causes, you can improve the compatibility between your Mac and the monitor, reducing the occurrence of input timing errors. In the next section, we will discuss some practical solutions to fix the “The current input timing is not supported by the monitor display” error.
Inspecting Cable And Connection
When experiencing the error message “The current input timing is not supported by the monitor display” on a Mac, it is important to inspect the cables and connections to ensure they are properly connected. This issue can often be resolved by booting the computer in low-resolution mode or adjusting the display settings.
Checking The Integrity Of Cables
One of the potential causes of the “Current Input Timing is Not Supported by the Monitor Display” issue on your Mac is a faulty or damaged cable. It is crucial to ensure that the cables connecting your Mac and monitor are in good condition. Here are a few steps to help you check the integrity of the cables:
- Inspect the cables for any visible signs of wear and tear such as frayed wires, bent connectors, or loose connections.
- If possible, try using a different cable to rule out any potential issues with the current one.
- Ensure that all cable connectors are securely plugged in and tightly fastened.
- Make sure there are no obstacles or objects that may be interfering with the cable connections.
Proper Connection Methods
Once you have confirmed the integrity of the cables, it is important to ensure that you establish a proper connection between your Mac and the monitor. Incorrect connection methods can sometimes lead to the “Current Input Timing” error. Follow these steps for proper connection:
- Identify the correct ports on your Mac and monitor for the cable connections.
- Ensure that the cable is securely inserted into the corresponding ports on both the Mac and monitor.
- If your Mac and monitor support multiple video input ports, make sure you are using the correct one.
- Do not force the connectors into the ports as it may cause damage. Always insert them gently but firmly.
Using Correct Cable For Your Mac And Monitor
Using the correct cable for your specific Mac and monitor setup is crucial to avoid compatibility issues. Different Mac models and monitors may require different types of cables. Here are some points to consider:
| Mac Model | Monitor Model | Recommended Cable Type |
|---|---|---|
| MacBook Pro | Any modern monitor | Thunderbolt 3 (USB-C) cable |
| Mac Mini | Any modern monitor | HDMI cable or Thunderbolt 3 (USB-C) to HDMI adapter |
| iMac | Any modern monitor | Mini DisplayPort to DisplayPort cable |
Make sure to consult the user manuals or product specifications of your Mac and monitor to determine the compatible cable type.
Adjusting Mac’s Display Settings
If you are encountering the frustrating error message “The current input timing is not supported by the monitor display” on your Mac, don’t worry. This issue can be easily resolved by adjusting your Mac’s display settings. In this article, we will walk you through the steps to access display settings, configuring resolution and refresh rate, and provide tips for finding compatible settings.
Steps To Access Display Settings
To begin troubleshooting the error message, you need to access your Mac’s display settings. Here are the steps you should follow:
- Click on the Apple menu logo located in the corner of your screen.
- Select “System Preferences” from the drop-down menu.
- In the System Preferences window, click on the “Displays” option.
Configuring Resolution And Refresh Rate
Once you have accessed the display settings, you will have the option to configure the resolution and refresh rate. Here’s how:
- In the “Displays” tab, you will see a list of available resolutions for your monitor. Choose the resolution that is recommended for your specific monitor.
- Next, adjust the refresh rate. Higher refresh rates generally provide smoother motion on the screen. However, it’s important to note that not all monitors support high refresh rates. Make sure to choose a refresh rate that is compatible with your monitor.
- Once you have selected the desired resolution and refresh rate, click on the “Apply” button to save the changes.
Tips For Finding Compatible Settings
When it comes to finding compatible display settings, there are a few tips you can keep in mind:
- Check the specifications of your monitor to identify the supported resolutions and refresh rates. This information can usually be found in the user manual or on the manufacturer’s website.
- If you are uncertain about the optimal display settings for your monitor, try using the “Default for display” option in the display settings. This will automatically set the resolution and refresh rate to the recommended settings for your monitor.
- Consider updating your Mac’s graphics driver as outdated drivers can sometimes cause compatibility issues with the monitor. You can check for updates on the manufacturer’s website or by using the software update feature on your Mac.
By following these steps and tips, you should be able to adjust your Mac’s display settings and resolve the current input timing error. Remember to always choose settings that are compatible with your monitor to ensure optimal display performance.

Credit: m.youtube.com
Boot Mac In Low-resolution Mode
When you encounter the error message “The current input timing is not supported by the monitor display” on your Mac, it can be frustrating and disrupt your workflow. Thankfully, there is a solution that you can try – booting your Mac in low-resolution mode. This method has been proven effective by many users in resolving the input timing error and allowing you to use your monitor without any compatibility issues.
Benefits Of Booting In Low-resolution Mode
Booting your Mac in low-resolution mode offers several benefits, such as:
- Compatibility: Low-resolution mode ensures that your monitor and Mac are in sync, avoiding any input timing conflicts.
- Resolution Adjustment: This mode allows you to manually adjust the resolution settings, ensuring optimal display quality.
- Troubleshooting: By isolating the display to a lower resolution, you can troubleshoot other potential issues that might be causing the input timing error.
How To Initiate Low-resolution Boot
To boot your Mac in low-resolution mode, follow these simple steps:
- Step 1: Start by powering off your Mac completely.
- Step 2: Press the power button to turn on your Mac.
- Step 3: Continue to hold down the Shift key immediately after you hear the startup sound.
- Step 4: Release the Shift key once you see the Apple logo and progress bar on the screen.
- Step 5: Your Mac will now boot into low-resolution mode.
Once your Mac has successfully booted into low-resolution mode, you can adjust the display settings to your preference. From here, you can modify the resolution, refresh rate, and arrange your displays for optimal performance.
Remember, booting your Mac in low-resolution mode is a temporary solution to resolve the input timing error with your monitor. If the issue persists, it may be necessary to explore other troubleshooting methods or consult with technical support.
Advanced Troubleshooting Techniques
When encountering the error message “The current input timing is not supported by the monitor display” on your Mac, there are a few advanced troubleshooting techniques you can try to resolve the issue. Here are some recommended steps to consider:
Updating Graphics Drivers
Outdated or incompatible graphics drivers can often cause compatibility issues with your monitor. To update your graphics drivers, follow these steps:
- Go to the manufacturer’s website (such as NVIDIA, AMD, or Intel) and find the support/downloads section.
- Search for the latest graphics driver that is compatible with your Mac and monitor.
- Download and install the updated driver.
- Restart your Mac to apply the changes.
By updating your graphics drivers, you ensure that your Mac can communicate properly with your monitor, potentially resolving the input timing error.
Resetting The Nvram/pram
The NVRAM (Non-Volatile Random-Access Memory) or PRAM (Parameter Random-Access Memory) stores various settings related to display resolution and refresh rate. Resetting this memory can sometimes fix display-related issues. To reset the NVRAM/PRAM, follow these steps:
- Shut down your Mac.
- Press the power button and immediately hold down the Command + Option + P + R keys.
- Keep holding the keys until you hear the startup sound for the second time.
- Release the keys and let your Mac boot normally.
After resetting the NVRAM/PRAM, your Mac will restore default display settings, which might help resolve the input timing error.
Contacting Manufacturer Support For Specific Monitors
If the above troubleshooting steps do not resolve the issue, it is advisable to contact the manufacturer support for your specific monitor. The monitor manufacturer may have specific recommendations, firmware updates, or additional troubleshooting techniques to resolve the “current input timing is not supported by the monitor display” error.
When reaching out to the manufacturer support, make sure to provide them with detailed information about your Mac, monitor model, and any relevant error messages you have encountered. This will help them provide you with appropriate guidance to address the issue.
By following these advanced troubleshooting techniques, you can increase the chances of resolving the input timing error on your Mac’s monitor display. Remember to update your graphics drivers, reset the NVRAM/PRAM, and seek assistance from the manufacturer if needed. With a little perseverance, you can overcome the issue and enjoy a seamless display experience on your Mac.
Frequently Asked Questions For The Current Input Timing Is Not Supported By The Monitor Display Mac
How Do I Fix The Current Input Timing Is Not Supported By The Monitor Display?
To fix the “current input timing is not supported by the monitor display” error, try the following: 1. Boot your computer in low-resolution mode. 2. Check and adjust your monitor’s resolution or refresh rate. 3. Unplug and reconnect the display cable securely.
4. Make sure you are using the correct cable to connect your display. 5. If using a Mac, go to System Preferences > Displays to configure display settings.
Why Is My External Monitor Not Working With My Mac?
If your external monitor is not working with your Mac, there could be a few reasons and solutions. First, try unplugging and reconnecting the display. Ensure the cable is securely connected to the correct port. Make sure you are using the correct cable for the connection.
If the issue persists, adjust the display settings in System Preferences.
How Do I Connect My Mac To My Monitor Settings?
To connect your Mac to your monitor settings, follow these steps: 1. Go to the Apple menu and select System Preferences. 2. Click on Displays. 3. Adjust the display settings, such as resolution and refresh rate. 4. Connect your monitor to your Mac using the correct cable.
5. Ensure the cable is securely connected to the correct port. By following these steps, you can connect your Mac to your monitor settings easily.
How Do I Show My Mac On The Wrong Monitor?
To show your Mac on a different monitor, go to Apple menu > System Settings > Displays. From there, you can adjust display settings like resolution and refresh rate. Check that the cable is connected securely and to the correct port.
If the issue persists, try restarting your Mac and the monitor.
Conclusion
To fix the frustrating “The current input timing is not supported by the monitor display” error on your Mac, there are a few solutions you can try. First, boot your computer in low-resolution mode, which has proven effective for many users.
Additionally, make sure the monitor’s resolution and refresh rate are compatible. If the problem persists, try disconnecting and reconnecting the display, ensuring a secure connection. By following these steps, you can resolve this error and enjoy a seamless monitor experience with your Mac.