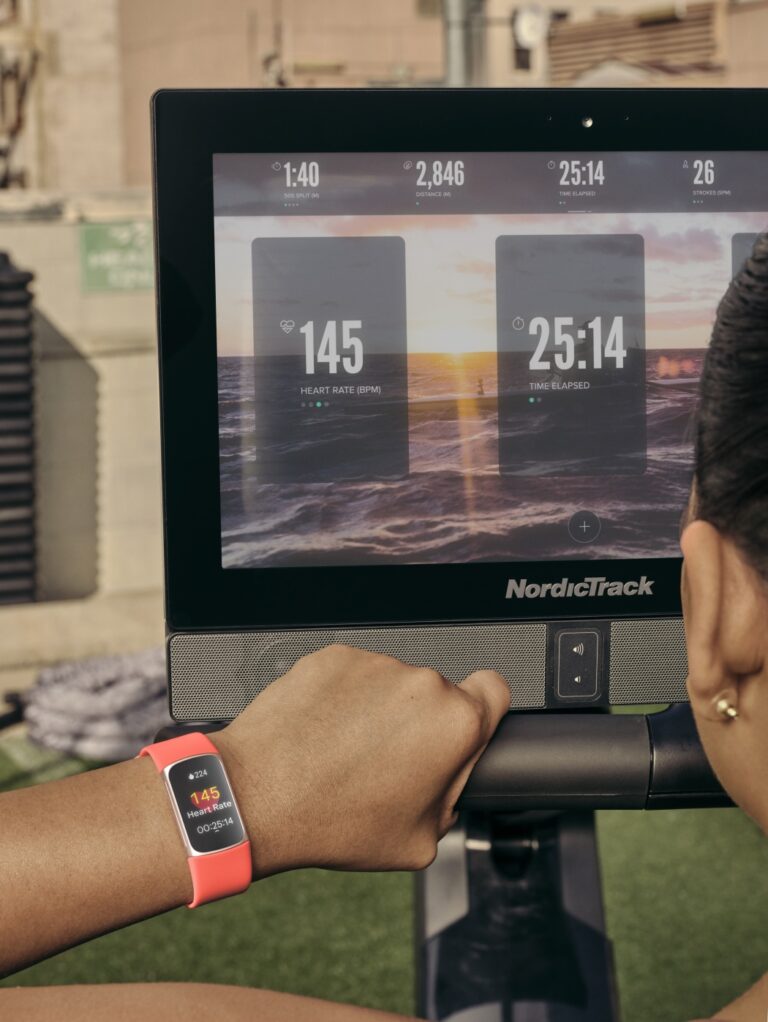Surface Pro Not Connecting to Monitor: Troubleshooting Guide
If your Surface Pro is not connecting to your monitor, troubleshoot the issue by checking your display adapter and cables. Additionally, try changing the cable connecting the external monitor as the previous one may be faulty.
You can also try using the external monitor with a different system to see if it works. Make sure all the video connections are secure and double-check that the cable you’re using supports video. If you’re using a docking station, disconnect and reconnect it to the laptop and check for any damaged or bent pins on the video cable.
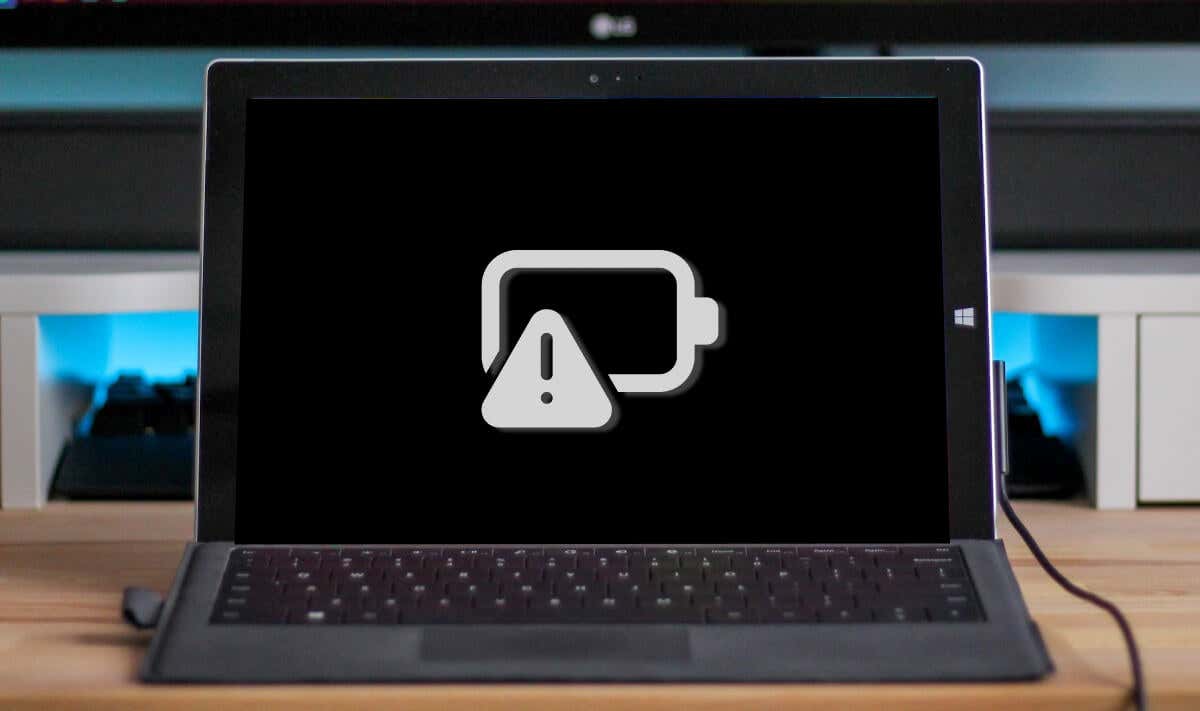
Credit: helpdeskgeek.com
Surface Pro Monitor Connection Issues
Having trouble connecting your Surface Pro to a monitor? This is a common problem that can be caused by various factors. In this section, we will discuss the common reasons why your Surface Pro might fail to connect to a monitor and provide troubleshooting tips to help you resolve the issue.
Recognizing The Common Reasons Your Surface Pro Might Fail To Connect To A Monitor
If you are experiencing issues with connecting your Surface Pro to a monitor, it is essential to identify the underlying causes. Here are some common reasons why your Surface Pro might fail to connect to a monitor:
| 1. | Loose or faulty connections: | Check all the cables and connections between your Surface Pro, monitor, and docking station or display adapter. Ensure that they are securely plugged in and not damaged. |
| 2. | Incorrect display input: | Make sure that the monitor is set to the correct input source. Sometimes, it might be mistakenly set to a different input, causing no signal to be detected. |
| 3. | Faulty cables or adapters: | The cable or adapter that you are using to connect your Surface Pro to the monitor may be faulty or incompatible. Try using a different cable or adapter to see if the issue resolves. |
| 4. | Power-related issues: | Ensure that both your Surface Pro and the monitor are powered on and receiving adequate power supply. Faulty power sources or low battery levels can cause connection problems. |
By recognizing these common reasons, you can effectively troubleshoot and resolve your Surface Pro monitor connection issues. In the next section, we will provide you with steps to ensure a seamless connection between your Surface Pro and the monitor.
Cable And Adapter Checks
To troubleshoot a Surface Pro not connecting to a monitor, first check the display adapter and cables. Try changing the cable connecting the monitor, and if the new one works, the previous cable may have been faulty. Additionally, ensure all video connections are secure and that the input connection on the external display is correct.
Ensuring You Have The Correct Cables And Adapters For Surface Pro To Monitor Connections
When it comes to connecting your Surface Pro to an external monitor, one of the first things you should check is whether you have the correct cables and adapters. Using incompatible or faulty cables and adapters can prevent your Surface Pro from establishing a connection with the monitor. To ensure a successful connection, follow the tips below.Tips For Inspecting Cable And Adapter Integrity
Inspecting the integrity of your cables and adapters is crucial in troubleshooting a connection issue between your Surface Pro and the monitor. Here are some tips to help you ensure your cables and adapters are in proper working condition: 1. Check for physical damage: Examine the cables and adapters for any signs of physical damage, such as frayed wires or bent pins. Damaged cables or adapters may not provide a secure connection and can impede the transmission of signals. 2. Verify compatibility: Make sure that the cables and adapters you are using are compatible with both your Surface Pro and the monitor. Refer to the manufacturer’s guidelines or consult the product documentation to verify compatibility. 3. Use high-quality cables and adapters: Investing in high-quality cables and adapters can make a significant difference in the performance and reliability of your connection. Opt for reputable brands that offer reliable products. 4. Ensure proper connections: Double-check that all cables and adapters are securely connected to both the Surface Pro and the monitor. Loose connections can result in intermittent or no signal transmission. 5. Try alternate cables and adapters: If you suspect that your current cables or adapters might be faulty, try using alternate ones to see if the issue persists. This will help you identify whether the problem lies with the cables and adapters or with other factors. By following these tips, you can maximize the chances of establishing a successful connection between your Surface Pro and the external monitor. Remember, ensuring the integrity of your cables and adapters is just one step in troubleshooting the issue. If the problem persists, further investigation may be required. In conclusion, verifying that you have the correct cables and adapters for your Surface Pro to monitor connections is crucial. By inspecting the cable and adapter integrity, you can identify any potential issues and take appropriate action to resolve them.Video Output Troubleshooting
When it comes to using your Surface Pro with an external monitor, you may encounter issues with video output. This can be frustrating, especially if you rely on the extended screen for work or entertainment purposes. In this section, we will discuss common troubleshooting steps to verify your Surface Pro’s video output settings and resolve any issues you may encounter.
Steps To Verify Your Surface Pro’s Video Output Settings
If you’re experiencing problems with your Surface Pro not connecting to a monitor, it’s essential to start by checking your video output settings. Follow these steps:
- Ensure that your Surface Pro is connected to the monitor using the appropriate video cable and adapter. Make sure all connections are secure.
- Turn on your Surface Pro and the external monitor.
- On your Surface Pro, go to the desktop and right-click on the screen. Select “Display settings.”
- Check the “Multiple displays” section to ensure that the “Extend these displays” option is selected. If not, click on the drop-down menu and choose the appropriate option.
- If the external monitor is still not detected, scroll down and click on the “Detect” button. This will prompt your Surface Pro to search for connected monitors.
- If the monitor is detected but still not displaying anything, scroll down and click on the “Advanced display settings” link. Here, you can adjust the resolution and other display settings to optimize compatibility with your monitor.
- Once you’ve made any necessary changes, click “Apply” and then “OK” to save the settings.
- Restart your Surface Pro and the external monitor to apply the changes.
Resolving Issues With Surface Pro’s Video Signal Detection
If your Surface Pro is still not connecting to the monitor after following the verification steps mentioned above, you may need to troubleshoot deeper to resolve issues with video signal detection. Consider the following:
- Check whether the monitor is powered on and selecting the correct input port.
- Disconnect and reconnect the video cable between your Surface Pro and the monitor, ensuring all connections are secure.
- If using an adapter or docking station, verify that it is compatible with your Surface Pro and supports video output.
- Try using a different video cable or adapter to rule out any potential faults with the previous ones.
- Test the external monitor with a different system to determine if the issue lies with your Surface Pro or the monitor itself.
- If using a docking station, disconnect and reconnect it to your Surface Pro, checking for any damaged or bent pins on the video cable.
- Ensure that the video cable is connected correctly to both the monitor and the docking station.
By following these troubleshooting steps and ensuring the correct video output settings are applied, you should be able to resolve most issues with your Surface Pro not connecting to the monitor. If the problem persists, it’s recommended to seek further assistance from Microsoft Support or a qualified technician.
Monitor And Surface Pro Settings
When it comes to connecting your Surface Pro to an external monitor, one common issue that users encounter is the lack of connection. This can be frustrating, especially when you need to use your Surface Pro with a larger display for work or entertainment purposes. In this section, we will explore the topic of Monitor and Surface Pro Settings to troubleshoot and resolve this connectivity problem.
Guide To Adjusting Monitor Settings For Compatibility With Surface Pro
If you find that your Surface Pro is not connecting to your external monitor, one possible solution is to adjust the monitor settings to ensure compatibility. Here are a few steps you can take:
- Check the video cable connection: Make sure that the cable connecting your PC to your external monitor is securely connected. If the connection is loose or faulty, try changing the cable with a new one to see if it resolves the issue.
- Verify the power status of the monitor: Ensure that the monitor is powered on. If it is not, turn it on and refresh the connection by turning off and on your computer.
- Select the correct input port: Open the built-in controls of your monitor and choose the appropriate input port for the connection. Sometimes, the monitor may default to a different input, causing it not to detect the Surface Pro.
- Inspect the signal cable: Check the signal cable connection between the display and the graphics card. Ensure that it is securely connected and that none of the pins are damaged or bent.
Configuring Surface Pro Display Settings For External Monitors
In addition to adjusting the monitor settings, you may also need to configure the display settings on your Surface Pro to ensure compatibility with external monitors. Here are a few steps you can follow:
- Check the video connections: Make sure that all video connections from the USB-C port or Mini DisplayPort on your Surface Pro, docking station, and any video adapter you are using are secure. Also, confirm that the input connection on your external display is properly connected.
- Use the appropriate cable and adapter: Ensure that you are using the cable that came with your monitor. If you are using a USB-C connection, verify that it supports video.
- Restart your Surface Pro and monitor: Sometimes, a simple restart can resolve connectivity issues. Restart both your Surface Pro and the external monitor before attempting to connect them again.
- Manually detect the external monitor: If your Surface Pro still does not detect the external monitor, you can manually detect it. Go to the display settings on your Surface Pro, and select the option to detect the external monitor.
By following these steps to adjust the monitor settings for compatibility and configure the display settings on your Surface Pro, you should be able to resolve the issue of your Surface Pro not connecting to the external monitor. Remember to troubleshoot step-by-step and be patient, as each monitor and Surface Pro configuration may have unique settings that need to be adjusted.
Advanced Solutions And Resources
If you’re facing issues with your Surface Pro not connecting to a monitor, there are several advanced solutions and resources you can explore to resolve the problem. By following these steps, you can troubleshoot the issue and ensure that your Surface Pro is properly connected to an external display.
Exploring Firmware Updates And Driver Installations For Your Surface Pro
One of the first steps to take when troubleshooting connection issues is to check for firmware updates and install the necessary drivers for your Surface Pro. Microsoft regularly releases firmware updates that can address compatibility issues and improve device functionality. To ensure you have the most up-to-date firmware and drivers:
- Go to the official Microsoft Support website and navigate to the Surface Pro support page.
- Locate the “Downloads and Updates” section on the page.
- Check for any available firmware updates and driver installations specific to your Surface Pro model.
- Download and install the updates according to the provided instructions.
Updating your Surface Pro’s firmware and drivers can often resolve compatibility issues and ensure a smooth connection to external monitors.
Where To Seek Further Support If Standard Troubleshooting Fails
If you’ve tried standard troubleshooting methods and your Surface Pro is still not connecting to a monitor, don’t worry. Microsoft provides various support channels where you can seek further assistance. To get the help you need:
- Visit the Microsoft Support website and navigate to the Surface Pro support section.
- Click on “Contact us” or “Support options” to access available support resources.
- You can choose to contact Microsoft Support via phone, chat, or email.
- Explain the issue you’re facing with your Surface Pro not connecting to a monitor and provide any relevant details.
- The support team will guide you through advanced troubleshooting steps or provide additional solutions based on your specific situation.
Remember, Microsoft Support is dedicated to helping users resolve technical issues, so don’t hesitate to reach out for further assistance if standard troubleshooting methods don’t solve your problem.
Frequently Asked Questions On Surface Pro Not Connecting To Monitor
Why Won’t My Surface Pro Detect My Monitor?
To resolve the issue of your Surface Pro not detecting your monitor, follow these steps: 1. Check all video connections for security and ensure they are properly connected. 2. Confirm that the cable being used supports video, especially if using USB-C.
3. Restart both your Surface Pro and the monitor to refresh the connection. 4. Access the monitor’s built-in controls and select the correct input port. 5. Examine the signal cable connection between the display and the graphics card. If the problem persists, try using a different cable or connecting the monitor to another system for troubleshooting.
Why Is My Monitor Not Being Detected?
To troubleshoot why your monitor is not being detected, follow these steps: 1. Check all video connections for security and confirm that the cable supports video. 2. Power on the monitor and restart your computer to refresh the connection. 3. Use the monitor’s built-in controls to choose the correct input port.
4. Ensure the signal cable connection between the display and the graphics card is secure. If the issue persists, try the following: 1. Confirm the cable connecting your PC to the external monitor is secure. 2. Try using a different cable, as the previous one may be faulty.
3. Test the external monitor with a different system. For docking station issues: 1. Disconnect and reconnect the docking station to the laptop. 2. Check for any damaged or bent pins on the video cable. 3. Reconnect the cable securely to the monitor and docking station.
4. Make sure the video cable (HDMI or DisplayPort) is properly connected to both the monitor and docking station. Note: For more information or specific troubleshooting steps, refer to Microsoft Support articles or search relevant keywords on Google.
Why Is My External Monitor Not Connecting?
Ensure that the cable connecting your PC to the external monitor is securely attached. If the issue persists, try using a different cable to connect the monitor. You can also troubleshoot by connecting the monitor to a different system. If your docking station is not detecting the monitors, disconnect and reconnect the docking station, check for any damaged pins on the video cable, and ensure that the video cable is properly connected to both the monitor and docking station.
Why Won’t My Docking Station Detect My Monitors?
If your docking station won’t detect your monitors, try these steps: 1. Check the video cable for any damage or bent pins. 2. Reconnect the docking station to your laptop. 3. Make sure the video cable is securely connected to the monitor and docking station.
4. Ensure that the cable supports video output (e. g. , HDMI or DisplayPort). If these steps don’t work, you may need to try a different cable or consult the manufacturer’s support.
Conclusion
In troubleshooting Surface Pro not connecting to a monitor, it is crucial to check the video connections and cables to ensure they are secure and not faulty. Restarting both the Surface and the monitor, using proper cables and adapters, and manually detecting the external monitor are helpful steps to resolve the issue.
Additionally, verifying the power and input port settings on the monitor, as well as testing the monitor with a different system, can help identify the problem. By following these steps, users can successfully connect their Surface Pro to a monitor and enjoy a dual monitor setup without relying on a docking station.