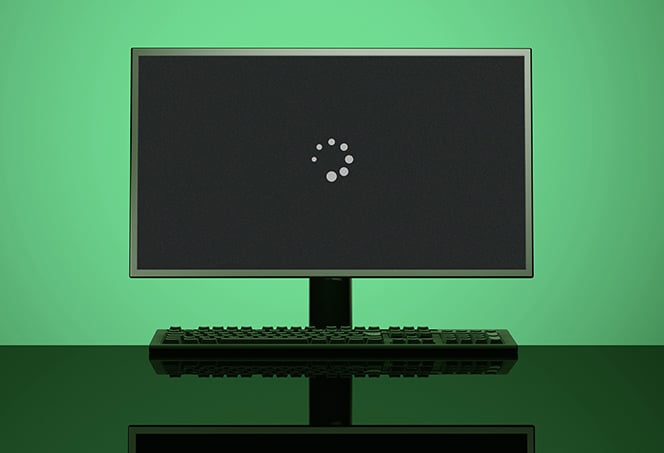Screen Only Showing on Monitor Not Laptop: Troubleshooting Tips and Solutions
If your laptop screen is not displaying anything but shows up on an external monitor, you can try using the Windows logo key + P shortcut to change the display configuration back to Duplicate mode. This can help resolve the issue of your laptop screen not working while the external monitor does.
Having your laptop screen only show up on a monitor instead of the laptop itself can be a frustrating issue. However, there are ways to address this problem and get your laptop display working again. We will explore some possible solutions to this issue.
Whether it’s a configuration problem or a hardware issue, we will provide tips and tricks to help you troubleshoot and fix the problem. So, if you are facing the problem of your laptop screen not displaying anything but working fine with an external monitor, read on to find out how you can resolve this issue and get your laptop screen back up and running.
Initial Troubleshooting For Screen Issues
Are you experiencing the frustrating issue of your laptop screen only showing on the external monitor? Don’t worry, we’ve got you covered. In this section, we will walk you through some initial troubleshooting steps to help you troubleshoot and resolve this problem. Let’s dive right in!
Check Physical Connections Between Laptop And Monitor
First things first, ensure that the physical connections between your laptop and the external monitor are secure. Check if the HDMI or VGA cable is properly plugged into both the laptop and the monitor. Sometimes, loose connections can cause display issues. It’s always a good idea to disconnect and reconnect the cables to ensure a snug fit.
Restart The Laptop With Monitor Connected
Another simple yet effective troubleshooting step is to restart your laptop with the external monitor still connected. This can help refresh the display settings and establish a proper connection between the two devices. Give it a try and see if the laptop screen shows up on both the external monitor and the laptop.
Verify Power Supply To Both Laptop And External Monitor
A common cause of screen issues is a power supply problem. Ensure that both your laptop and the external monitor are receiving power. Check if the laptop is plugged into a power source and that the monitor’s power cable is securely connected. Additionally, confirm that the power indicators on both devices are lit up.
By following these initial troubleshooting steps, you can quickly identify and resolve screen issues where the display shows only on the external monitor and not on the laptop. Now, let’s move on to more advanced troubleshooting techniques if these initial steps didn’t solve the problem.

Credit: www.zdnet.com
Display Settings Configuration Guide
Configuring display settings on your computer is essential to ensure that your screen shows up properly on both your monitor and laptop. Understanding the display settings in your operating system and knowing how to switch between display modes can help you troubleshoot common issues and optimize your viewing experience. In this guide, we will walk you through the steps to configure the display settings in Windows, Linux, and MacOS.
Understanding Display Settings In Windows/linux/macos
Display settings in different operating systems may vary, but the overall concept remains the same. Here’s a quick overview of how you can access and configure the display settings in each OS:
| Operating System | Steps to Access Display Settings |
|---|---|
| Windows |
|
| Linux |
|
| MacOS |
|
How To Switch Between Display Modes With Keyboard Shortcuts
Keyboard shortcuts can make it easier and quicker to switch between display modes on your computer. Here are some common keyboard shortcuts to switch display modes:
- Windows: Press the Windows logo key + P to open the display mode selection menu. From here, you can choose between options like Duplicate, Extend, and Second screen only.
- Linux: Keyboard shortcuts for display mode switching can vary depending on your particular Linux distribution. Check your system settings or refer to the official documentation for your distribution to find the appropriate shortcuts.
- MacOS: Press the Control + F1 key combination to toggle between mirroring and extended display mode.
Setting Primary And Secondary Displays In System Preferences
By setting a primary and secondary display, you can determine which screen will be the main display and how they are arranged spatially. Here’s how you can set primary and secondary displays in system preferences:
- Windows: In the Display settings, click on the screen you want to set as primary, then check the “Make this my main display” option.
- Linux: Go to the Display settings, click on the screen you want to set as primary, and enable the “Primary” checkbox.
- MacOS: Open the Display preferences, click on the Arrangement tab, and drag the white bar to the screen you want to set as the primary display.
Hardware Checks And Potential Fixes
If your laptop’s screen is only showing on the monitor and not on the laptop itself, there are a few hardware checks and potential fixes you can try. Below, we’ll discuss how to inspect and test video cables and ports, diagnose a faulty laptop screen, and when to consider professional repair services.
Inspecting And Testing Video Cables And Ports
When your laptop screen is not working but the monitor is, the issue could be with the video cables or ports. Here are the steps to inspect and test them:
- Check the video cables for any visible damage or loose connections.
- Ensure the video cables are securely connected to both the laptop and the monitor.
- If possible, try using a different video cable to rule out any cable issues.
- If your laptop has multiple video ports, try connecting the monitor to a different port to see if it makes a difference.
Steps To Diagnose A Faulty Laptop Screen
If the video cables and ports are not the issue, the problem might lie with the laptop screen itself. Follow these steps to diagnose a faulty laptop screen:
- Connect your laptop to an external monitor and ensure that the display appears properly on the external monitor.
- If the external monitor displays correctly, press the Windows logo key + P on your keyboard to open the display settings.
- Select the “Duplicate” mode to see if it resolves the issue and displays the screen on both the laptop and the monitor.
- If the laptop screen still doesn’t work, try adjusting the brightness settings by pressing the appropriate function key on your keyboard.
- If none of the above steps solve the issue, it’s possible that the laptop screen is faulty and requires professional repair.
When To Consider Professional Repair Services
If you’ve tried the above hardware checks and potential fixes and your laptop screen still doesn’t display, it’s recommended to consider professional repair services. Professional technicians can diagnose and fix more complex hardware issues, such as a faulty LCD screen or video card.
Remember, attempting to repair hardware issues on your own can sometimes lead to further damage. It’s best to seek professional assistance to ensure a proper and safe repair.
Advancing To Software Solutions
When your screen only shows on the monitor and not your laptop, it can be frustrating. However, there are software solutions that can help resolve this issue. In this section, we will discuss some steps you can take to troubleshoot and fix this problem.
Updating Or Rolling Back Video Drivers
One of the first steps you can take is to update or roll back your video drivers. Outdated or corrupt video drivers can cause display issues. Here’s how you can do this:
- Press the Windows logo key ⊞ + P keyboard shortcut to open the display configuration.
- Select “Duplicate” mode to show the screen on both the monitor and laptop.
- If the issue persists, you may need to update or roll back your video drivers.
- To update your video drivers, follow these steps:
- Right-click on the desktop and choose “Properties”.
- Select “Settings”.
- Click on “Advanced”.
- Navigate to the “Adapter” tab.
- Click on “Properties” and then “Driver”.
- Click on “Update Driver” and follow the on-screen instructions.
- If updating the drivers doesn’t resolve the issue, you can try rolling back to a previous version by following similar steps, but instead of clicking on “Update Driver”, choose “Roll Back Driver”.
Checking For System Updates And Patches
Another step you can take is to check for system updates and patches. Sometimes, outdated operating system versions can cause display problems. Here’s how you can do this:
- Click on the Start menu and type “Windows Update”.
- Select “Windows Update Settings” from the search results.
- Click on “Check for updates”.
- If updates are available, click on “Install now” and follow the on-screen instructions.
Resolving Conflicts With Third-party Software
Lastly, conflicts with third-party software can sometimes interfere with your display settings. To resolve this, follow these steps:
- Identify any recently installed software that may be causing the issue.
- Uninstall the software and check if the problem is resolved.
- If the issue persists, try disabling or temporarily uninstalling other third-party software to see if it resolves the problem.
- If you have identified the conflicting software, reach out to the software provider for further assistance or look for any available updates or patches.
By following these steps, you can troubleshoot and fix the issue of your screen only showing on the monitor and not your laptop. Make sure to try each step systematically until you find the solution that works for you.
Screen Only Showing On Monitor: Resolution Tactics
Having troubles with your laptop screen only showing on your monitor? Try using the Windows logo key + P keyboard shortcut to switch back to Duplicate mode. If that doesn’t work, check out some troubleshooting tips to fix the issue and get your laptop screen working again.
Detailed Guide To Configuring Extended/duplicate Display
When you find yourself in a situation where the screen only shows on the monitor and not the laptop, it can be frustrating. However, there are a few resolution tactics that you can try to fix this issue.Addressing “second Screen Only” Issues After Standby
One common issue that can occur is when the display configuration reverts to “Second screen only” after resuming from standby. To address this problem, simply use the Windows logo key + P keyboard shortcut to change the display configuration back to Duplicate mode. This should allow your laptop screen to display alongside the monitor once again.Workaround Solutions To Force Detect Laptop Screen
If your laptop screen won’t turn on but works with an external monitor, there are a couple of workarounds you can try. First, check your display settings to ensure they are correct. Right-click on the desktop and choose Properties, then select Settings. If you see a second screen, it should prompt you to enable it. Another solution is to delete the monitor configuration file (monitors.xml) if you’re using the KDE interface. Simply turn off your computer, start it without the external monitor connected, and let it detect the laptop screen. Remember, it’s important to troubleshoot the common causes of this issue such as incorrect display settings, corrupted or outdated video drivers, or faulty video cables. By following these resolution tactics, you should be able to resolve the problem of the screen only showing on the monitor and not the laptop.Frequently Asked Questions Of Screen Only Showing On Monitor Not Laptop
Why Is My Monitor Screen Working But Not My Laptop?
There could be several reasons why your laptop screen is not working but the monitor screen is. The display settings may be incorrect or the video driver may be corrupted or outdated. The video cable might also be faulty. Make sure to check these potential issues to troubleshoot the problem.
How Do You Get Your Monitor And Laptop To Show Different Screens?
To show different screens on your monitor and laptop, follow these steps: 1. Press the Windows logo key + P to change the display configuration. 2. Right-click on the desktop and choose Properties. 3. Select Settings and choose the desired display.
4. Check the monitor’s power and refresh the connection. 5. Ensure the correct input port is selected in the monitor’s controls. 6. Check the signal cable connection between the display and the graphics card. 7. If using a laptop, press the “Fn” key and the monitor key to toggle the display.
8. If nothing appears on the monitor, there may be an issue with the LCD screen or video card. Alternatively, you can search online for specific troubleshooting methods for your device.
Why Can’t I See My Laptop Screen?
Press the “Fn” key and the key with the monitor symbol to see if an image appears on the external monitor. If it does, the problem is with the laptop’s LCD screen. If there’s no image, it could be a defective video card or motherboard.
Check the monitor’s power, connection, and input settings. Refresh the computer and monitor connection.
Why Are My Monitors Not Detecting My Laptop?
Possible answer: To troubleshoot why your monitors are not detecting your laptop, follow these steps: 1. Check if the monitor is powered on. 2. Restart your computer to refresh the connection. 3. Use the monitor’s built-in controls to select the correct input port.
4. Ensure that the signal cable is properly connected between the display and the graphics card.
Conclusion
To troubleshoot the issue of the screen only showing on the monitor and not the laptop, there are several steps you can take. One solution is to use the Windows logo key along with the P keyboard shortcut to change the display configuration back to Duplicate mode.
Another option is to check the monitor’s built-in controls and ensure the correct input port is selected. Additionally, you can try refreshing the connection by turning the computer off and on. By following these steps, you can resolve the problem of the screen not displaying on the laptop.