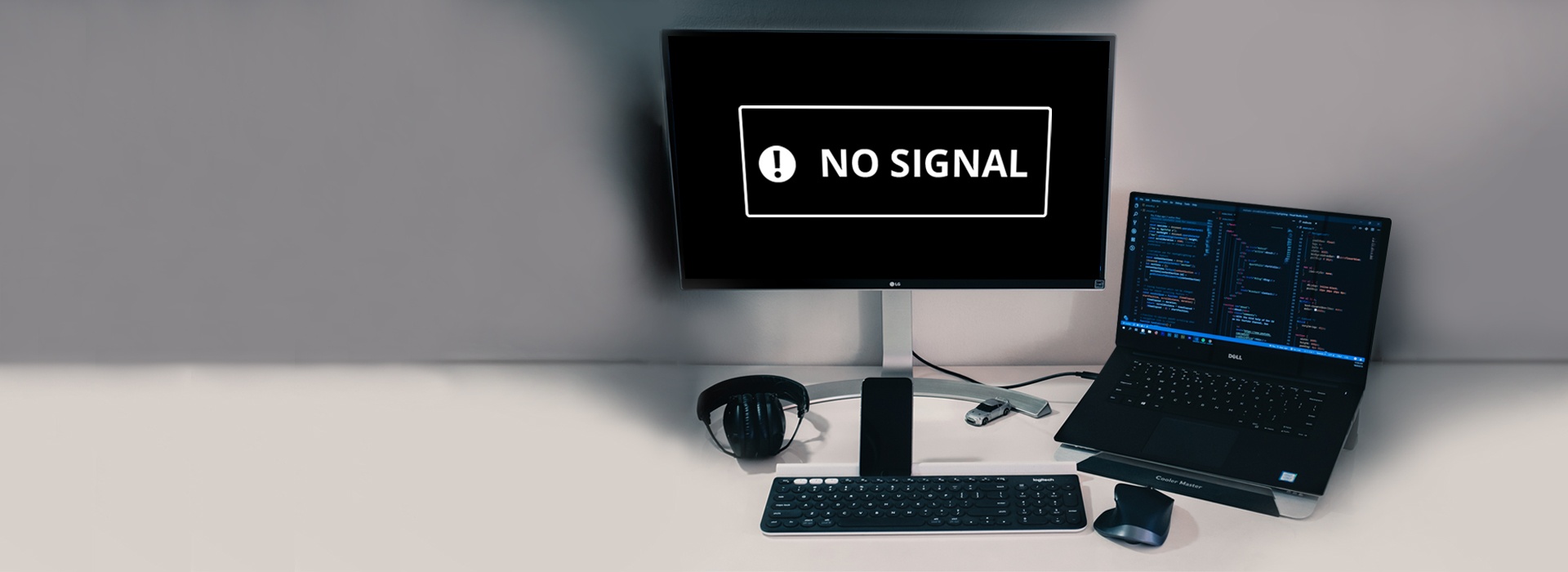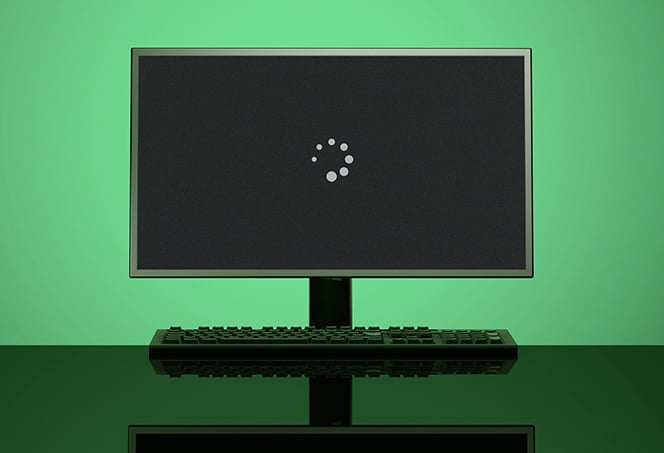Screen Not Extending: Troubleshooting Tips to Fix Second Monitor Issue
To troubleshoot issues with a screen not extending to a second monitor, press the Windows logo key + P to make sure that the Extend option is selected. If the problem persists, try updating or reinstalling display drivers and check display settings to ensure the mode is set to “Extend these displays.”
Additionally, try adjusting the screen resolution and orientation settings as needed. Remember to verify that the cable connection is secure and functioning properly.
Verify Connection And Display Settings
When setting up your second monitor, you may encounter the frustrating issue of your screen not extending. This can hinder your productivity and limit your multitasking abilities. To resolve this problem, it is crucial to verify your connection and display settings. By following these steps, you can ensure a seamless and uninterrupted experience with your dual monitors.
H3check All Physical Connections Between Monitors And The Computer/h3
The first step in troubleshooting the issue of your screen not extending to your second monitor is to check all physical connections between your monitors and your computer. Make sure that all cables are securely plugged in and that there are no loose connections. Here is a quick checklist to follow:
- Ensure that the HDMI, DisplayPort, or VGA cables are properly connected to both the computer and the monitors.
- Inspect the cable ends for any damages or bent pins that may affect the connection.
- If using an adapter or a docking station, confirm that it is compatible with your computer and that it is functioning correctly.
- Try using different cables or ports to rule out any faulty hardware components.
H3confirm Power Supply To All Monitors Is Consistent/h3
Another crucial aspect to consider when troubleshooting the issue of your screen not extending is the power supply. Inconsistent power supply may disrupt the connection between your computer and the monitors. Follow these steps to ensure that your monitors are receiving consistent power:
- Check that the power cables are securely plugged into both the monitors and the power outlets.
- Verify that the power outlets are functioning correctly by testing them with other devices.
- If using a power strip or surge protector, make sure it is turned on and providing power to the monitors.
- Inspect the power cables for any damages or frayed wires that may interrupt the power supply.
H3review Display Settings To Ensure ‘extend These Displays’ Is Chosen/h3
Now that you have verified the physical connections and power supply, it is time to review your display settings. Incorrect display settings can often be the root cause of your second monitor not extending. Follow these steps to ensure that your display settings are configured correctly:
| 1. | Right-click on an empty area of your desktop and select “Display settings.” |
| 2. | In the Display settings window, scroll down to the “Multiple displays” section. |
| 3. | Confirm that the display mode is set to “Extend these displays” instead of “Duplicate” or “Mirror.” |
| 4. | If the desired setting is not selected, click on the drop-down menu and choose “Extend these displays.” |
| 5. | Click on the “Apply” button and then click on the “Keep changes” prompt to save the settings. |
By following these steps and verifying your connection and display settings, you can overcome the issue of your screen not extending to your second monitor. Remember to double-check all connections, ensure consistent power supply, and configure the display settings correctly. Enjoy the expanded workspace and enhanced productivity that dual monitors can provide!
:max_bytes(150000):strip_icc()/fix-second-monitor-problems-windows-macos-hero-5c2af3594cedfd0001fb67e8.jpg)
Credit: www.lifewire.com
Update Or Reinstall Display Drivers
If you are experiencing the issue of your screen not extending to your second monitor, one of the possible causes could be outdated or faulty display drivers. Fortunately, resolving this problem is relatively simple and can be done by updating or reinstalling the display drivers on your computer. In this section, we will guide you through the process of identifying outdated display drivers, as well as providing step-by-step instructions for updating and reinstalling them.
Guide To Identifying Outdated Display Drivers
Identifying if you have outdated display drivers is the first step in resolving the issue of your screen not extending to your second monitor. Follow the steps below to check if your display drivers are up to date:
- Open the Start menu and click on the Control Panel.
- Locate and click on the “Device Manager” option.
- In the Device Manager window, expand the “Display adapters” category.
- Right-click on your display adapter and select “Properties”.
- In the Properties window, click on the “Driver” tab.
- Check the information under the “Driver Version” or “Driver Date” section to determine if your display drivers are outdated.
Step-by-step Process To Update Drivers
Once you have identified that your display drivers are outdated, it is crucial to update them to ensure proper functioning of your second monitor. Follow the step-by-step process outlined below:
- Open the Start menu and click on the Control Panel.
- Locate and click on the “Device Manager” option.
- In the Device Manager window, expand the “Display adapters” category.
- Right-click on your display adapter and select “Update driver”.
- Choose the option to automatically search for updated driver software.
- Follow the on-screen instructions to complete the driver update process.
Instructions To Uninstall And Reinstall Drivers
If updating the drivers does not resolve the issue, you may need to uninstall and reinstall the display drivers. Here’s how you can do it:
- Open the Start menu and click on the Control Panel.
- Locate and click on the “Device Manager” option.
- In the Device Manager window, expand the “Display adapters” category.
- Right-click on your display adapter and select “Uninstall device”.
- Confirm the uninstallation and restart your computer.
- After restarting, the display drivers will be automatically reinstalled.
By following these steps to update or reinstall your display drivers, you should be able to resolve the issue of your screen not extending to your second monitor. Remember to restart your computer after making any changes to ensure the updated drivers are fully installed and functioning properly.
Use Built-in Windows Troubleshooters
If you’re experiencing issues with your screen not extending to a second monitor, one of the first steps you can take is to use the built-in Windows troubleshooters. These troubleshooters are designed to identify and fix common display problems, making it a convenient solution for resolving issues with multiple monitors.
How To Access And Utilize Windows Display Troubleshooter
Accessing and utilizing the Windows display troubleshooter is a straightforward process that can help you identify and fix the screen extending issue. Here’s how you can do it:
- Press the
Windows logokey +Pto open the Project menu. - Ensure that the Extend option is selected.
- If the issue persists, proceed to the next step.
- Open the Start menu and click on Settings.
- Click on System and then select Display.
- Scroll down and click on the Advanced display settings link.
- Click on the Display adapter properties for [Monitor Name] link.
- In the new window, navigate to the Driver tab.
- Click on the Update Driver button and follow the on-screen instructions to update the display driver.
Potential Resolution Outcomes To Anticipate
When using the Windows display troubleshooter, there are several potential resolution outcomes that you can anticipate. Here are some possibilities:
- The troubleshooter successfully identifies and fixes the issue, allowing you to extend your screen to the second monitor.
- The troubleshooter identifies an outdated or faulty display driver as the cause of the problem and prompts you to update or reinstall it.
- The troubleshooter suggests adjusting the screen resolution and orientation settings to ensure compatibility with the second monitor.
- If the troubleshooter is unable to fix the problem, it may recommend contacting your device manufacturer for further assistance.
By utilizing the built-in Windows troubleshooters and understanding the different potential resolution outcomes, you can effectively address the issue of your screen not extending to the second monitor. Follow the steps outlined above to access and utilize the Windows display troubleshooter, and keep an eye out for possible resolution options. With these techniques, you can optimize your dual monitor setup and enhance your overall computing experience.
Adjust Graphic And Monitor Settings
If your screen is not extending to a second monitor, try pressing the Windows logo key + P to ensure the Extend option is selected. Additionally, make sure your display settings are set to “Extend these displays” instead of “Duplicate” or “Mirror” mode.
Adjust the screen resolution and orientation settings if needed.
Explore Advanced Graphic Card Settings For Multi-display Setups
If you’re experiencing issues with your second monitor not extending, it’s worth exploring the advanced graphic card settings for multi-display setups. These settings allow you to customize how your graphics card handles multiple monitors, ensuring proper display extension. To access these settings, follow these steps: 1. Right-click on an empty area of your desktop and select “Graphics Properties.” 2. In the graphics control panel, navigate to the “Display” or “Screen” tab. 3. Look for options related to multiple displays or extended desktop mode. 4. Choose the desired setting that allows the extension of your desktop to the second monitor. 5. Apply the changes and check if the problem is resolved.Tips For Tweaking Monitor-specific Settings As Per Manufacturer’s Guidelines
In addition to adjusting the graphic card settings, it’s important to consider tweaking the monitor-specific settings as per the manufacturer’s guidelines. Every monitor has its own unique settings that can enhance the display quality and ensure proper extension of the desktop. Here are some tips to follow: 1. Refer to the monitor’s user manual or visit the manufacturer’s website for specific instructions on adjusting display settings. 2. Look for options such as “Screen Resolution,” “Display Mode,” or “Display Settings” in the on-screen menu of your monitor. 3. Use the recommended resolution for your monitor to ensure optimal visual quality. 4. Check if there are any firmware updates available for your monitor and install them if needed. 5. Adjust other settings such as brightness, contrast, and color temperature according to your preference and the manufacturer’s guidelines. By exploring the advanced graphic card settings and tweaking monitor-specific settings as per the manufacturer’s guidelines, you can address the issue of your screen not extending to the second monitor. Remember to apply any changes and restart your computer for the settings to take effect.Optimal Configuration For Seamless Functionality
When it comes to setting up multiple monitors, the goal is to achieve seamless functionality and an ergonomic arrangement. This ensures a productive and efficient workflow, allowing you to extend your screen and work across multiple displays seamlessly. In this section, we will discuss the ergonomic arrangement for extended screens and share best practice software settings for continuous workflows.
Demonstrate Ergonomic Arrangement For Extended Screens
An ergonomic arrangement is vital to prevent strain and fatigue while working with extended screens. Here are some key tips to establish an ergonomic setup:
- Position your screens at eye level to maintain proper posture.
- Angle the screens slightly inward to create a natural viewing arc.
- Ensure the distance between your eyes and the monitor is around 20-30 inches.
- Use a monitor stand or adjustable arm to achieve the ideal height and angle.
- Arrange your primary screen directly in front of you, with the secondary screen to the side.
- Consider investing in an ergonomic keyboard and mouse to further enhance comfort.
Share Best Practice Software Settings For Continuous Workflows
In addition to the physical arrangement, optimizing the software settings is crucial for a seamless workflow. Here are some best practice software settings to enhance your extended screen experience:
- Ensure both monitors are recognized by your computer by navigating to the display settings.
- Select the “Extend these displays” option in the Multiple displays section to enable the extended screen feature.
- Adjust the screen resolution to match the native resolution of each monitor for optimal clarity.
- Configure the scaling settings to maintain consistent text and icon sizes across both screens.
- Update your display drivers to the latest version to prevent compatibility issues and ensure optimal performance.
Frequently Asked Questions Of Screen Not Extending To Second Monitor
Why Is My Second Monitor Not Extending?
If your second monitor is not extending, try pressing the Windows logo key + P to ensure the Extend option is selected. Also, check your display settings and make sure it is set to Extend these displays. In some cases, updating or reinstalling display drivers can resolve the issue.
Additionally, try refreshing the display by pressing the Windows Logo + Ctrl + Shift + B keys.
How Do I Extend My Screen On Two Monitors?
To extend your screen on two monitors, follow these steps: 1. Press the Windows logo key + P to ensure the Extend option is selected. 2. Check your display settings in the Multiple displays section and ensure they are set to Extend these displays.
3. If the issue persists, try refreshing by pressing the Windows Logo + Ctrl + Shift + B keys. 4. Update or reinstall your display drivers if they are outdated or faulty. 5. Open Settings, click on System, then Display, and click the Detect button to connect to the external monitor.
6. Check your display settings on your computer and make sure the display mode is set to Extend these displays. Note: If only one monitor works at a time or the main monitor is not detected, further troubleshooting may be required.
Why Is It Not Detecting My Second Monitor?
If your second monitor is not being detected, try pressing the Windows logo key + P and make sure the Extend option is selected. Check that your display settings are set to “Extend these displays” instead of “Duplicate” or “Mirror”.
You can also try updating your display drivers or restarting your computer.
What Can I Do When My Dual Monitor Is Duplicating But Not Extending?
To fix a dual monitor that is duplicating but not extending, follow these steps: 1. Press the Windows logo key + P to ensure that the Extend option is selected. 2. Open the Display settings on your computer by right-clicking on an empty area of your desktop and selecting “Display settings.
” 3. Confirm that the display mode is set to “Extend these displays” rather than “Duplicate” or “Mirror. ” 4. Adjust the screen resolution and orientation settings if needed. 5. If the issue persists, try refreshing the display by pressing the Windows Logo + Ctrl + Shift + B keys.
6. Update or reinstall your display drivers if necessary. These steps should help resolve the issue of dual monitors displaying the same content instead of extending the desktop.
Conclusion
To troubleshoot the issue of the screen not extending to the second monitor, there are a few steps you can take. First, ensure that the “Extend” option is selected in the display settings. You can do this by pressing the Windows logo key + P and selecting the right option.
If that doesn’t work, try refreshing the display by pressing the Windows Logo + Ctrl + Shift + B keys. Another common cause of this issue is outdated or faulty display drivers, so make sure to update or reinstall them if necessary.
Additionally, double-check the cable connection and adjust screen resolution and orientation settings if needed. By following these steps, you should be able to resolve the issue and enjoy an extended display on your second monitor.