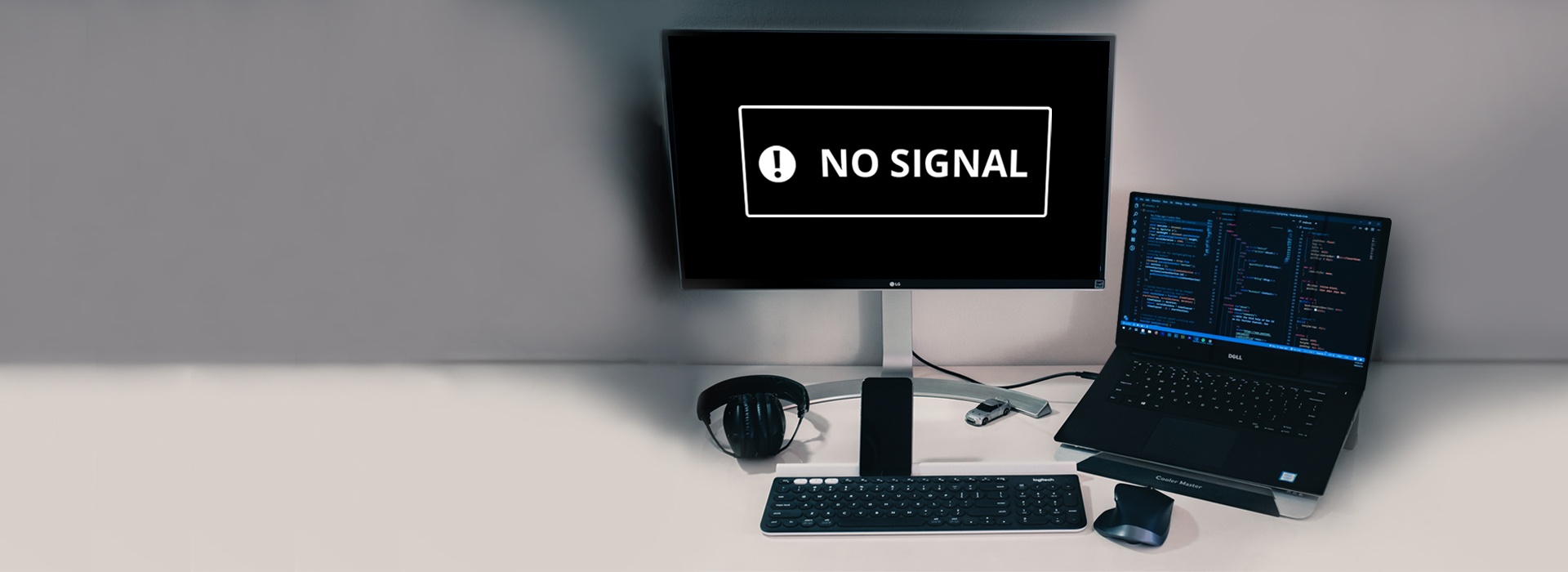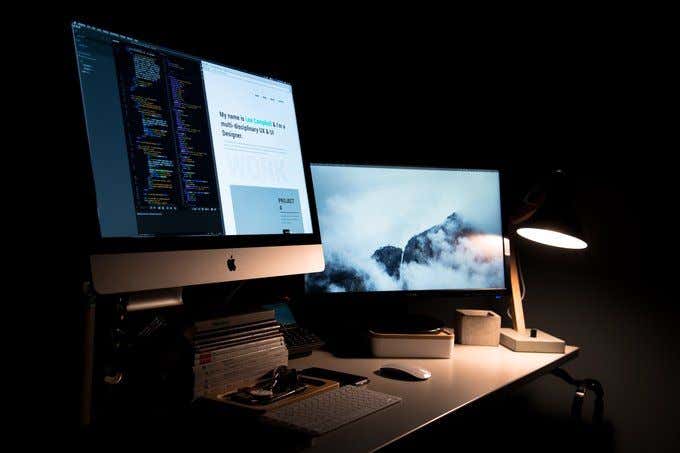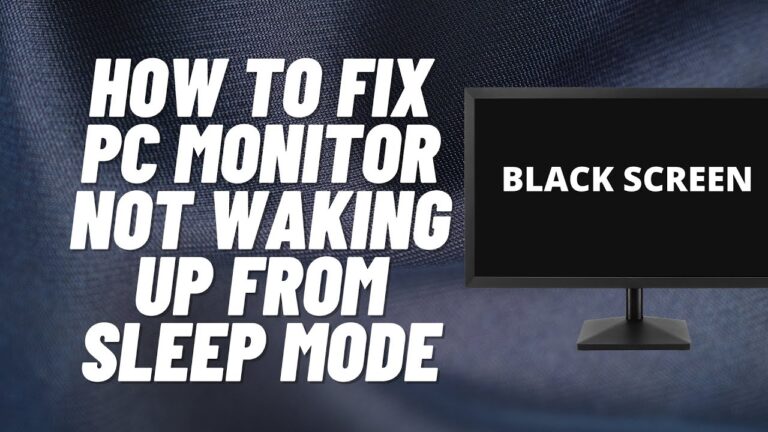Solving Samsung Monitor Not Detecting HDMI: Troubleshooting Tips
If your Samsung monitor is not detecting the HDMI connection, try unplugging and rebooting both the monitor and the PC, adjusting the monitor to the correct input, inspecting display cables, and checking monitor resolution settings. Additionally, you can try using a different HDMI cord to test the cord itself.
Faulty or damaged display cables, incorrect resolution settings, or a disconnected input cable can also cause the issue. Disconnecting the HDMI cable, reconnecting it securely, and trying different HDMI ports on the TV while changing the TV input to match the port used may help resolve the problem.
Make sure to fully disconnect the cables, let everything sit for a minute, and then reconnect using a different HDMI cord if needed.

Credit: www.nytimes.com
Recognize Common Hdmi Connectivity Problems
If your Samsung monitor is not detecting the HDMI connection, try these troubleshooting steps: unplug and reboot the monitor and PC, adjust the monitor to the correct input, inspect display cables for damage, and check monitor resolution settings. If the issue persists, try using a different HDMI cord or connecting to a different HDMI port on your TV.
Understanding The ‘no Signal’ Error
One of the most common HDMI connectivity problems that Samsung monitor users encounter is the ‘no signal’ error. This frustrating issue occurs when the monitor fails to detect the HDMI connection, resulting in a blank screen with no display. To resolve this problem, it is important to understand the possible causes and solutions.
Identifying Physical Connection Hurdles
Another common hurdle in HDMI connectivity is physical connectivity issues. Sometimes, a loose or damaged HDMI cable can prevent the monitor from detecting the HDMI signal correctly. To identify and resolve such issues, users need to carefully inspect the HDMI cable and connections. Additionally, using a different HDMI cord can help determine if the problem lies with the cable itself.
Recognizing The Signs Of A Faulty Hdmi Port
A faulty HDMI port can also cause connectivity problems. It is important to be able to recognize the signs of a faulty HDMI port to effectively troubleshoot this issue. If the monitor repeatedly fails to detect the HDMI connection or if there are intermittent display issues, it may indicate a faulty HDMI port. In such cases, it is recommended to seek professional help or contact Samsung customer support for further assistance.
By understanding these common HDMI connectivity problems, users can troubleshoot and resolve such issues themselves without having to rely on technical support. The next section will discuss potential solutions and tips for resolving these problems.
Samsung Monitor Hdmi Detection Challenges
If you’ve ever encountered the frustrating situation of your Samsung monitor not detecting HDMI, you’re not alone. Many users face this issue where the screen remains black despite the LED lights indicating power. Fortunately, there are a few troubleshooting steps you can take to resolve this problem. In this article, we’ll explore three possible reasons behind the HDMI detection challenges and how you can overcome them.
Checking For Defective Or Loose Cables
The first step in troubleshooting your Samsung monitor’s HDMI detection issue is to check for defective or loose cables. A faulty HDMI cable or a loose connection can prevent the monitor from detecting the HDMI input. Here’s what you can do:
- Inspect the HDMI cable for any signs of damage, and if necessary, replace it with a new cable.
- Ensure that both ends of the HDMI cable are securely plugged into the monitor and the computer.
- If you have multiple HDMI ports on your monitor, try connecting the cable to a different port to rule out a faulty port.
- Consider testing the HDMI cable with another device to verify if the cable itself is working properly.
Power Cycling Your Samsung Monitor
Power cycling your Samsung monitor can often resolve HDMI detection issues. This process involves completely disconnecting the monitor from the power supply and then reconnecting it after a short duration. Here’s how you can power cycle your monitor:
- Turn off your Samsung monitor and unplug it from the power outlet.
- Disconnect the HDMI cable from both the monitor and the computer.
- Wait for about a minute to let the monitor discharge any residual power.
- Plug the monitor back into the power outlet and turn it on.
- Reconnect the HDMI cable to the monitor and the computer, ensuring a secure connection.
Ensuring The Correct Hdmi Input Selection
The next step is to ensure that you have selected the correct HDMI input on your Samsung monitor. Sometimes, the monitor may default to a different input, causing it to not detect the HDMI connection. Here’s what you can do:
- On your Samsung monitor, locate the input selection button, usually labeled “Source” or “Input”.
- Press the input selection button to cycle through the available input options.
- Check if the HDMI input is selected. If not, navigate to the HDMI input using the arrow keys and press the input selection button again to confirm.
By following these troubleshooting steps, you can often resolve the HDMI detection challenges with your Samsung monitor. Ensure that you check for defective or loose cables, power cycle the monitor, and select the correct HDMI input. If the issue persists, you may need to consult the manufacturer’s support or seek professional assistance.
Optimize Graphics Driver And Resolution Settings
If your Samsung monitor is not detecting an HDMI connection, you can try optimizing the graphics driver and resolution settings. This can be done by unplugging and rebooting the monitor and PC, ensuring the correct input is selected on the monitor, inspecting display cables, and adjusting the monitor resolution settings.
By following these steps, you can resolve the issue and establish a successful HDMI connection.
Updating Or Reinstalling Graphics Drivers
If your Samsung monitor is not detecting the HDMI connection, it could be due to outdated or incorrect graphics drivers. To fix this issue, follow these steps:
- Start by identifying the graphics card model installed on your computer.
- Visit the official website of the graphics card manufacturer.
- Search for the latest drivers available for your graphics card model.
- Download the drivers and save them to a location on your computer.
- Next, access the Device Manager on your computer. You can do this by right-clicking on the Windows Start button and selecting “Device Manager”.
- In the Device Manager, expand the “Display adapters” category.
- Right-click on the graphics card listed under “Display adapters” and select “Update driver”.
- Choose the option to manually install the driver and browse to the location where you saved the downloaded driver files.
- Follow the on-screen instructions to install the updated drivers.
- Once the installation is complete, restart your computer and check if the Samsung monitor detects the HDMI connection.
Adjusting Monitor Resolution Settings
Incorrect monitor resolution settings can also cause HDMI detection issues. To optimize the resolution settings, try the following steps:
- Right-click on your desktop and select “Display settings” from the dropdown menu.
- In the Display settings window, go to the “Display resolution” section.
- Ensure that the resolution is set to the recommended value for your Samsung monitor. You can find this information in the monitor’s user manual or on the manufacturer’s website.
- If the recommended resolution is not selected, click on the dropdown menu and choose the appropriate resolution.
- Click on “Apply” to save the changes.
- Restart your computer and check if the Samsung monitor detects the HDMI connection.
Advanced Troubleshooting Tips
If your Samsung monitor is not detecting HDMI, there are several troubleshooting tips you can try. First, unplug and reboot both the monitor and PC. Then, make sure to adjust the monitor to the correct input and inspect the display cables.
Finally, check the monitor resolution settings to ensure they are properly configured.
Using Alternative Hdmi Cables Or Ports
If you’re experiencing issues with your Samsung monitor not detecting HDMI, one of the first troubleshooting steps you can take is to check the HDMI cable and ports.
Start by disconnecting the existing HDMI cable from both your computer and the monitor. Inspect the cable for any visible damage or wear. If you notice any issues, try using a different HDMI cable to see if it resolves the problem.
If the HDMI cable seems to be in good condition, the next step is to test different HDMI ports on your monitor. Some monitors have multiple HDMI inputs, so try connecting your computer to another HDMI port to see if it detects the signal.
It’s essential to ensure a secure and proper connection between the HDMI cable and the ports. Make sure the cable is firmly inserted into both the computer and the monitor.
Resetting The Monitor’s Settings To Default
If using alternative HDMI cables or ports didn’t solve the issue, resetting the monitor’s settings to default can be an effective troubleshooting step.
To reset the monitor’s settings, follow these steps:
- Press the Menu button on the monitor to access the settings menu.
- Navigate to the System section using the arrow keys.
- Find the Reset option and select it.
- Confirm the reset action.
By resetting the monitor’s settings, you’re restoring it to its default configuration, which can help resolve any software-related issues that might be preventing the HDMI detection.
Exploring Potential Firmware Updates
If the previous troubleshooting steps didn’t fix the problem, exploring potential firmware updates for your Samsung monitor is worth considering.
Firmware updates can introduce bug fixes, performance improvements, and compatibility enhancements, which might address the HDMI detection issue you’re experiencing.
- Visit the official Samsung website and navigate to the Support section.
- Search for your specific monitor model.
- Look for the Downloads or Firmware section.
- Download the latest firmware update for your monitor.
- Follow the provided instructions to install the firmware update.
Keep in mind that firmware updates vary depending on the monitor model, so make sure to follow the detailed instructions provided by Samsung for your specific monitor.
Solving Samsung Monitor Not Detecting Hdmi: Tailored Solutions
If you’re facing the issue of your Samsung monitor not detecting HDMI, don’t worry. We’ve got you covered with these tailored solutions that you can try before seeking professional help or considering hardware repairs or replacements. Follow these step-by-step guidance for specific Samsung models and get your monitor back up and running.
Step-by-step Guidance For Specific Samsung Models
When dealing with a Samsung monitor not detecting HDMI, it’s essential to consider the model you’re using. Different models may require specific troubleshooting steps. Here’s a quick breakdown of the troubleshooting process for some common Samsung monitor models:
| Model | Troubleshooting Steps | |||
|---|---|---|---|---|
| Samsung Model 1 | Step 1: Unplug and reboot your monitor and PC | Step 2: Adjust your monitor to the correct input | Step 3: Inspect your display cables | Step 4: Check your monitor resolution settings |
| Samsung Model 2 | Step 1: Disconnect the HDMI cable from your computer and the monitor | Step 2: Reconnect the HDMI cable, ensuring secure connections | Step 3: Try using a different HDMI cable | Step 4: Test different HDMI ports on your monitor |
| Samsung Model 3 | Step 1: Power off your monitor and unplug it from the power source | Step 2: Wait for a minute and reconnect the monitor | Step 3: Change the input cable to HDMI |
Seeking Professional Help Or Customer Support
If you’ve followed the step-by-step guidance above and are still experiencing issues with your Samsung monitor not detecting HDMI, it may be time to seek professional help or contact Samsung’s customer support. Their team of experts can provide you with further assistance and help diagnose any underlying problems that may require advanced troubleshooting or repairs.
Considering Hardware Repairs Or Replacements
In some cases, the issue with your Samsung monitor not detecting HDMI may be due to hardware-related problems. If all troubleshooting steps have been exhausted and the problem persists, it could indicate faulty or damaged display cables or HDMI ports. Consider consulting a professional technician to assess whether hardware repairs or replacements are necessary to restore HDMI connectivity to your Samsung monitor.
Remember, it’s always recommended to try different troubleshooting techniques and seek professional assistance before resorting to hardware repairs or replacements. By following these tailored solutions, you can increase your chances of resolving the Samsung monitor not detecting HDMI issue without hassle.
Frequently Asked Questions For Samsung Monitor Not Detecting Hdmi
Why Is My Monitor Not Displaying Through Hdmi?
If your monitor is not displaying through HDMI, try these steps: 1. Unplug and restart your monitor and PC. 2. Make sure the monitor is set to the correct input. 3. Check the display cables for any damage. 4. Adjust the monitor resolution settings.
5. Try using a different HDMI cord or port. By following these troubleshooting steps, you can resolve the issue of your monitor not displaying through HDMI.
Why Is My Samsung Monitor Not Being Detected?
If your Samsung monitor is not being detected, there are a few troubleshooting steps you can try. First, unplug and reboot both the monitor and your PC. Make sure the monitor is set to the correct input. Check the display cables for any damage.
Also, verify the monitor resolution settings. If the issue persists, try using a different HDMI cord or connecting to a different HDMI port.
Why Does My Screen Say No Hdmi Signal From Your Device?
If your screen says “no HDMI signal from your device,” there could be a few reasons for this issue. First, unplug and reboot your monitor and PC. Make sure the monitor is set to the correct input and check the display cables for any damage.
Additionally, check your monitor’s resolution settings. If the problem persists, try using a different HDMI cord or check if your graphics driver needs updating.
Why Is My Samsung Tv Not Detecting Hdmi Computer?
If your Samsung TV is not detecting your HDMI computer, try these steps: 1. Unplug and reboot your TV and computer. 2. Check if the HDMI input on your TV is selected correctly. 3. Inspect the display cables for any faults or damages.
4. Adjust the resolution settings on your TV. 5. Try using a different HDMI cable to test if the cable is the issue. If the problem persists, it could be due to outdated graphics drivers or a faulty HDMI port.
Conclusion
To troubleshoot the issue of your Samsung monitor not detecting HDMI, there are a few simple steps you can take. First, unplug and reboot both the monitor and your PC. Make sure the monitor is set to the correct input.
Inspect the display cables for any damage or loose connections. Additionally, check your monitor’s resolution settings. If the issue persists, you may need to try using a different HDMI cord or update your graphics driver. By following these steps, you can resolve the problem and enjoy a seamless HDMI connection with your Samsung monitor.