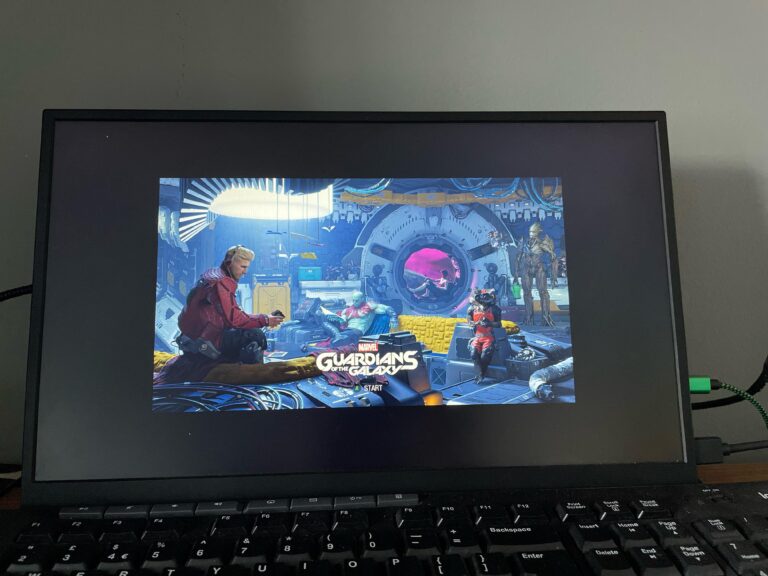Philips Monitor Not Turning on: Troubleshooting Solutions
If your Philips monitor is not turning on, check if the power button has an orange light and ensure that it is powered. Also, make sure the monitor cable is properly connected and has no bent pins.
Additionally, try using a different cable or USB port to rule out any potential issues. If the problem persists, it could be due to a loose cable, damaged port, power issue, driver problem, or a faulty monitor. Troubleshoot the issue by checking cable connections, power source, and monitor settings, and consider contacting Philips support for further assistance.
Identifying The Problem
If your Philips monitor is not turning on, there are a few troubleshooting steps you can take. Check if the power indicator light is on, ensure the monitor is plugged into a powered outlet or power strip, and make sure the signal cable is properly connected to your computer.
If these steps don’t resolve the issue, it could be a problem with the cable, driver, or the monitor itself. Consider seeking further assistance or contacting support for your specific model.
Symptoms Of A Non-responsive Philips Monitor
If your Philips monitor is not turning on, there are a few symptoms to look out for. These can help you identify the problem and find a solution.- No power indicator light: When your Philips monitor is not responsive, the first thing to check is if the power indicator light is on. Typically, this indicator light will be orange and located on the power button. If it is not lit up, it indicates that there is no power reaching the monitor.
- No display: Another symptom of a non-responsive Philips monitor is the lack of display. Even if the power indicator light is on, the screen may remain black or show no signal. This can be frustrating, as it indicates that the monitor is not receiving any input from the computer.
- No response to input: If your Philips monitor is not turning on, it may also not respond to any input from the keyboard or mouse. This means that pressing keys or moving the mouse does not wake up the monitor or make any changes on the screen.
Power Indicator Status And What It Means
- Solid orange light: If the power indicator light on your Philips monitor is solid orange, it means that the monitor is receiving power but is not turned on. This can be due to various reasons, such as a loose cable connection or a malfunctioning power button.
- No light: If there is no light on the power indicator or if it is not lit up at all, it indicates that there is no power reaching the monitor. This can be caused by a faulty power cord, a problem with the power outlet, or a malfunctioning power supply within the monitor.
- Blinking light: In some cases, the power indicator light on the Philips monitor may blink. This can indicate an issue with the power supply or an error in the monitor’s internal system. It is important to refer to the user manual or contact technical support for further troubleshooting.
Initial Quick Checks
If you’re encountering issues with your Philips monitor not turning on, there are a few initial quick checks you can perform to diagnose and potentially resolve the problem. Follow the steps below to ensure a stable power source and inspect the cable integrity and connections.
Confirming Power Source Stability
The first step is to check the power source and ensure it’s providing a stable supply of electricity to your monitor. Here’s how:
- Make sure the power strip or surge protector that the monitor is plugged into is powered on.
- Double-check the power cable connection at both ends: the monitor’s power input and the power outlet.
- Inspect the power cable for any visible damages, such as cuts or frayed wires, which could affect the power transmission.
- If you suspect a faulty power cable, try using a different power cable that you know works properly.
By confirming the stability of the power source, you can eliminate any potential issues related to insufficient power supply to your Philips monitor.
Inspecting Cable Integrity And Connections
Next, you’ll want to examine the cables connected to your monitor to ensure they’re in good condition and properly connected. Follow these steps:
- Check the signal cable, usually a VGA, DVI, or HDMI cable, that connects the monitor to your computer.
- Ensure that the cable is securely connected to both the monitor’s video input port and the corresponding port on your computer.
- Inspect the cable for any bent or damaged pins on the connector side. Bent pins can prevent a proper signal transmission.
- If you find any bent pins, carefully straighten them out using a small, non-conductive tool like a toothpick or a needle.
- If you have access to another cable of the same type, consider swapping them to rule out a cable-related issue.
- In addition to the video cable, check any additional cables connected to your monitor, such as USB or audio cables, for any signs of damage or loose connections.
By ensuring the integrity and proper connections of your monitor cables, you can eliminate potential problems that may be hindering the monitor from turning on.
Power Issues And Solutions
When your Philips monitor isn’t turning on, it can be frustrating. However, power issues are often the culprit and can be resolved with a few simple steps. By testing the monitor with alternative power outlets and assessing power cables and adapters, you can troubleshoot and potentially fix the issue yourself.
Testing The Monitor With Alternative Power Outlets
If your Philips monitor is not turning on, the first step is to check if the power outlet you’re using is functioning properly. Sometimes, the outlet might be faulty or not providing enough power. To test this, try plugging the monitor into a different power outlet that you know is working. This will help determine if the issue lies with the monitor or the power source.
Assessing Power Cables And Adapters
In some cases, the problem might lie with the power cables or adapters connected to your Philips monitor. Inspect the power cable for any visible damage or loose connections. Look for bent pins or frayed wires, as these can cause power issues. If you notice any issues, replace the power cable with a new one.
Additionally, check the adapter that connects the power cable to the monitor. Ensure that it is securely connected and functioning properly. Sometimes, the adapter might be the cause of the problem. If you suspect the adapter is faulty, consider replacing it with a compatible one to see if that resolves the issue.
By testing your Philips monitor with alternative power outlets and assessing the power cables and adapters, you can identify and potentially fix power-related issues preventing your monitor from turning on. These troubleshooting steps will help you determine if the problem lies with the monitor itself or with the power source, allowing you to take appropriate action to resolve the issue.
Signal And Connectivity Fixes
If your Philips monitor is not turning on, it could be due to signal and connectivity issues. Sometimes, the monitor may appear to be off when there is no signal, but there should be an indicator light on the monitor, usually an orange light on the power button. Before jumping to conclusions, let’s go through some troubleshooting steps to fix the issue.
Verifying Monitor-to-pc Connection
One of the first things you should check is the connection between your monitor and your computer. Ensure that the signal cable is properly connected to both ends. If you’re using an HDMI or DisplayPort cable, make sure it is securely plugged into both your monitor and your computer’s graphics card.
Checking For Bent Pins And Port Issues
If your monitor is still not turning on, it’s worth examining the monitor cable for any bent pins on the connector. Bent pins can disrupt the signal and prevent the monitor from powering on. If you find any bent pins, carefully straighten them out using a pair of tweezers or a small tool, ensuring not to damage the connector.
In addition, it’s essential to inspect both the monitor’s port and the computer’s port for any physical damage or debris that might obstruct the connection. Clean the ports gently using compressed air or a soft brush to remove any dust or dirt particles.
Remember, when troubleshooting connectivity issues, try using a different cable to see if the problem lies with the cable itself. Sometimes, cables can get damaged over time, resulting in intermittent or no signal.
If you’re still facing issues after checking the connections and cables, it could be a driver-related problem or a faulty monitor. In such cases, it’s recommended to update the graphics card drivers and firmware, or contact Philips customer support for further assistance.
By following these signal and connectivity fixes, you can potentially resolve the issue of your Philips monitor not turning on.
Advanced Troubleshooting Steps
If your Philips monitor is not turning on, there are a few troubleshooting steps you can take. First, check if the indicator light on the power button is orange, indicating that it is receiving power. Next, ensure that the monitor cable is properly connected and that there are no bent pins.
If the issue persists, try using a different cable or connecting to a different port.
Resetting And Firmware Considerations
If your Philips monitor is not turning on, there are some advanced troubleshooting steps you can take to try and resolve the issue. One of the first steps is to perform a reset of the monitor. To do this, press the MENU button on your monitor and navigate to the “Reset” option. Select it to recall all of the original factory settings. This can help to reset any settings that may be causing the monitor to not turn on.
In addition to resetting, you should also consider checking for firmware updates for your Philips monitor. Firmware is the software embedded in the monitor that controls its operation. Sometimes, outdated firmware can cause issues with the monitor’s functionality, including not turning on. To check for firmware updates, visit the Philips website and search for your monitor model. If there are any available updates, follow the instructions provided to install them.
When To Seek Professional Repair Or Contact Support
If you’ve tried the resetting and firmware considerations mentioned above and your Philips monitor still isn’t turning on, it may be time to seek professional repair or contact support. While troubleshooting steps can often solve common issues, there may be underlying hardware problems that require professional assistance.
To determine if professional repair is necessary, consider the following signs:
- If your monitor is under warranty, it’s advisable to contact support for assistance. They may be able to provide guidance or arrange for repairs.
- If you notice physical damage to the monitor, such as a cracked screen or broken power button, professional repair may be required.
- If you’ve exhausted all troubleshooting steps and the monitor is still not functioning, it’s best to consult a professional technician who specializes in monitor repairs.
Remember, attempting to repair the monitor yourself can void the warranty and may further damage the device. It’s always recommended to seek professional assistance in such cases.

Credit: www.drivereasy.com
Frequently Asked Questions On Philips Monitor Not Turning On
How Do You Fix A Monitor That Won’t Turn On?
To fix a monitor that won’t turn on, first, check if the power indicator light is on. Ensure the power strip or outlet is providing power. Next, make sure the signal cable is securely connected to your computer, with no bent pins.
If the issue persists, try using a different cable or USB port. Troubleshoot any power, driver, or monitor-related problems to determine the exact cause. You can also factory reset your Philips monitor by pressing the MENU button and selecting ‘Reset.
‘
Why Is My Monitor Not Turning On When It’s Plugged In?
If your monitor is not turning on when it’s plugged in, check if there is an indicator light on the monitor. Ensure that the power strip is powered and the signal cable is properly connected. Also, check for any bent pins on the monitor cable.
If none of these solutions work, it could be due to a loose cable, damaged port, power issue, driver problem, or a faulty monitor. Troubleshoot the issue by checking cable connections, power source, and monitor settings.
How Do I Factory Reset My Philips Monitor?
To factory reset your Philips monitor, press the MENU button and select ‘Reset’ to restore the original factory settings. Make sure to check if your model has the Auto function, which allows you to reset without navigating through OSD menus.
If your monitor is unresponsive, check cable connections, power source, and settings.
Why Is My Monitor Unresponsive?
Possible Answer: Your monitor may be unresponsive due to various reasons, such as a loose cable or damaged port, a power issue, a driver problem, or a faulty monitor. To troubleshoot the problem, check the cable connections and power source, ensure the monitor is receiving power, and make sure the settings are configured correctly.
Conclusion
If you’re experiencing the issue of your Philips monitor not turning on, there are a few things you can check. First, ensure that the monitor is receiving power by checking the indicator light on the power button. Next, check the cable connections and make sure they are secure.
If you’re using HDMI or USB-C, ensure that the cables are not damaged. Additionally, try using a different cable or port to rule out any potential issues. Finally, consider resetting the monitor to its factory settings by pressing the MENU button and selecting ‘Reset’.
By following these steps, you should be able to troubleshoot and resolve the problem with your Philips monitor.