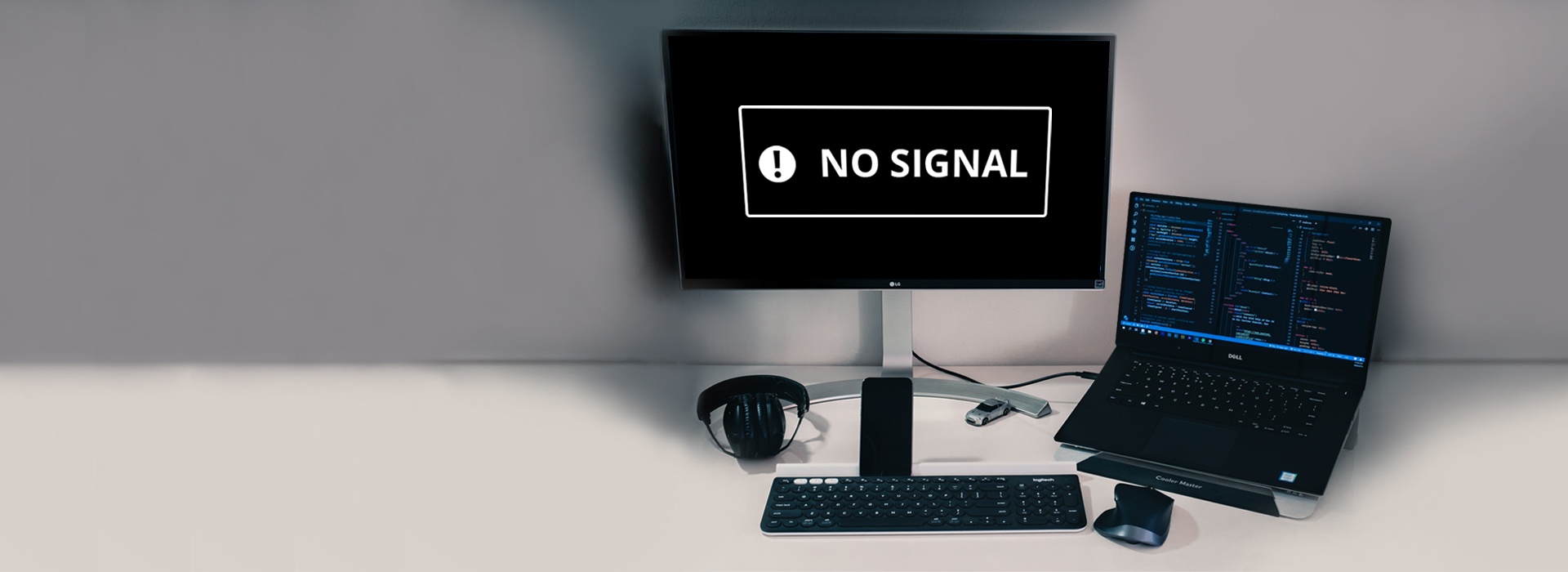Nvidia Second Monitor Not Detected: Troubleshooting Tips & Solutions
If your Nvidia second monitor is not detected, open the Windows Monitor settings and ensure that Multi Monitor is enabled. You can also try pressing [win]+[p] on your keyboard.
Additionally, make sure to properly reseat your GPU and check for sagging. Outdated display adapter drivers can also cause issues, so ensure they are updated. If the problem persists, you can try right-clicking on your desktop and selecting “Screen Resolution” to open the Screen Resolution window.
From there, you can troubleshoot the issue. It’s also important to check the Nvidia panel to ensure that both monitors are enabled. By following these steps, you should be able to resolve the issue with your second monitor not being detected.
Prerequisites For Detection
Before troubleshooting the issue of Nvidia second monitor not being detected, it is essential to ensure certain prerequisites are met. These prerequisites can help identify potential causes and find suitable solutions to resolve the problem.
Confirm Multi-monitor Support In Windows Settings
One of the first steps to take when facing the issue of Nvidia second monitor not being detected is to confirm multi-monitor support in Windows settings. Follow these steps:
- Open the Windows settings by clicking on the Start menu and selecting the “Settings” option.
- Click on the “System” category.
- Select the “Display” option from the sidebar.
- Scroll down to the “Multiple displays” section.
- Click the “Detect” button to allow Windows to detect and connect to the external monitor.
Check Physical Connections Of The Gpu And Monitor
Another important aspect to consider is the physical connections of the GPU and the monitor. Follow these steps to check the physical connections:
- Turn off the computer and unplug the power cable.
- Open the computer case and locate the GPU.
- Ensure that the GPU is securely seated in the PCI slot and not sagging.
- Inspect the monitor cables and ensure they are firmly connected to both the GPU and the monitor.
Verify Monitor Power And Signal Cables
Another common cause for the second monitor not being detected is faulty or loose monitor cables. Follow these steps to verify the monitor power and signal cables:
- Check if the monitor is receiving power by ensuring that it is securely connected to a power source.
- Inspect the signal cable connecting the monitor to the GPU and ensure it is tightly connected on both ends.
- If possible, try using a different signal cable to rule out any potential cable issues.
By confirming multi-monitor support in Windows settings, checking the physical connections of the GPU and monitor, and verifying the monitor power and signal cables, you can lay the groundwork for troubleshooting the Nvidia second monitor not being detected issue. These prerequisites can help identify the root cause of the problem and guide you towards suitable solutions.
Nvidia Second Monitor Setup
If you are experiencing issues with your Nvidia second monitor not being detected, there are several steps you can take to troubleshoot and set up your dual monitors. In this guide, we will explore the Nvidia Control Panel configurations, detail the steps to enable dual monitors in settings, and investigate display settings within the operating system.
Explore Nvidia Control Panel Configurations
To begin troubleshooting your Nvidia second monitor setup, you can start by exploring the Nvidia Control Panel configurations. Follow these steps:
- Open the Nvidia Control Panel.
- Under the Display category, select “Set up Multiple Displays”.
- Check the box next to the inactive display you want to enable as the second monitor.
Detail Steps To Enable Dual Monitors In Settings
Enabling dual monitors in the settings can help to resolve issues with the second monitor not being detected. Follow these steps:
- Open the Settings.
- Click on System.
- Click on Display.
- Under the “Multiple displays” section, click the Detect button to connect to the external monitor.
Investigate Display Settings Within The Operating System
Another important step in setting up your Nvidia second monitor is to investigate the display settings within your operating system. Follow these steps:
- Open the operating system’s display settings.
- Make sure that both monitors are enabled within the Nvidia panel, usually found in the resolution settings menu.
- Ensure that both monitors are properly connected to your computer.
By exploring the Nvidia Control Panel configurations, enabling dual monitors in settings, and investigating the display settings within your operating system, you can troubleshoot and set up your Nvidia second monitor successfully.
Common Detection Issues
If you are experiencing issues with your Nvidia second monitor not being detected, there are several common factors to consider. These issues can range from driver-related problems to connectivity oversights, and even compatibility between monitors and your GPU. By diagnosing these issues and addressing them accordingly, you can ensure that your second monitor is detected and functioning properly.
Diagnose Driver-related Problems And Updates
A common reason for a second monitor not being detected is outdated or incompatible display adapter drivers. It is crucial to regularly update your drivers to ensure optimal performance. To diagnose and update your drivers, follow these steps:
- Open the Windows Monitor settings and verify that Multi Monitor is enabled.
- Use the shortcut [win]+[p] to access additional display options.
- Check for any available updates for your display adapter drivers and install them.
- If you are running an older operating system, consider upgrading it to a more recent version that is compatible with your GPU.
Tackle Common Connectivity And Setting Oversights
Another common issue that can lead to the second monitor not being detected is connectivity and setting oversights. Here are a few steps you can take to address these oversights:
- Make sure the cables connecting your monitor to your GPU are securely plugged in on both ends.
- Check if any cables are damaged or faulty and replace them if necessary.
- Verify that both monitors are properly connected and powered on.
- Access the Nvidia Control Panel or your system’s display settings to ensure that both monitors are enabled and configured correctly.
- If you recently made any changes to your system’s settings, consider reverting them to their previous state.
Consider Compatibility Between Monitors And Gpu
In some cases, an Nvidia second monitor may not be detected due to compatibility issues between your monitors and GPU. Here are a few steps to consider when addressing compatibility concerns:
- Check the manufacturer’s specifications for both your monitors and GPU to ensure compatibility.
- If your monitors and GPU are compatible, make sure that they are connected using the appropriate video ports and cables.
- Try using different video ports on your GPU to see if the second monitor is detected.
- If necessary, consult the Nvidia forums or relevant online communities for further assistance regarding specific compatibility issues.
By diagnosing driver-related problems, tackling connectivity and setting oversights, and considering compatibility between monitors and your GPU, you can increase the chances of resolving the issue of Nvidia second monitor not being detected. Following these steps will help ensure that both monitors are properly detected and working together seamlessly.
Nvidia Software Solutions
If your Nvidia second monitor is not detected, open the Windows Monitor settings and ensure that Multi Monitor is enabled. You can also try pressing [win]+[p] on your keyboard. Another option is to check if your GPU is properly seated and not sagging.
Updating your display adapter drivers may also help resolve the issue. Don’t forget to check the Screen Resolution window in the Nvidia Control Panel and click the Detect button under the “Multiple displays” section in the System Display settings.
Guide Through Driver Reinstallation And Rollback
If you’re facing the frustrating issue of your Nvidia second monitor not being detected, one potential solution lies in reinstalling or rolling back your graphics driver. Outdated or corrupted display adapter drivers can often be the culprit behind this problem. To guide you through the process, follow these steps: 1. Start by opening the Nvidia website and navigating to the “Drivers” section. 2. Input your graphics card model and operating system details to find the latest driver version compatible with your setup. 3. Download the driver and save it to an easily accessible location on your computer. 4. Next, open the “Device Manager” on your Windows system. You can do this by right-clicking on the Start button and selecting “Device Manager” from the menu. 5. Expand the “Display Adapters” category in the Device Manager window and locate your Nvidia graphics card. 6. Right-click on your Nvidia graphics card and choose “Uninstall device” from the context menu. 7. A confirmation prompt will appear. Select “Uninstall” to proceed with the removal of the driver. 8. Once the driver is uninstalled, navigate to the location where you saved the downloaded Nvidia driver file. 9. Double-click on the file to initiate the driver installation process and follow the on-screen instructions. 10. After the installation is complete, restart your computer to apply the changes. If reinstalling the driver doesn’t resolve the issue, you can try rolling back to a previous version. Here’s how: 1. Follow steps 1 to 5 from the driver reinstallation process mentioned above. 2. Right-click on your Nvidia graphics card and select “Properties” from the context menu. 3. In the properties window, navigate to the “Driver” tab and click on the “Roll Back Driver” button. 4. A dialog box will appear asking for confirmation. Choose “Yes” to proceed with the rollback process. 5. Wait for the rollback process to complete, and then restart your computer.Using Nvidia Control Panel For Second Monitor Activation
Another option you can explore to resolve the issue of your Nvidia second monitor not being detected is utilizing the Nvidia Control Panel. This powerful tool allows you to manage and configure various aspects of your Nvidia graphics card, including monitor settings. To activate your second monitor using the Nvidia Control Panel, follow these instructions: 1. Right-click on your desktop to bring up the context menu. 2. Select “Nvidia Control Panel” from the menu to open the Nvidia Control Panel. 3. In the Nvidia Control Panel window, navigate to the “Display” category. 4. Look for the “Set up multiple displays” option and click on it. 5. You should see a diagram representing your monitors. Ensure that both monitors are enabled. 6. If your second monitor is still not detected, right-click anywhere on the diagram and choose “Detect.” 7. The Nvidia Control Panel will attempt to detect the second monitor. If successful, you can proceed with configuring the display settings for both monitors.Integrate Nvidia Second Monitor Not Detected: Troubleshooting Tips & Solutions
If the above methods have failed to resolve the issue of your Nvidia second monitor not being detected, there are additional troubleshooting tips and solutions you can try. Here are a few: – Check the cables and connections: Ensure that both monitors are properly connected to your graphics card and that the cables are functioning correctly. Try swapping the cables between the monitors to verify if the issue lies with a specific cable. – Update or reinstall drivers: Outdated or corrupted drivers can cause problems with second monitor detection. Update your Nvidia graphics card drivers to the latest version from the official Nvidia website. If the issue persists, consider reinstalling the drivers. – Check display settings: Make sure that the display settings in the Nvidia Control Panel are configured correctly. Adjust the resolution, refresh rate, and other display settings to match the specifications of your second monitor. – Verify hardware compatibility: Confirm that your graphics card supports multiple monitors. Check your graphics card specifications on the Nvidia website or refer to the documentation provided with your hardware. – Test with a different monitor: If possible, try connecting a different monitor to your system to determine if the issue is specific to your current second monitor. This can help identify whether the problem lies with the monitor itself or the graphics card. By following these troubleshooting tips and solutions, you should be able to resolve the issue of your Nvidia second monitor not being detected and enjoy a seamless dual monitor setup.Alternative Fixes And Workarounds
If you’re experiencing issues with your NVIDIA second monitor not being detected, don’t worry! There are several potential fixes and workarounds that you can try before resorting to hardware swaps or tests. In this section, we’ll suggest some alternative solutions that can help you troubleshoot and resolve the problem.
Suggest Potential Hardware Swaps And Tests
In some cases, the issue might be with the hardware itself. Here are a few hardware-related fixes you can consider:
- Reseat the GPU: Sometimes, the connection between the graphics card and the motherboard might become loose. Try removing the GPU and then reinserting it securely into the PCIe slot.
- Check for GPU sag: GPU sagging can cause poor connectivity and result in the second monitor not being detected. Ensure that your graphics card is properly supported to avoid any sagging.
- Switch cables: If the first monitor is working fine, try using the cables that are connected to it with the second monitor. This can help identify if the issue lies with the cables or the monitor itself.
Detail Alternative Software That Could Aid Detection
If the hardware-related fixes didn’t solve the problem, you may need to explore alternative software options to aid in the detection of your second monitor. Consider the following:
- Update display adapter drivers: Outdated drivers can cause conflicts and prevent the second monitor from being detected. Make sure to update your display adapter drivers to their latest versions from the manufacturer’s official website.
- Check display settings: Open the Windows Monitor settings and ensure that the “Multi Monitor” option is enabled. You can also try pressing
[win] + [p]to bring up the options to extend or duplicate your displays. - Use NVIDIA Control Panel: Open the NVIDIA Control Panel and navigate to the “Display” category. From there, select “Set up Multiple Displays” and make sure that the inactive display is checked.
Discuss Community Fixes And Success Stories
Communities of users often share their own experiences and fixes for common issues like the NVIDIA second monitor not being detected. Here are some community-based solutions:
- NVIDIA GeForce Forums: Users have reported success in resolving multi-monitor issues by opening the Screen Resolution window through the right-click menu on the desktop. From there, they were able to troubleshoot and make the necessary adjustments.
- Tom’s Hardware Forum: Some users have successfully resolved the issue by switching the cables between the first and second monitors, as this helped narrow down potential cable-related problems.
- Reddit: The Reddit communities, such as r/Monitors and r/pcmasterrace, have discussions and threads where users share their experiences and tips for fixing second monitor detection issues.
Remember to explore these community-based solutions cautiously and ensure that they are applicable to your specific situation before implementing them.
By applying these alternative fixes and workarounds, you’ll increase your chances of resolving the issue of your NVIDIA second monitor not being detected. Whether it’s through hardware swaps, software adjustments, or community fixes, it’s important to identify what’s causing the problem and find a solution that works for you.

Credit: www.reddit.com
Frequently Asked Questions For Nvidia Second Monitor Not Detected
How Do I Get Nvidia To Recognize My Second Monitor?
To get Nvidia to recognize your second monitor, follow these steps: 1. Open the Windows Monitor settings and ensure Multi Monitor is enabled. 2. Try pressing [win]+[p] to switch between display modes. 3. Check if the GPU is properly seated and not sagging.
4. Update your display adapter drivers to avoid compatibility issues. 5. Open the Screen Resolution window by right-clicking on the desktop and select Screen Resolution. Ensure both monitors are visible. 6. In the Nvidia Control Panel, check if both monitors are enabled in the resolution settings menu.
If these steps don’t work, you may find additional help in forums or by contacting Nvidia support.
Why Is My 2nd Monitor Not Being Detected?
If your second monitor is not being detected, there are a few steps you can take to fix the issue. First, open the Windows Monitor settings and ensure that Multi Monitor is enabled. You can also try reseating your GPU to ensure it is properly connected.
Additionally, check if your display adapter drivers are outdated and update them if necessary. These steps should help resolve the problem.
How Do I Enable Dual Monitors On Nvidia?
To enable dual monitors on Nvidia, follow these steps: 1. Open the Windows Monitor settings and ensure Multi Monitor is enabled. 2. Press [win]+[p] to switch display options. 3. Check that the GPU is securely connected and not sagging. 4. Update the display adapter drivers to avoid detection issues.
5. Right-click on the desktop, select Screen Resolution, and open the Screen Resolution window. 6. Click on System, then Display in the Settings menu. 7. Under Multiple displays, click the Detect button to connect the external monitor. 8. Ensure both monitors are enabled in the Nvidia panel’s resolution settings.
For AMD users experiencing similar issues, update or reinstall drivers and check the display settings in the AMD Radeon software. Note: These steps are specific to Nvidia users.
Why Is My Amd Not Detecting My Second Monitor?
Ensure Multi Monitor is enabled in Windows Display settings. Try pressing [win]+[p] to switch display options. Reseat GPU to prevent sagging. Update or reinstall display adapter drivers for AMD. Check AMD Radeon software display settings.
Conclusion
If you’re facing the issue of your Nvidia second monitor not being detected, there are a few steps you can take to resolve this. Start by ensuring that your multi-monitor option is enabled in the Windows Monitor settings. You can also try reseating the GPU.
It’s important to update your display adapter drivers to the latest version, as outdated drivers can cause issues. Additionally, check the Nvidia control panel and make sure both monitors are enabled. By following these steps, you should be able to resolve the problem and enjoy a successful dual monitor setup.