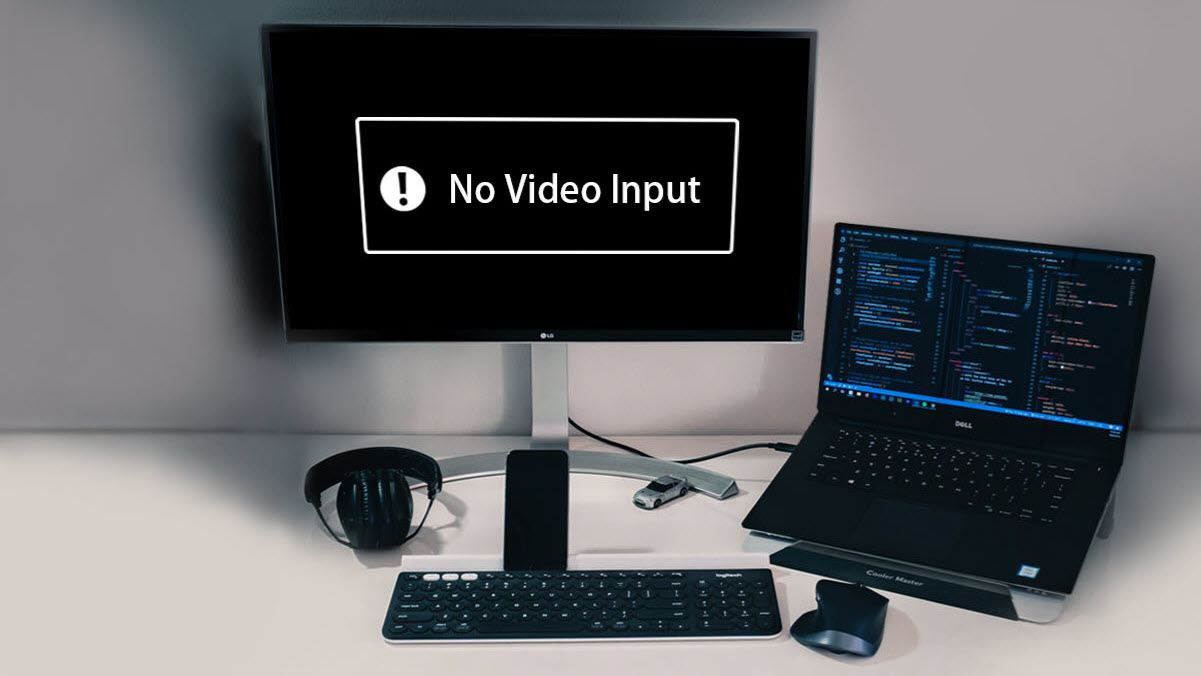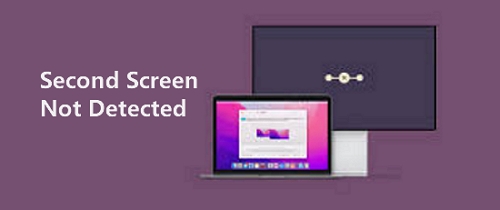No Input on Monitor: Troubleshooting Tips and Solutions
If you’re experiencing “No Input on Monitor” error, the most likely cause is a loose cable. Try reattaching the cable securely.
If the issue persists, there may be cable damage. Troubleshooting options include checking for loose connections and ensuring the correct displayport socket is used. Dealing with a “No Input on Monitor” error can be frustrating, but it is a common issue faced by computer users.
This error occurs when the monitor doesn’t receive a video signal that it can display, leaving the screen blank. While this problem can have various causes, the most frequent culprit is a loose cable between the monitor and the PC. Simply reattaching the cable securely can often resolve the issue. However, if the problem persists, it may indicate cable damage. We will explore troubleshooting options to help you fix the “No Input on Monitor” error and get your display working again.
Confirming Cable Connections And Types
When you encounter the frustrating “No Input” error on your monitor, one of the most common causes is a loose or damaged cable connection. By confirming the cable connections and types, you can quickly troubleshoot and resolve this issue. In this section, we will discuss how to examine cable integrity for signs of damage, ensure cables are firmly connected at both ends, and identify the type of cable used.
Examine Cable Integrity For Signs Of Damage
A damaged cable can often prevent the monitor from receiving a signal. To determine if the cable is the culprit, carefully inspect the entire length of the cable for any visible damage. Look for frayed wires, bent pins, or any other signs of wear and tear.
If you notice any damage, it’s best to replace the cable with a new one. Using a damaged cable can lead to intermittent signal loss or complete loss of input to the monitor. To avoid any further issues, always ensure that the cable connecting your monitor to your PC is in good condition.
Ensure Cables Are Firmly Connected At Both Ends
Loose cable connections are another common cause of the “No Input” error. Make sure that the cable is securely plugged into both the monitor and the PC. Sometimes, cables can become slightly detached due to movement or accidental bumps.
To ensure a secure connection, gently unplug and reattach both ends of the cable. You should hear a click or feel a firm connection when properly attached. Double-check that the cable is inserted fully and that there are no obstructions preventing a snug fit.
Identify The Type Of Cable Used (hdmi, Vga, Dvi, Displayport)
Depending on your setup, you may be using different types of cables to connect your monitor to your PC. It’s crucial to identify the specific type of cable being used as each cable type has different connector shapes and requirements.
| Cable Type | Connector |
|---|---|
| HDMI | HDMI port |
| VGA | VGA port |
| DVI | DVI port |
| DisplayPort | DisplayPort |
Check the ports on your monitor and PC to determine which type of cable is being used. Once you’ve identified the cable type, make sure it’s firmly connected at both ends and that the connectors match the corresponding ports.
By confirming the cable connections and types, you can quickly troubleshoot and resolve the “No Input” error on your monitor. Ensuring cable integrity, verifying secure connections, and using the correct cable type are essential steps in resolving this issue.
Inspecting Power Supply And Ports
When encountering the frustrating “No Input on Monitor” error message, it is essential to inspect both the power supply and the ports of your monitor. This will help identify any potential issues that may be preventing the display of a signal on your monitor.
Check Monitor Power Source And Outlet Functionality
One of the first steps in troubleshooting the “No Input on Monitor” error is to ensure that the power source is functioning properly. Start by checking if your monitor is properly connected to a functional power outlet. To do this:
- Inspect the power cable running from the monitor and ensure it is securely connected to both the monitor and the power outlet.
- If the cable appears loose or damaged, consider using a different power cable if available to eliminate the possibility of a faulty cable causing the error.
- Plug in another electronic device to the power outlet to determine if the outlet itself is functioning correctly. This will help identify if the issue lies with the power source or the monitor.
Test Different Power Cables If Available
If you have access to alternative power cables, it is recommended to test them on your monitor. This will help verify if the issue is related to a faulty cable. Follow these steps to test different power cables:
- Disconnect the current power cable from both the monitor and the power outlet.
- Connect the alternative power cable to both the monitor and the power outlet.
- If the monitor begins displaying a signal after this substitution, it confirms that the initial power cable was causing the “No Input on Monitor” error.
Inspect And Clean Monitor Ports
Another potential cause of the “No Input on Monitor” error is dirty or damaged monitor ports. To ensure that the ports are in optimal condition, follow these steps:
- Inspect each port on the monitor to ensure there is no visible damage, such as bent pins or debris blocking the connection.
- If any visible damage or debris is found, use a can of compressed air or a soft brush to gently clean the ports.
- After cleaning, reconnect the monitor to the PC and check if the error persists.
By performing these steps and inspecting the power supply and ports of your monitor, you can identify and fix common issues that may be causing the “No Input on Monitor” error. Remember to always handle cables and ports with care to prevent further damage.
Hardware Component Verification
If your computer monitor is displaying the error message “No Input Signal,” it can be frustrating and prevent you from using your computer effectively. The most common cause of this error is a loose cable connecting your monitor to your PC. However, there could be other hardware components causing the issue as well. In this section, we will explore different methods to verify and troubleshoot these hardware components.
Test With An Alternative Monitor
One effective way to determine if the issue lies with your monitor or other hardware components is to test with an alternative monitor. By connecting a different monitor to your PC, you can see if the “No Input Signal” error occurs with the new monitor as well. If the new monitor works fine, it indicates that the problem lies within your original monitor. In this case, you may need to replace or repair your monitor.
Swap Out The Graphics Card If Possible
Another potential cause of the “No Input Signal” error could be a faulty graphics card. To verify if the graphics card is the culprit, try swapping it out with a different one if you have a spare or can borrow one from a friend. By replacing the graphics card, you can determine if the issue is resolved or if it persists with the new card. If the error disappears with the new graphics card, it suggests that your original graphics card is faulty and needs to be replaced.
Check For Any Loose Internal Connections
In addition to the cable connecting your monitor to your PC, there may be other internal connections that could be causing the “No Input Signal” error. It’s important to ensure that all internal connections are secure and not loose. This includes checking connections such as the power supply cables, RAM modules, and any other peripherals connected to your computer. By carefully inspecting and reseating these connections, you can eliminate any issues caused by loose connections.
In conclusion, when facing a “No Input Signal” error on your computer monitor, it’s crucial to verify and troubleshoot the hardware components involved. Testing with an alternative monitor, swapping out the graphics card if possible, and checking for any loose internal connections are effective methods to identify and resolve the issue. By following these steps and ensuring proper hardware component verification, you can get your computer monitor back to displaying a signal and resume using your computer seamlessly.
Setting Correct Input Source On Monitor
One of the most common reasons for encountering the “No Input” error on your monitor is an incorrect input source. This error typically occurs when the monitor is not receiving a video signal from the connected device. To fix this issue, it is important to select the appropriate input mode on your monitor that matches the cable being used.
Navigate Through Monitor’s Osd (on-screen Display) Menu
To select the correct input mode on your monitor, you will need to navigate through its OSD (On-Screen Display) menu. The OSD menu allows you to access various settings and configurations for your monitor. Here’s how you can do it:
- Press the menu button on your monitor. The location of the menu button may vary depending on the monitor model.
- Use the navigation buttons (up, down, left, right) to scroll through the menu options.
- Locate the input source or input mode option in the menu.
- Select the input source or input mode that corresponds to the cable being used to connect your monitor to the device.
- Save and exit the OSD menu.
Select The Appropriate Input Mode Matching The Cable Used
When selecting the input mode on your monitor, it is crucial to choose the option that matches the cable being used to connect your monitor to the device. Different cables have different input modes, such as HDMI, VGA, DisplayPort, DVI, etc. Here’s a quick guide to help you:
| Cable Type | Input Mode |
|---|---|
| HDMI | HDMI |
| VGA | VGA |
| DisplayPort | DisplayPort |
| DVI | DVI |
Refer to the documentation or specifications of your monitor to determine the correct input mode for your specific cable. Choosing the correct input mode ensures that your monitor receives a valid video signal and eliminates the “No Input” error.
In conclusion, setting the correct input source on your monitor is crucial to resolve the “No Input” error. By navigating through the monitor’s OSD menu and selecting the appropriate input mode that matches the cable used, you can ensure a solid connection and prevent any signal issues.
Bios And Firmware Strategies
If you’re experiencing “No Input on Monitor” error, it could be due to a loose cable connection or damaged cable. Start by checking if the cable running from your monitor to your PC is securely attached. If the issue persists, troubleshooting options like checking monitor settings or using a different cable can help resolve the problem.
Reset Bios Settings To Default
If you are experiencing a “No Input Signal” error on your monitor, one effective troubleshooting strategy is to reset your BIOS settings to their default configuration. Your computer’s BIOS (Basic Input/Output System) controls various hardware settings, including those related to your display.
To reset your BIOS settings, follow these steps:
- Restart your computer.
- During the startup process, look for an on-screen message that prompts you to enter the BIOS setup utility. This message is typically displayed for a short period, so be ready to press the indicated key (e.g., Esc, F2, Del) to enter the BIOS.
- Once inside the BIOS, navigate to the “Reset to Default” or “Restore Defaults” option. The exact wording may vary depending on your BIOS version.
- Select the reset option and confirm your choice. This action will revert all BIOS settings back to their original values.
- Save the changes and exit the BIOS setup utility.
- Wait for your computer to restart and check if the “No Input Signal” error persists.
Update Monitor Firmware And Graphics Drivers
An outdated monitor firmware or graphics driver can often cause display-related issues, including the “No Input Signal” error. Updating these software components can help resolve the problem effectively.
To update your monitor firmware and graphics drivers, consider the following steps:
- Identify the manufacturer and model of your monitor. This information can usually be found on the back or bottom of the monitor.
- Visit the manufacturer’s website and locate the support or downloads section.
- Search for the latest firmware update specific to your monitor model. Download the firmware file required for the update.
- Proceed to update the firmware by following the manufacturer’s instructions carefully. Ensure that you adhere to any precautions mentioned, such as avoiding power interruptions during the update process.
- After updating the monitor firmware, it is essential to update your graphics drivers as well. Visit the website of your graphics card manufacturer (e.g., NVIDIA, AMD) and navigate to the support or driver download section.
- Select the appropriate graphics card model and download the latest driver compatible with your operating system.
- Once downloaded, run the driver installer and follow the on-screen instructions to update the graphics drivers.
- After the updates are complete, restart your computer and check if the “No Input Signal” error is resolved.
By resetting your BIOS settings to default and updating your monitor firmware and graphics drivers, you can address the “No Input Signal” error effectively. However, if the issue persists, it may indicate a hardware problem, and it is advisable to consult a professional technician for further assistance.
Resolving Compatibility And Resolution Problems
If you’re seeing a “No Input on Monitor” error, it may be due to a loose cable or damaged connection. Try reattaching the cable securely and check for visible damage. If the issue persists, you may need to troubleshoot further or consider using a different cable.
Resolving Compatibility and Resolution Problems 1. Adjust computer resolution settings When encountering a “No Input Signal” error on your monitor, the first step to resolving compatibility and resolution problems is to adjust your computer’s resolution settings. Incorrect resolution settings can lead to display issues, resulting in a blank or distorted screen. To adjust the resolution settings on your computer, follow these steps: 1. Right-click on your desktop and select “Display settings”. 2. In the Display settings window, navigate to the “Resolution” drop-down menu. 3. Select a resolution that is compatible with your monitor. Refer to your monitor’s user manual for the recommended resolution. 4. Click “Apply” to save the changes. Your monitor should now display the appropriate input signal. 2. Check for compatibility issues between monitor and graphics card Another common cause of a “No Input Signal” error is compatibility issues between your monitor and graphics card. These compatibility issues can arise due to outdated drivers or incompatible hardware. To check for compatibility issues and ensure proper compatibility between your monitor and graphics card: 1. Update graphics card drivers: Visit the manufacturer’s website for your graphics card and download the latest drivers. Install the drivers on your computer to ensure compatibility with your monitor. 2. Verify hardware compatibility: Check the compatibility specifications of your monitor and graphics card. Ensure that the interface type (such as HDMI, DisplayPort) matches between the two devices. Additionally, confirm that the graphics card can support the resolution of your monitor. By resolving compatibility issues and adjusting resolution settings, you can overcome the “No Input Signal” error and enjoy a properly functioning monitor. Remember, it is essential to check all the cable connections between your monitor and computer as a loose or damaged cable may also cause this issue.Employing Safe Mode And System Restore
If you are encountering the dreaded “No Input on Monitor” error, it can be quite frustrating. However, there are two effective troubleshooting methods you can employ to resolve this issue: Safe Mode and System Restore.
Boot Into Safe Mode To Troubleshoot Software Conflicts
One of the primary causes of the “No Input on Monitor” error is software conflicts. To identify and resolve these conflicts, you can boot your computer into Safe Mode. Safe Mode allows you to start your computer with only essential software and drivers, avoiding any potential conflicts.
- Start by shutting down your computer completely. Press and hold the power button until the system powers off.
- Once your computer is off, press the power button to turn it back on.
- During the boot process, before the Windows logo appears, press and hold the F8 key repeatedly until you see the Advanced Boot Options menu.
- Using the arrow keys, navigate to the “Safe Mode” option and press Enter to select it.
- Wait for your computer to boot into Safe Mode. Once booted, check if the “No Input on Monitor” error persists.
If the error is resolved in Safe Mode, it indicates that a software conflict is causing the issue. You can then proceed to identify and uninstall any recently installed software or drivers that might be causing the conflict.
Utilize System Restore To Revert To A Previous Stable State
If the “No Input on Monitor” error still persists after booting into Safe Mode, you can try utilizing the System Restore feature. System Restore allows you to revert your computer’s settings to a previous point in time when it was functioning properly.
- Similar to booting into Safe Mode, start by shutting down your computer completely and then turning it back on.
- During the boot process, press and hold the F8 key repeatedly until you see the Advanced Boot Options menu.
- From the menu, select the “Repair Your Computer” option.
- In the next screen, select your language preferences and click Next.
- On the following screen, log in to your computer’s administrator account.
- In the System Recovery Options, click on System Restore.
- Follow the on-screen instructions to select a restore point from a date before the “No Input on Monitor” error occurred.
- Once the restore process is complete, your computer will restart.
- Check if the “No Input on Monitor” error is resolved after the system restore.
By utilizing Safe Mode and System Restore, you can effectively troubleshoot and resolve the “No Input on Monitor” error. If the issue persists even after attempting these methods, it is recommended to consult a professional technician for further assistance.

Credit: www.pcmag.com
Recognizing Signs Of Serious Faults
If you are experiencing a “No Input on Monitor” error, the most common cause is a loose cable. Ensure that the cable connecting your monitor to your PC is securely attached and free from any visible damage. If the issue persists, try troubleshooting options mentioned on various websites for a possible solution.
Monitor Remains Blank After Exhaustive Troubleshooting
If you have followed all the troubleshooting steps and your monitor remains blank, it could signify a serious fault. Here are some potential reasons why your monitor is not displaying any input signal:
- Loose or Damaged Cable: A loose or damaged cable is a common cause of no input signal on a monitor. Start by reattaching the cable firmly to both your monitor and PC. Inspect the cable for any visible damage, such as frayed wires or bent connectors.
- Graphics Card Issue: An outdated or faulty graphics card driver can prevent your monitor from receiving a signal. Ensure that your graphics card driver is up to date and functioning properly. You can check for driver updates on the manufacturer’s website.
- Faulty Hardware Components: In some cases, the issue may lie with the hardware components of your computer. Faulty RAM, a malfunctioning motherboard, or a defective power supply can all contribute to a no input signal problem. Consulting a professional or contacting your computer manufacturer may be necessary to diagnose and resolve these hardware-related issues.
If none of the above solutions resolve the problem and your monitor continues to display no input signal, it may be time to seek assistance from a technician or consider replacing your monitor.
Presence Of Noise, Flickering, Or Unusual Display Activity
If your monitor is displaying noise, flickering, or unusual display activity, it could signify a fault in the monitor’s hardware or connectivity. Here are some potential reasons for these symptoms:
- Electromagnetic Interference: Noise or interference in the display can be caused by nearby electronic devices emitting electromagnetic waves. Try moving any devices like speakers or mobile phones away from your monitor to reduce interference.
- Loose Connections: Flickering or unusual display activity can be a result of loose connections between your monitor and PC. Ensure that all cables are securely attached and not damaged.
- Monitor Settings: Incorrect settings on your monitor can also lead to display abnormalities. Check the monitor’s settings menu and adjust the brightness, contrast, and other display options as needed. It’s also worth ensuring that the resolution settings are compatible with your PC.
- Hardware Defects: In some cases, hardware defects in the monitor itself can cause display issues. These defects can include faulty backlighting, defective pixels, or malfunctioning circuits. If you suspect a hardware defect, contact the manufacturer for further assistance.
If the presence of noise, flickering, or unusual display activity persists despite troubleshooting, it may be necessary to contact a technician or consider replacing your monitor.
Frequently Asked Questions On No Input On Monitor
Why Does My Monitor Show No Input Signal?
The most common reason for a monitor showing no input signal is a loose cable. Make sure the cable connecting the monitor to your PC is firmly attached and not damaged. If the issue persists, try troubleshooting options like checking the cable connections or updating your graphics card driver.
Why Does My Computer Monitor Say Input Not Found?
If your computer monitor says “Input not found,” the most common cause is a loose cable. Reattach the cable connecting your monitor to your PC. If the problem persists, the cable may be damaged. You can troubleshoot further by checking your monitor’s settings or trying a different cable.
Why Is My Monitor Not Detecting My Pc?
The most common reason why your monitor is not detecting your PC is because of a loose cable. Make sure the cable connecting your monitor to your PC is securely attached. If the problem persists, check if the cable is damaged.
Why Is My Monitor Not Taking Input From Cpu?
If your monitor is not taking input from the CPU, the most common cause is a loose cable. Check and reattach the cable connecting your monitor to your PC. If the problem persists, the cable may be damaged. Search online for troubleshooting options or try using a different cable.
Conclusion
To fix the “No Input on Monitor” error, first check for any loose cables and reattach them firmly. If the issue persists, there may be damage to the cable, which should be replaced. Additionally, ensure that you have connected the monitor to the correct display port and that it is not damaged.
Troubleshoot by checking the monitor’s settings and trying a different cable if necessary. By following these steps, you can resolve the “No Input on Monitor” error quickly and easily.