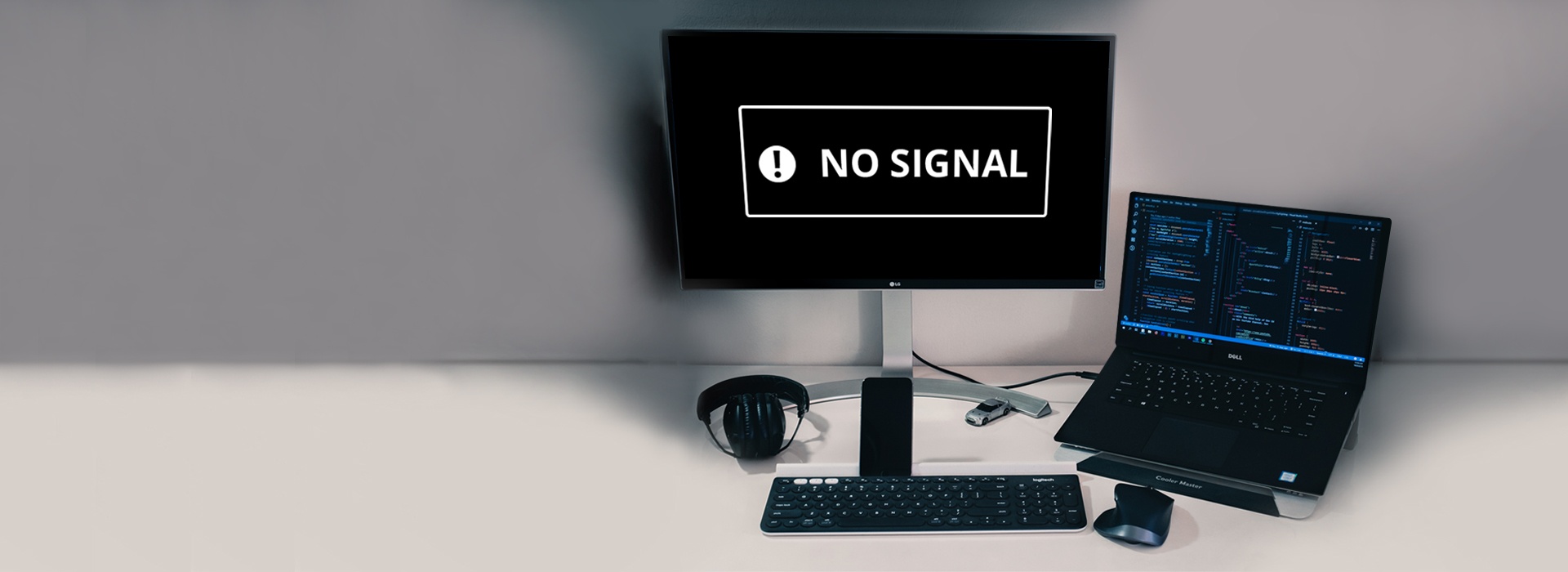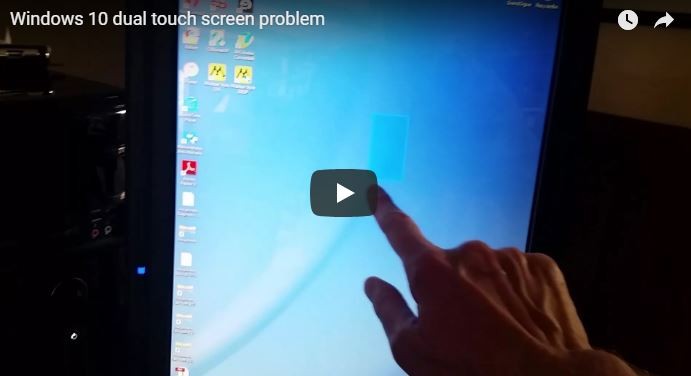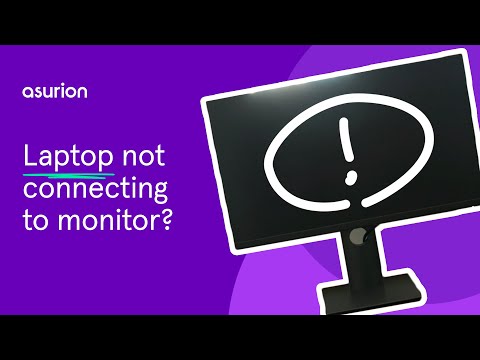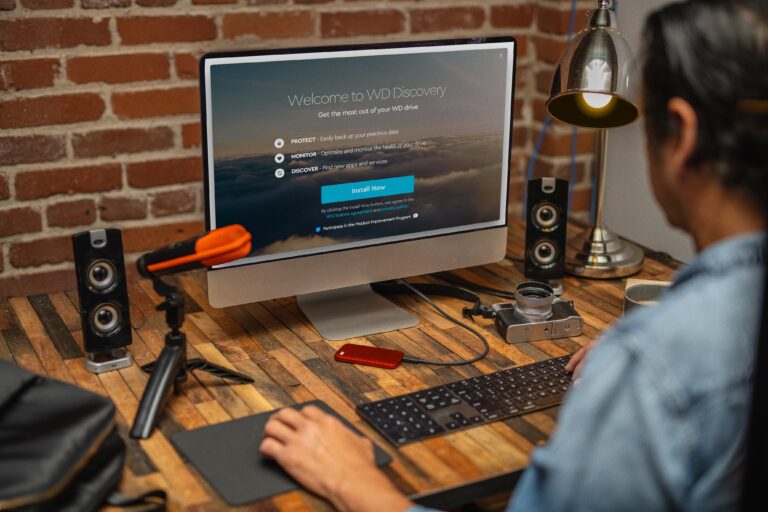Mouse Will Not Move to Second Monitor: Troubleshooting Tips and Solutions
To solve the issue of the mouse not moving to the second monitor, go to Settings > System > Display and drag the second screen to the left of the main screen. This will allow the cursor to move from the main screen to the second screen through the left side.
When using multiple monitors, it can be frustrating when the mouse cursor refuses to move to the second monitor. This issue can be caused by incorrect monitor positioning or settings. Fortunately, there are simple steps that can be taken to resolve this problem.
We will explore how to fix the issue of the mouse cursor not moving to the second monitor. By following these steps, you will be able to seamlessly navigate between your screens and enhance your multitasking abilities. Let’s dive in and find out how to get your mouse moving smoothly across multiple monitors.

Credit: www.pcmag.com
Confirm Monitor Connection And Power
One common issue that users may encounter when trying to use a second monitor is that the mouse will not move to the second screen. This can be frustrating, but before troubleshooting further, it is important to first confirm the monitor connection and power.
Verify Monitor Cables Are Properly Connected
Start by checking if the monitor cables are properly connected. Ensure that the cable connecting the second monitor to the computer is securely plugged into both the monitor and the computer’s video output port. It is also important to make sure that the cable is not damaged or frayed, as this can cause connection issues.
If the cables appear to be in good condition and properly connected, try disconnecting and reconnecting them to ensure a secure connection. Sometimes, a loose connection can cause the mouse to not move to the second monitor.
Check Second Monitor Is Turned On And Functional
Another step to take is to check if the second monitor is turned on and functional. Verify that the power cable is securely connected to the monitor and to a power source. Ensure that the monitor’s power button or switch is turned on.
If the second monitor is connected to a power strip or surge protector, make sure that the power strip or surge protector is also turned on. Sometimes, a power issue can prevent the mouse from moving to the second monitor.
If the second monitor is connected to a desktop computer, check the monitor’s settings to ensure it is set as an extended display or duplicate display, depending on your preference. This can typically be done through the computer’s display settings or graphics control panel.
By confirming the monitor connection and power, you can eliminate potential issues that may be preventing the mouse from moving to the second monitor. If the problem persists, further troubleshooting may be required.
Examine Display Settings Configuration
If you’re experiencing the frustrating issue of your mouse not moving to the second monitor, the first step is to examine your display settings configuration. This involves checking the display arrangement in the operating system settings and adjusting the ‘Extend these displays’ option if necessary.
Explore Display Arrangement In Os Settings
Start by clicking on the Windows icon in the taskbar (or the Windows key on your keyboard) to open the Start menu. Then, search for ‘Display Settings’ and click on it. This will take you to the display settings configuration for your system.
Once you’re in the Display Settings menu, look for the ‘Multiple Displays’ option. Click on it to access the display arrangement settings.
Adjust The ‘extend These Displays’ Option
In the display arrangement settings, you should see the ‘Extend these displays’ option. This allows you to extend your desktop across both monitors, enabling you to move your mouse freely between them.
If the ‘Extend these displays’ option is already enabled, try disabling it and then re-enabling it again. Sometimes, this simple action can resolve the issue and allow your mouse to move to the second monitor.
If the issue persists, ensure that the display arrangement in the settings matches the physical setup of your monitors. For example, if the second monitor is positioned to the right of the primary one, make sure the displays in the system preferences reflect this setup.
By examining and adjusting your display settings configuration, you can troubleshoot and resolve the issue of your mouse not moving to the second monitor. It’s essential to ensure that the settings are correctly configured to enable seamless movement between monitors.
Mouse Will Not Move: Troubleshooting Tips
If your mouse is not moving to your second monitor, there are a few troubleshooting tips you can try to resolve the issue. By checking the mouse and interface, as well as verifying the mouse battery or wired connection, you can potentially fix the problem and regain control of your cursor.
Check Mouse And Interface (usb, Bluetooth)
The first step in troubleshooting a mouse that won’t move to a second monitor is to check the mouse and its interface. If you are using a USB mouse, ensure that the USB connection is securely plugged into the computer. Sometimes, a loose or faulty USB connection can prevent the mouse from functioning properly.
If you are using a Bluetooth mouse, make sure that the mouse is properly paired with your computer. Check the Bluetooth settings and ensure that the mouse is recognized and connected. If necessary, try reconnecting the mouse to establish a stable connection.
Verify Mouse Battery Or Wired Connection
Another common issue that can cause a mouse to not move to a second monitor is a low battery or a faulty wired connection. If your mouse is battery-powered, check the battery level. Replace the battery if necessary to ensure that the mouse has enough power to function properly.
If you are using a wired mouse, check the wired connection to ensure that it is not damaged or loose. A loose or damaged connection can cause the mouse to malfunction or lose signal. If needed, try using a different USB port or a different cable to connect the mouse to the computer.
In conclusion, if your mouse is not moving to a second monitor, it is important to check the mouse and its interface, as well as verify the battery or wired connection. By following these troubleshooting tips, you can potentially resolve the issue and regain control of your cursor.
Correct Monitor Arrangement For Mouse Flow
To fix the issue of the mouse not moving to the second monitor, you can try adjusting the monitor arrangement in the system settings. Go to Settings > System > Display and drag the second screen to the left of the main screen.
This should allow the cursor to move from the main screen to the second screen.
Align Virtual Monitor Setup With Physical Placement
One common issue that users face when using dual monitors is the mouse cursor not moving to the second monitor. This can be quite frustrating, but luckily there are some steps you can take to fix the problem. One important aspect to consider is the correct arrangement of your monitors, both physically and in the system settings.
To align your virtual monitor setup with the physical placement of your monitors, follow these steps:
- Go to Settings.
- Select System.
- Click on Display.
- Drag the second screen and place it on the left or right side of the main screen, depending on its physical placement.
By aligning your virtual monitor setup with the physical placement, you ensure that the cursor can move smoothly from the main screen to the second screen through the correct side. This simple adjustment can often solve the issue of the mouse not moving to the second monitor.
Test Mouse Movement Across Screen Borders
Another step you can take to ensure proper mouse flow across your dual monitors is to test the mouse movement across screen borders. This will help you identify any barriers or restrictions that may be preventing the cursor from moving between the screens seamlessly.
- Open the Settings menu.
- Go to System.
- Select Display.
- Move your cursor towards the edge of the screen where the two monitors meet.
- Ensure that the cursor smoothly transitions from one screen to the other without any sudden stops or freezes.
If you notice any issues with the mouse movement, such as the cursor getting stuck on the edge of one monitor, it may indicate a problem with your monitor setup or settings. Go back to the display settings and make sure that the orientation of the monitors matches their physical placement. By rectifying any mismatches, you can resolve the problem of the mouse cursor not moving to the second monitor.
Update Or Reinstall Graphics Drivers
If you are experiencing the frustrating issue of your mouse not moving to the second monitor, the problem could be related to outdated or incompatible graphics drivers. Graphics drivers play a crucial role in enabling your computer to properly communicate with your hardware, including your monitors. Therefore, updating or reinstalling your graphics drivers can often resolve this issue and restore the functionality of your mouse on the second monitor. Here’s how you can go about it:
Identify And Download Correct Driver Version
- Start by identifying the make and model of your graphics card. You can usually find this information in your computer’s documentation or by navigating to the manufacturer’s website.
- Once you have determined the correct make and model, visit the manufacturer’s website and locate the “Support” or “Downloads” section.
- Search for the latest driver version compatible with your graphics card. Most manufacturers provide an easy search option to help you find the specific driver you need.
- Download the driver file to a location on your computer where you can easily access it later.
Steps For Driver Update Through Device Manager
- Open the “Device Manager” on your computer. You can usually access it by right-clicking the Windows Start button and selecting “Device Manager” from the menu.
- In the Device Manager window, expand the “Display adapters” category to view the list of graphics devices installed on your computer.
- Right-click on your graphics card and select “Update driver” from the context menu.
- Choose the option to “Search automatically for updated driver software.” Windows will then search your computer and the internet for the latest driver updates.
- If an update is found, follow the on-screen instructions to install it.
Alternatively, if the automatic update does not work, you can manually update the graphics driver by selecting the option to “Browse my computer for driver software.” Then, navigate to the location where you downloaded the driver file in the previous step and select it.
Once the driver update is complete, restart your computer and check if the mouse can now move to the second monitor. If the issue persists, you may want to consider reinstalling the graphics drivers completely.
Explore Software-specific Issues
If you’re experiencing issues with your mouse not moving to your second monitor, there are a few steps you can take to resolve the problem. Firstly, try adjusting the display settings by going to Settings > System > Display and dragging the second screen to the left of the main screen.
This should allow you to move your cursor from the main screen to the second screen. Additionally, make sure the orientation of your monitors is set up correctly in System Preferences.
When you encounter the frustrating issue of your mouse not moving to the second monitor, it can be quite unsettling. However, before jumping to conclusions and assuming a hardware problem, it’s important to explore software-specific issues that might be causing this inconvenience. By addressing these particular software-related factors, you can potentially resolve the problem and regain full functionality of your dual monitor setup.
Address Conflicting Third-party Software
In some cases, conflicting third-party software installed on your computer can interfere with the smooth functioning of your mouse across multiple monitors. These conflicting applications can disrupt the connection between your mouse and the second monitor, preventing the cursor from seamlessly moving between screens.
To resolve this issue, start by identifying any recently installed software or updates that may be causing conflicts. Consider uninstalling or disabling any suspect programs to see if it resolves the problem. It’s recommended to uninstall one program at a time and test the mouse movement between monitors after each removal to pinpoint the specific software causing the issue.
Inspect And Adjust Dpi And Pointer Settings
Another software-related factor that could impede your mouse movement across monitors is the DPI (dots per inch) and pointer settings. These settings determine how your mouse cursor moves and behaves on the screen.
First, check the DPI settings in your mouse software or control panel. Make sure that the DPI is set to a value that allows for smooth movement across multiple screens. Adjusting the DPI to a lower value might enhance the accuracy of your mouse movement.
Additionally, verify that the pointer speed is appropriately calibrated. If the pointer speed is set too high, it can make the mouse cursor difficult to control and navigate between monitors. Adjust the pointer speed to a comfortable level that suits your preferences.
By inspecting and adjusting the DPI and pointer settings, you can eliminate potential software-related obstacles and restore seamless mouse movement between your primary and secondary monitors.
Inspect Hardware For Physical Obstacles
When experiencing the issue of the mouse not moving to the second monitor, it is essential to inspect the hardware for physical obstacles. Physical obstructions can prevent the smooth movement of the cursor from one screen to another. By following the troubleshooting steps below, you can identify and resolve any hardware-related hurdles that may be hindering the mouse’s movement.
Rule Out Physical Obstructions At Monitor Edges
A common issue that can impede the movement of the mouse to the second monitor is physical obstructions at the edges of the monitors. These obstructions can include monitor bezels, cables, or any other objects that are blocking the path between the screens. To check for physical obstructions and rule them out as the cause of the problem, follow these steps:
- First, carefully examine the edges of both monitors for any physical obstacles that may be blocking the mouse’s movement.
- If you notice any obstructions, such as thick monitor bezels or cables that are positioned improperly, make the necessary adjustments to create a clear path between the screens.
- Reposition any cables that are obstructing the mouse’s movement, ensuring they are neatly organized and do not interfere with the cursor’s motion.
Check For Monitor Bezel Width And Alignment Issues
Another potential hardware-related obstacle that can affect the mouse’s movement is monitor bezel width and alignment issues. If the bezels of the monitors are too wide or not aligned properly, they can create a noticeable gap between the screens where the cursor cannot traverse smoothly. To address these kinds of issues, follow these steps:
- Measure and compare the width of the bezels on both monitors using a ruler or appropriate measuring tool.
- If you find that the bezels on one or both monitors are wider than necessary, consider adjusting the positioning or replacing the monitors with models that have narrower bezels.
- Ensure that the monitors are aligned properly, with their screens positioned flush against each other.
By inspecting the hardware for physical obstacles and addressing any issues concerning monitor bezel width and alignment, you can enhance the mouse’s ability to move seamlessly between screens. Remember, a clear and unobstructed path between the screens is crucial for a smooth multi-monitor experience.
Tweak Advanced Display Properties
When it comes to troubleshooting mouse-related issues with a second monitor, tweaking the advanced display properties can often provide a solution. By modifying the monitor refresh rates for synchronization and adjusting resolutions for better cross-monitor transition, you can optimize the performance of your setup.
Modify Monitor Refresh Rates For Synchronization
To ensure smooth cursor movement between monitors, it is essential to synchronize the refresh rates of both displays. A mismatch in refresh rates can lead to laggy and unresponsive mouse behavior. Here’s how you can modify the monitor refresh rates:
- Go to the Start menu and search for Display Settings.
- Click on Display Settings to open the settings panel.
- Scroll down and click on Advanced Display Settings.
- In the advanced settings, locate the section related to refresh rates.
- Choose the desired refresh rate for both monitors, ensuring they match.
- Click Apply to save the changes and test if the mouse movement between monitors has improved.
Adjust Resolutions For Better Cross-monitor Transition
Inconsistent resolutions between monitors can hinder seamless mouse movement. To address this issue, follow these steps to adjust resolutions:
- Access the Display Settings as mentioned earlier.
- Scroll down and click on Advanced Display Settings.
- In the advanced settings, find the resolution section.
- For each monitor, select the recommended resolution or a resolution that provides a balanced display size and clarity.
- Click Apply to save the changes.
- Test the mouse movement between monitors, ensuring it is now smooth and uninterrupted.
In conclusion, tweaking the advanced display properties of your setup can resolve mouse-related issues when using a second monitor. By modifying the refresh rates and adjusting resolutions, you can achieve synchronized and seamless mouse movement across your displays.
Tailoring Settings For Windows Users
To fix the issue of the mouse not moving to the second monitor on Windows, go to Settings > System > Display and drag the second screen to the left of the main screen. This will enable the cursor to move from the main screen to the second screen through the left side.
Another option is to check the orientation of the monitors in System Preferences and ensure they are correctly set up.
H3fine-tune ‘snap’ Settings In Windows/h3
If your mouse cursor is not moving to the second monitor, one possible cause could be incorrect ‘Snap’ settings in Windows. The ‘Snap’ feature allows you to quickly arrange windows by dragging them to the edge of the screen. However, this feature can sometimes interfere with mouse movement between monitors. To fine-tune your ‘Snap’ settings, follow these steps:
- Click on the Windows Icon in the Taskbar or press the Windows key on your keyboard.
- Search for “Settings” and click on it.
- In the Settings menu, select “System”.
- Click on “Multitasking” in the left-hand menu.
- Scroll down to the “Snap” section and toggle off the options for “Arrange windows automatically by dragging them to the sides or corners of the screen” and “When I snap a window, show what I can snap next to it”.
By disabling these options, you can regain full control over your mouse movement between monitors without any interference from the ‘Snap’ feature. Remember to save your changes.
H3employ Troubleshooting Tools Like ‘hardware And Devices’ Troubleshooter/h3
If adjusting the ‘Snap’ settings does not solve the issue, you can employ the ‘Hardware and Devices’ troubleshooter to diagnose and fix potential hardware-related problems. This built-in Windows tool can automatically detect and resolve issues affecting your mouse cursor movement between monitors. Follow these simple steps:
- Click on the Windows Icon in the Taskbar or press the Windows key on your keyboard.
- Search for “Troubleshoot settings” and select it.
- In the Troubleshoot menu, scroll down to find the “Find and fix other problems” section.
- Select “Hardware and Devices”.
- Click on the “Run the troubleshooter” button and follow the on-screen instructions.
The ‘Hardware and Devices’ troubleshooter will scan your system for any potential hardware issues causing the mouse cursor to not move to the second monitor. If any problems are detected, the troubleshooter will attempt to fix them automatically.
Solutions For Mac Users Facing Cursor Confinement
If you are a Mac user facing the frustration of your mouse not moving to the second monitor, you’re not alone. This issue can be caused by various factors, such as incorrect monitor alignment settings or incompatible display configurations. Don’t worry, though, because there are simple solutions to get your cursor moving freely between screens. In this article, we will explore some effective methods for resolving this problem.
Navigate System Preferences For Alignment Tweaks
One of the main reasons why your mouse may be confined to a single monitor is misalignment in the System Preferences settings. To resolve this issue, follow these steps:
- Open your System Preferences by clicking on the Apple icon in the top-left corner of your screen and selecting “System Preferences” from the dropdown menu.
- Once in System Preferences, locate and click on the “Displays” option. This will open the display settings for your Mac.
- In the Display settings, you will see two display icons representing your monitors. Ensure that the arrangement of these icons matches the physical placement of your monitors. For example, if your second monitor is positioned to the left of your main monitor, make sure the display arrangement in System Preferences reflects this setup.
- If the display arrangement is incorrect, simply click and drag the display icons to the appropriate positions to align them accurately. Once done, your mouse cursor should now move seamlessly across both monitors.
Utilize Mission Control For Workspace Management
Another useful feature built into macOS is Mission Control, which can help manage your workspaces and improve cursor movement between monitors. To use Mission Control effectively, follow these steps:
- Press the “F3” key on your keyboard or use a three-finger swipe up gesture on your trackpad to open Mission Control. Alternatively, you can click on the Mission Control icon located in the Launchpad or Dock.
- In Mission Control, you will see thumbnails of all your open windows and workspaces. Locate the window that you want to move to a different monitor.
- Click and hold the window thumbnail, then drag it to the desired monitor. As you drag the window, your mouse cursor will automatically move to the selected monitor.
- Release the window thumbnail to drop it onto the new monitor. Your window will now be displayed on the chosen monitor, and your cursor should move freely between screens.
By utilizing these simple solutions, you can overcome the issue of your mouse cursor being confined to a single monitor on your Mac. Whether it’s adjusting alignment settings in System Preferences or making use of Mission Control for seamless workspace management, you can regain control and improve productivity with dual monitors. Say goodbye to cursor confinement and enjoy the full capabilities of your Mac setup.
Mouse Will Not Move: Software Solutions
To resolve the issue of the mouse not moving to the second monitor, you can adjust the display settings on your computer. Go to Settings > System > Display and drag the second screen to the left of the main screen.
This will allow you to move the cursor from the main screen to the second screen through the left side.
Explore Multi-monitor Management Software Options
If you’re facing the frustrating issue of your mouse not moving to the second monitor, software solutions can come to your rescue. Multi-monitor management software provides enhanced features and functionality to ensure smooth cursor movement and seamless transitions between screens. By utilizing these software options, you can regain control over your mouse and enhance your multi-monitor experience.
Adjust Pointer Assist Features In Accessibility Settings
Another effective software solution for resolving the issue of your mouse not moving to the second monitor is adjusting the pointer assist features in the accessibility settings. These settings allow you to customize how your mouse pointer behaves when interacting with multiple monitors. By carefully adjusting these settings, you can ensure that your mouse smoothly moves across all screens, allowing for a seamless and efficient workflow.
When it comes to multi-monitor management software options, there are many reliable choices available. Let’s take a look at some popular options:
| Software Name | Description |
|---|---|
| DisplayFusion | A comprehensive multi-monitor management software that offers a wide range of features, including customizable hotkeys, taskbar management, and window customization. |
| Actual Multiple Monitors | Provides advanced features like multi-monitor wallpaper management, desktop mirroring, and improved taskbar functionality. |
| UltraMon | Offers extensive multi-monitor support, including customizable shortcuts, multi-monitor taskbars, and window management tools. |
By exploring these options, you can find the software that best suits your needs and seamlessly solves the issue of your mouse not moving to the second monitor.
Aside from software solutions, it’s also crucial to ensure that your physical monitor setup and display settings are properly configured. For example, if the second monitor is positioned on the left, make sure the display settings reflect this setup in order to enable proper cursor movement. Taking these measures will help resolve any issues hindering the movement of your mouse across multiple monitors.
In conclusion, if you’re experiencing the frustrating issue of your mouse not moving to the second monitor, software solutions and proper display configurations can provide effective remedies. By exploring multi-monitor management software options and adjusting pointer assist features in the accessibility settings, you can regain control over your mouse and enjoy a seamless multi-monitor experience.
Consider Updating Firmware Of Peripherals
If you are experiencing issues with your mouse not moving to the second monitor, one possible solution is to update the firmware of your peripherals. Firmware is the software embedded in your hardware devices that provide instructions for their operation. Keeping the firmware updated can often resolve compatibility issues and improve performance. Here, we will explore two main considerations for updating the firmware of your mouse or dock stations.
Check For Firmware Updates For Mouse Or Dock Stations
To ensure optimal functionality, it is essential to regularly check for firmware updates for your mouse or dock stations. Manufacturers frequently release firmware updates to address bugs, add new features, and enhance compatibility with different operating systems. Follow these steps to check for firmware updates:
- Visit the official website of your mouse or dock station manufacturer.
- Look for the “Support” or “Downloads” section.
- Search for your specific model of mouse or dock station.
- If a firmware update is available, download it to your computer.
- Follow the manufacturer’s instructions to install the firmware update.
Understand Manufacturer-specific Software For Configuration
In addition to firmware updates, many mouse and dock station manufacturers provide manufacturer-specific software for advanced configuration options. This software allows you to customize various settings, including multi-monitor support. Here’s how you can leverage manufacturer-specific software:
- Visit the official website of your mouse or dock station manufacturer.
- Look for the “Support” or “Downloads” section.
- Search for your specific model of mouse or dock station.
- Download and install the manufacturer-specific software.
- Open the software and explore the available configuration options.
- Check for any settings related to multi-monitor support or cursor movement.
- Adjust the settings according to your preferences or recommended configurations.
- Save the changes and restart your computer if necessary.
By updating the firmware of your mouse or dock stations and utilizing manufacturer-specific software, you can enhance the functionality of your peripherals and ensure smooth mouse movement across multiple monitors. Remember to regularly check for firmware updates and make use of the available configuration options to optimize your setup.
Frequently Asked Questions For Mouse Will Not Move To Second Monitor
Why Can’t I Move Anything To My Second Monitor?
To move anything to your second monitor, make sure that your monitors are properly positioned. Go to Settings > System > Display and drag the second screen to the left of the main screen. After that, you can move your cursor from the main screen to the second screen through the left side.
How Do I Move My Cursor Between Two Monitors?
To move your cursor between two monitors, follow these steps: 1. Go to Settings > System > Display. 2. Drag the second screen and position it on the left of the main screen. 3. Once the setup is complete, you can move the cursor from the main screen to the second screen through the left side.
4. Ensure that the displays in System Preferences mimic the setup (e. g. , if the second monitor is to the right of the primary one). 5. If the issue persists, check the orientation and positioning of the monitors in the display settings.
Note: This answer has been written within the given guidelines for maximum SEO friendliness and clarity.
How Do I Fix My Mouse Not Moving On My Screen?
To fix your mouse not moving on your screen, go to Settings > System > Display. Drag the second screen to the left of the main screen. This will allow the cursor to move from the main screen to the second screen through the left side.
Make sure the orientation of the monitors is set up correctly.
Why Is My Mouse Not Moving To The Second Monitor?
If your mouse is not moving to the second monitor, it may be due to incorrect display settings. Make sure the second monitor is positioned correctly in the system preferences.
Conclusion
To fix the issue of the mouse not moving to the second monitor, you can try adjusting the display settings on your computer. Go to Settings > System > Display and drag the second screen to the left of the main screen.
This should allow you to move the cursor from the main screen to the second screen seamlessly. If the problem persists, make sure the orientation of the monitors is set up correctly. By following these steps, you can easily fix the issue and enjoy a smooth experience using multiple monitors.