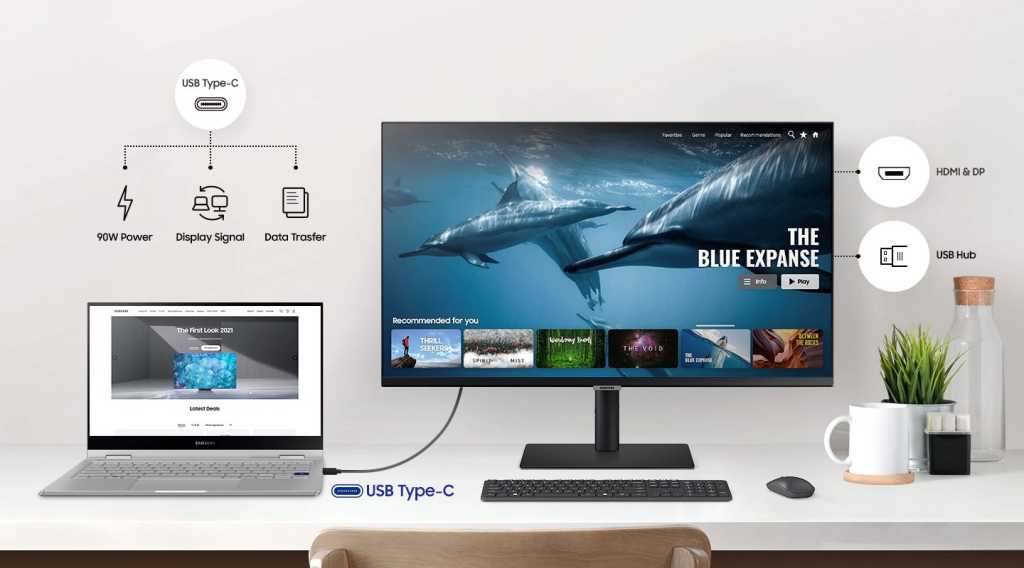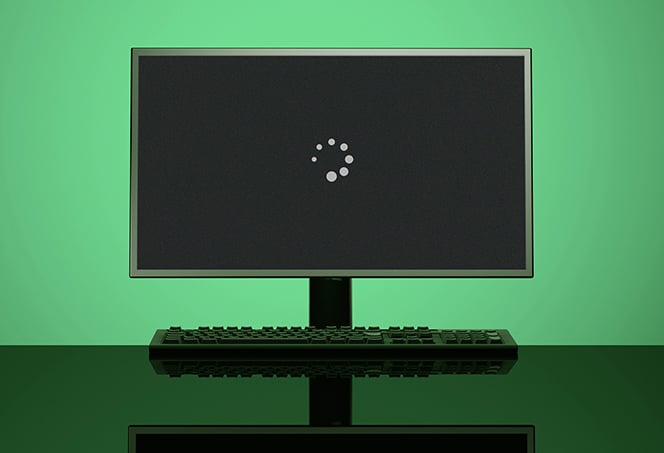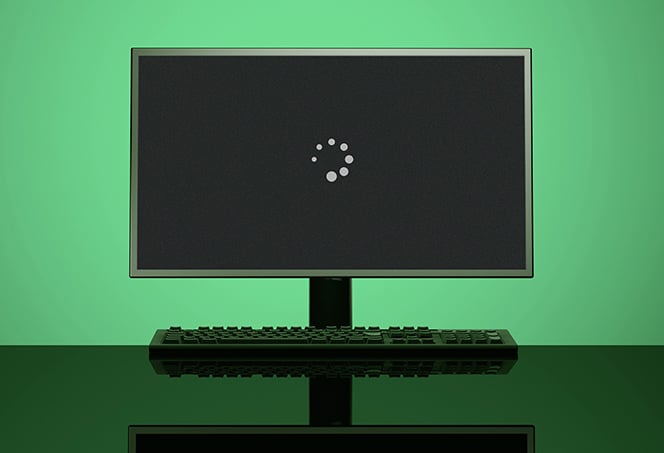Monitor With Usb Ports Not Working: Troubleshooting Tips & Solutions
If the USB ports on your monitor are not working, try ensuring that the upstream USB cable is properly connected and restart your computer. If the issue persists, you can troubleshoot the USB ports on your monitor by following the steps provided by the manufacturer or seeking assistance from their technical support.
It is important to check for any incompatible or outdated drivers, damaged USB ports or cables, and other potential issues that may be causing the problem. If your monitor does not have a USB port, you can use a USB to HDMI or USB to VGA connector to connect USB devices to your monitor.
Identify Connection Issues
If you’re facing issues with your monitor’s USB ports not working, try troubleshooting steps such as ensuring the upstream USB cable is connected and restarting your computer. You can also connect the USB device directly to your computer or use a USB to HDMI or USB to VGA connector if your monitor doesn’t have USB ports.
Check If The Monitor’s Usb Ports Are Properly Connected To The Pc
One of the first things to do when dealing with USB port issues on your monitor is to ensure that the USB ports are properly connected to your PC. Sometimes, loose connections or improper setup can lead to non-functioning USB ports on your monitor. To check the connections, follow these steps:
- Turn off your computer and monitor.
- Locate the USB cable that connects your monitor to your PC. This cable is known as the upstream USB cable.
- Make sure that both ends of the USB cable are securely plugged in. Check for any loose connections and gently push the connectors in until they click into place.
- Once you have ensured that the USB cable is properly connected, turn on your computer and monitor to see if the USB ports are now working.
Ensure The Upstream Usb Cable Is Securely Plugged In
The upstream USB cable is responsible for carrying the data from the USB ports on your monitor to your PC. If the USB ports on your monitor are not working, it is possible that the upstream USB cable is not securely plugged in. Here’s how to check and secure the connection:
- Turn off your computer and monitor.
- Ensure that the upstream USB cable is properly connected to both your monitor and PC.
- Inspect the USB connectors for any dirt, debris, or damage. If necessary, clean the connectors with a soft, dry cloth.
- Gently push the USB connectors into the ports until they are securely plugged in.
- After securing the upstream USB cable connection, power on your computer and monitor to test if the USB ports are now functioning.
Verify If The Correct Input Setting Is Selected On The Monitor
In some cases, the USB ports on your monitor may not work if the correct input setting is not selected. Follow these steps to ensure that the correct input setting is selected:
- Turn on your monitor if it is not already powered on.
- Press the menu button on your monitor to access the settings menu.
- Navigate to the input options or source settings in the menu.
- Select the input source that corresponds to the port where your PC is connected (e.g., HDMI, DisplayPort, etc.).
- Save the changes and exit the menu.
By ensuring that the correct input setting is selected, you can avoid any compatibility issues and allow the USB ports on your monitor to function properly.
Monitor Usb Ports: Power Assessment
If you’re facing issues with your monitor’s USB ports not working, it’s important to assess the power status of both the monitor and the connected devices. In this section, we will explore how to troubleshoot this problem and get your USB ports up and running again.
Assess The Power Status Of The Monitor And Connected Devices
To begin the power assessment, check if your monitor is properly connected to a power source and turned on. Make sure that the power cable is securely plugged into a functioning outlet and that the power indicator light on the monitor is illuminated. If the monitor does not show any signs of power, try connecting it to a different power outlet or use a different power cable.
Next, examine the connected USB devices such as keyboards, mice, or external hard drives. Ensure that they are receiving power by checking if their indicator lights are on or if there are any signs of activity. If necessary, try plugging them into other USB ports on the monitor to see if the issue is specific to certain ports.
Inspect If The Power Saving Features Are Interfering
Some monitors have power-saving features that may cause the USB ports to stop working. To check if this is the case, navigate to the monitor’s settings menu. Look for any options related to power management or USB ports. Disable any power-saving features that might be affecting the functionality of the ports. Save the changes and test the USB ports again.
Test The Ports With A Different, Known-to-work Usb Device
If the previous steps didn’t resolve the issue, it’s time to test the USB ports with a different device that you know is functioning properly. Connect a known-to-work USB device, such as a flash drive or a smartphone, to each of the monitor’s USB ports one by one. Check if the device is recognized and if you can access its contents. If the ports work with the known-to-work device, then the issue might lie with the previously connected devices.
On the other hand, if the known-to-work device doesn’t function when connected to any of the USB ports on the monitor, there might be a problem with the monitor itself. In this case, consider contacting the manufacturer’s support for further assistance.
By following these steps, you can effectively assess the power status of your monitor and connected devices, inspect if power-saving features are interfering, and test the ports with a different device. This power assessment will help you in troubleshooting the issue and getting your monitor’s USB ports back in working order.
Update And Reinstall Drivers
If your monitor’s USB ports are not working, you can try updating and reinstalling the drivers. This can be done by connecting the USB device to your computer, installing the necessary drivers for your monitor, and ensuring that the USB ports are enabled in your computer’s settings.
Navigate To Device Manager And Check For Updates
To update and reinstall drivers for your monitor’s USB ports, you can start by navigating to the Device Manager on your computer. Here’s how you can do it:- Press the Windows key and the letter “R” simultaneously to open the Run dialog box.
- Type “devmgmt.msc” in the Run box and hit Enter, which will open the Device Manager window.
- Expand the “Cameras” section in the Device Manager.
- Right-click on the USB Video Device and select “Update driver.”
Uninstall And Reinstall Usb Controller Drivers
If checking for updates did not solve the issue, you can try uninstalling and then reinstalling the USB controller drivers. Follow these steps:- Open the Device Manager by following the steps mentioned above.
- Expand the “Universal Serial Bus controllers” section.
- Right-click on the USB controller that you want to uninstall and select “Uninstall device.”
- After the driver is uninstalled, restart your computer.
- Once your computer restarts, the USB controller drivers will be automatically reinstalled.
Consult Manufacturer’s Guidance For Driver-related Solutions
If updating and reinstalling drivers did not fix the issue with your monitor’s USB ports, it is recommended to consult the manufacturer’s guidance. Different monitor manufacturers may have specific instructions or troubleshooting steps to resolve driver-related issues. Visit the official website of your monitor’s manufacturer or refer to the user manual for further assistance. By following the aforementioned steps, you can update and reinstall the drivers for your monitor’s USB ports. This can help resolve issues caused by outdated, incorrect, or corrupt drivers, ensuring that your USB ports work properly. Remember to restart your computer after making any changes and always refer to the manufacturer’s guidance for the most accurate instructions.Configure System Settings
When your monitor’s USB ports stop working, it can be frustrating, especially if you rely on them to connect your peripherals. Fortunately, you can try configuring your system settings to troubleshoot the issue. By adjusting the USB settings in your operating system, BIOS or UEFI settings, and exploring advanced power settings, you may be able to resolve the problem and get your USB ports functioning again.
Walk Through The Operating System’s Usb Settings
To get started, you should first check your operating system’s USB settings. Here’s how:
- Press the Windows key + R to open the Run dialog box.
- Type devmgmt.msc in the Run dialog box and hit Enter.
- Expand the Cameras section.
- Right-click on USB Video Device and select the appropriate action based on the options available.
Adjust Bios Or Uefi Settings If Necessary
If the USB ports still aren’t working after configuring the operating system settings, you might need to adjust the BIOS or UEFI settings. Follow these steps:
- Restart your computer.
- While the computer is booting up, press the appropriate key (e.g., F2, Del, or Esc) to enter the BIOS or UEFI setup.
- Navigate to the USB settings section.
- Ensure that the USB ports are enabled.
- Save the changes and exit the BIOS or UEFI setup.
Explore Advanced Power Settings Impacting Usb Functionality
If the previous steps didn’t resolve the issue, it’s time to explore advanced power settings that might be impacting USB functionality. Here’s what you should do:
- Access the Control Panel on your computer.
- Select Power Options.
- Choose the current power plan and click on Change plan settings.
- Select Change advanced power settings.
- Expand USB settings.
- Ensure that all USB-related options, such as USB selective suspend setting, are set to Disabled.
- Click Apply and then OK to save the changes.
By walking through the operating system’s USB settings, adjusting BIOS or UEFI settings if necessary, and exploring advanced power settings that impact USB functionality, you can potentially solve the issue of non-functional USB ports on your monitor. Hopefully, with these steps, you’ll be able to get your USB ports working again and resume using your connected peripherals.
Examine For Physical Damage
If your monitor’s USB ports are not working, there are a few troubleshooting steps you can take. First, make sure that the upstream USB cable is properly connected. Additionally, try restarting your computer and checking for any driver updates for your monitor.
Monitor With USB Ports Not Working: Examine for Physical Damage If you’re facing issues with the USB ports on your monitor, one possible cause could be physical damage. Before jumping into any complex troubleshooting steps, it’s important to examine your monitor for any visible signs of damage. Visually inspect ports for obstructions or damages To begin, carefully examine the USB ports on your monitor for any obstructions or damages. Here’s how you can do it: 1. Remove any USB devices that are currently connected to the monitor. 2. Take a close look at the USB ports and check for any dirt, debris, or physical obstructions that might hinder the connection. 3. Inspect the ports for any signs of damage such as bent pins, broken connectors, or loose connections. If you notice any obstructions or damages, make sure to address them appropriately. In case of dirt or debris, gently clean the ports using a soft brush or compressed air canister. However, if you come across any physical damages, it’s advisable to consider professional repair or replacement options. Test the mechanical functionality of the USB port Another way to examine if your USB port is working properly is by testing its mechanical functionality. Here’s a simple method you can follow: 1. Carefully insert a known working USB device (such as a USB drive or keyboard) into the port. 2. Gently wiggle the USB device side to side while ensuring it stays securely plugged into the port. 3. Observe if the connection remains stable or if there are any intermittent connection issues. If the USB device disconnects or experiences connection problems when wiggling it, this could be an indication of a mechanical fault in the port. In such cases, it’s recommended to consult a professional for repair or consider replacing the monitor. Consider professional repair or replacement for physical faults If your visual inspection and testing reveal physical faults with the USB ports on your monitor, it’s crucial to consider professional repair or replacement options. Attempting DIY fixes might further damage the ports or even void the warranty. Reach out to the manufacturer or a certified technician to assess the extent of the damage and explore suitable solutions. They can help with repairing or replacing the faulty USB ports, ensuring that your monitor functions properly. Remember, addressing physical damage promptly is essential to avoid any inconvenience caused by non-functional USB ports on your monitor.Monitor With Usb Ports: Operating System Tweaks
If you’re facing issues with the USB ports on your monitor, there are some operating system tweaks you can try before seeking professional help. In this section, we’ll explore a few troubleshooting methods to help you get your monitor USB ports working again.
Use System Restore Points Or Recovery Options
If your monitor’s USB ports were functioning properly in the past and suddenly stopped working, using system restore points or recovery options can be helpful. These options allow you to revert your operating system to a previous state when the USB ports were working fine.
- Press the Windows key + R to open the Run dialog box.
- Type “rstrui” and hit Enter.
- Follow the on-screen instructions to choose a restore point when the USB ports were working properly.
- Restart your computer and check if the USB ports on your monitor are functioning again.
Perform A Clean Boot To Eliminate Software Conflicts
Software conflicts can sometimes interfere with the proper functioning of USB ports on your monitor. Performing a clean boot can help you identify and eliminate these conflicts.
- Press the Windows key + R to open the Run dialog box.
- Type “msconfig” and hit Enter.
- In the System Configuration window, go to the “Services” tab.
- Check the box that says “Hide all Microsoft services” and then click on “Disable all”.
- Go to the “Startup” tab and click on “Open Task Manager”.
- In the Task Manager window, disable all the startup items.
- Close the Task Manager and go back to the System Configuration window. Click on “OK”.
- Restart your computer and check if the USB ports on your monitor are now working.
Update The Operating System To The Latest Version
Outdated operating systems can sometimes cause compatibility issues with USB ports. Updating your operating system to the latest version can help resolve these issues and ensure the proper functioning of the USB ports on your monitor.
- Click on the Start menu and go to “Settings”.
- In the Settings window, click on “Update & Security”.
- Click on “Check for updates” and wait for the system to search for available updates.
- If updates are found, click on “Install” to download and install them.
- Restart your computer once the updates are installed and check if the USB ports on your monitor are working.
By trying these operating system tweaks, you can improve the functionality of the USB ports on your monitor without the need for professional assistance. If none of these methods work, it may be a hardware issue, and you should consider contacting the manufacturer or a technician for further support.
Seek External Support
If your monitor’s USB ports are not working, there are several troubleshooting steps you can take. Firstly, make sure the upstream USB cable is properly connected. Additionally, try restarting your computer and check for any driver updates for your monitor.
Look Into Warranty And Manufacturer Support Options
If you are facing issues with your monitor’s USB ports not working, the first step is to explore warranty and manufacturer support options. Check if your monitor is still under warranty, as this can help you save money on repairs or replacements. Contact the manufacturer’s support team to inquire about the problem and see if they can provide any guidance or solutions.
Explore Forums And Community-driven Troubleshooting
In addition to directly reaching out to the manufacturer, it can be helpful to explore forums and community-driven troubleshooting resources. Online forums and communities are filled with individuals who have faced similar issues and may have found solutions. You can search for discussions related to your specific monitor model and see if there are any recommended troubleshooting steps or workarounds provided by the community.
Contemplate The Cost-benefit Of Repair Versus Replacement
Before deciding on repair or replacement, it is important to contemplate the cost-benefit aspect. Assess the extent of the issue with the USB ports and determine whether it can be fixed by repairs. Consider the cost of repairs, including any service charges or replacement parts needed. Compare this cost with the price of a new monitor to see if it makes financial sense to repair or replace the faulty device.

Credit: www.amazon.com
Frequently Asked Questions For Monitor With Usb Ports Not Working
Why Won’t My Usb Ports Work On My Monitor?
If your USB ports are not working on your monitor, there are a few troubleshooting steps you can try. First, make sure the upstream USB cable is connected properly. Restart your computer and check if the ports are working. If the issue persists, try connecting the USB device to a USB port on your computer or try using a USB to HDMI/VGA connector if your monitor doesn’t have a USB port.
How Do I Enable Usb Ports On My Monitor?
To enable USB ports on your monitor, follow these steps: 1. Make sure the upstream USB cable is connected properly. 2. Restart your computer and monitor. 3. Check if the USB ports work with a different USB device. 4. Install the necessary drivers for your monitor.
5. Try connecting your USB device to a different USB port on your computer. If the issue persists, consult the manufacturer or seek technical support.
Why Are My Usb Ports Not Working?
If your USB ports on the monitor are not working, it could be due to incompatible or outdated drivers, damaged USB ports or cables, or a faulty USB port. You can troubleshoot the issue by checking the connections, restarting the computer, and trying the USB device on a different port or system.
If the problem persists, you may need to update the drivers or seek professional assistance.
How Do I Connect A Usb To A Monitor Without A Usb Port?
To connect a USB to a monitor without a USB port, you can use a USB to HDMI or USB to VGA connector. This allows you to connect your USB hub to the HDMI or VGA port on your monitor.
Conclusion
To troubleshoot issues with USB ports on a monitor, there are a few steps you can take. First, ensure that the upstream USB cable is properly connected. Next, try restarting your computer and monitor. If the problem persists, try connecting the USB device to another USB port on your computer.
You can also try connecting the USB uplink cable to a different system. If none of these solutions work, it is possible that there may be an issue with the USB ports or cables themselves. Troubleshooting USB-related issues can be a bit complex, but following these steps should help resolve the problem.