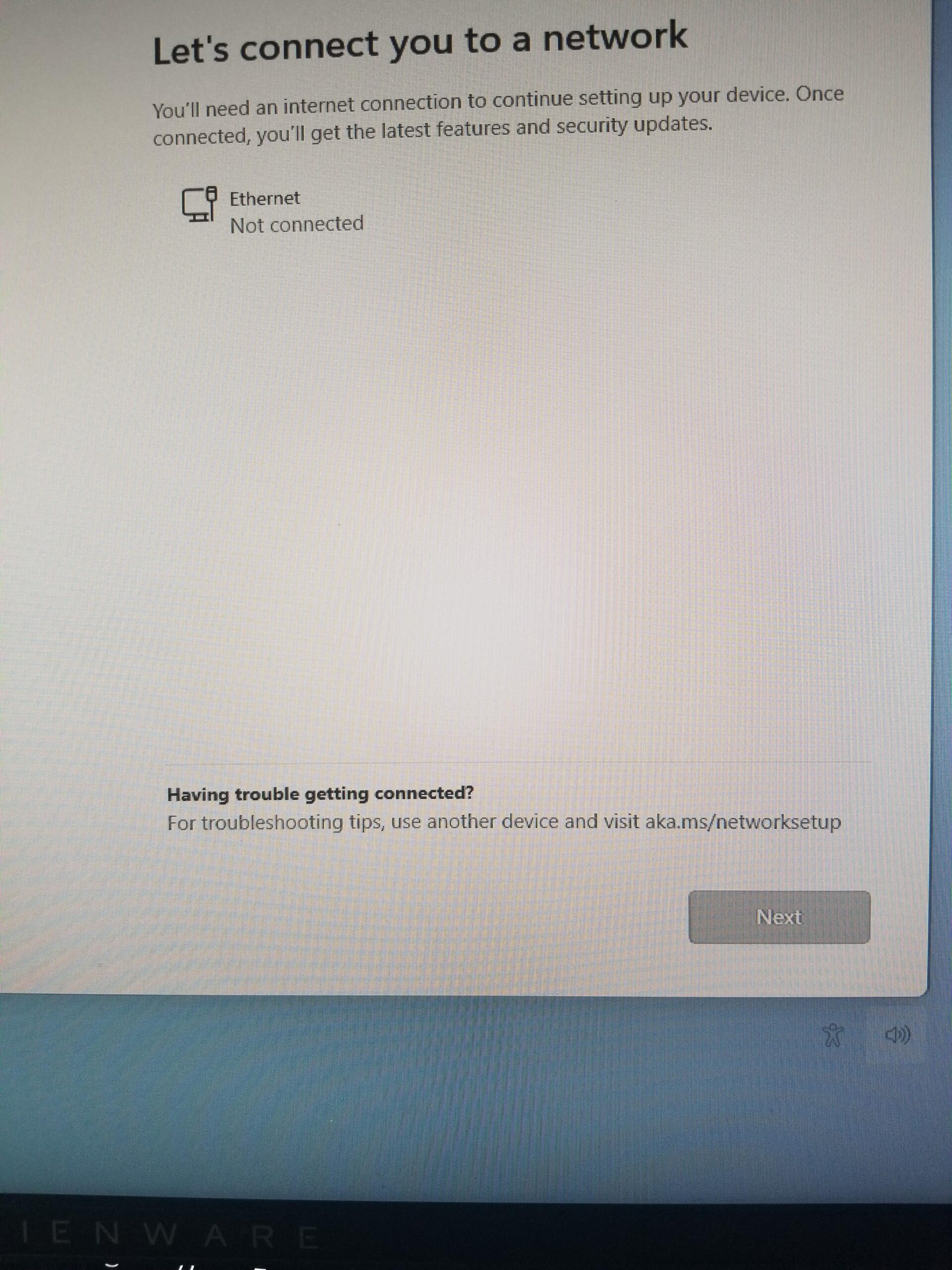Monitor Not Turning on With Mac: Troubleshooting Tips
To fix the issue of the monitor not turning on with your Mac, try these troubleshooting steps: unplug and plug back in the display, check the cable connection, ensure you’re using the correct cable, make sure your wireless keyboard or mouse is turned on, and put the monitor to sleep and wake it up again. Additionally, you can try switching the input source or detecting the external display through System Preferences.
Make sure your monitor is supported by your Mac and ensure that it’s not a compatibility issue. These troubleshooting methods should help resolve the problem of the monitor not turning on with your Mac.
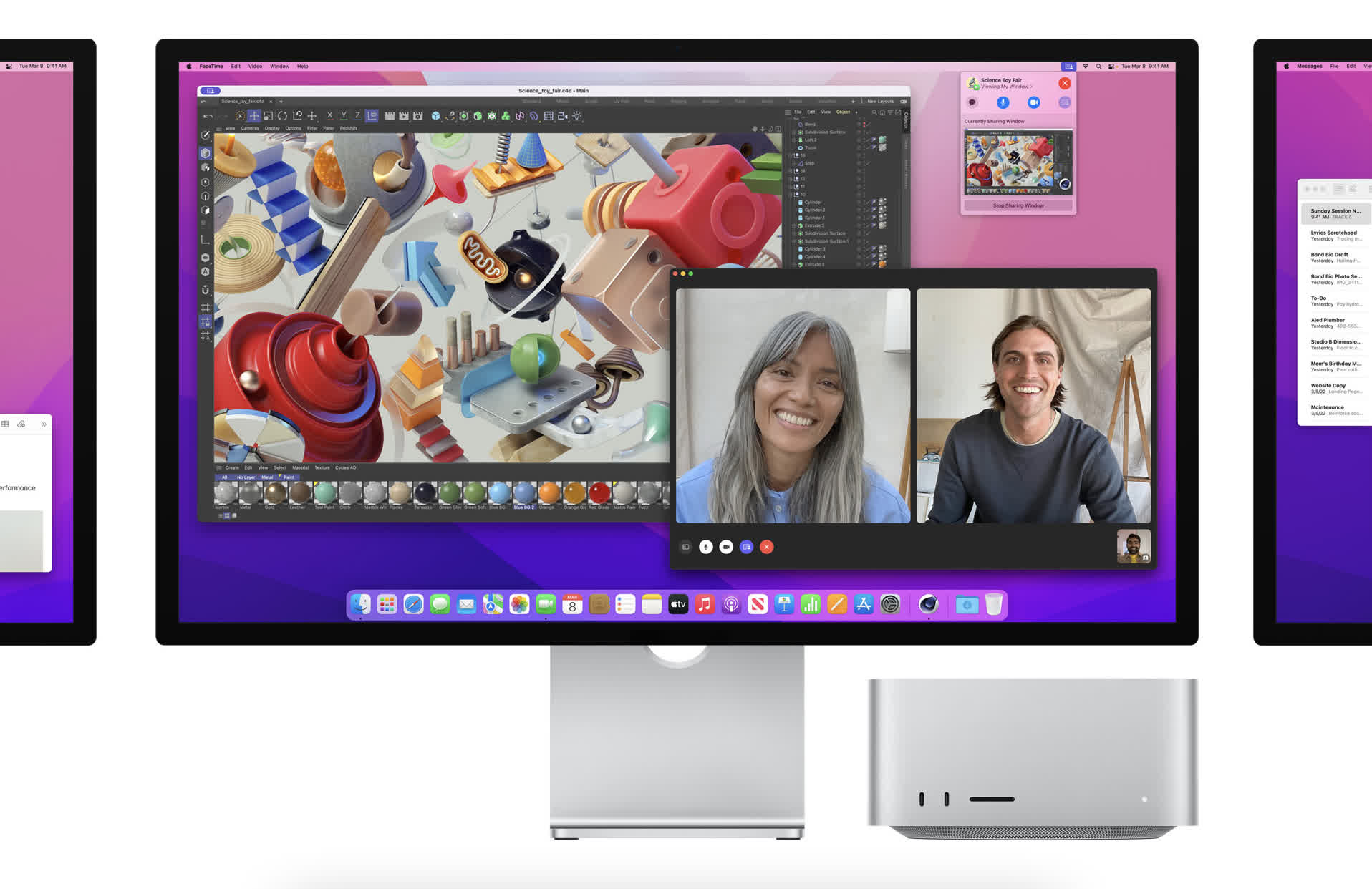
Credit: www.techspot.com
Check Cable And Port Connections
One of the most common reasons why your monitor may not be turning on with your Mac is due to issues with the cable and port connections. It is important to ensure that the cables are firmly connected and that the ports on your Mac are in good condition.
Ensure Cables Are Firmly Connected
Before you start troubleshooting, make sure that the cable connecting your monitor to your Mac is securely plugged in. Sometimes, a loose connection can prevent the monitor from turning on. Remove the cable and reattach it, ensuring that it is inserted fully into the port.
Examine Port Condition On The Mac
In addition to checking the cable connection, it is also essential to examine the condition of the ports on your Mac. Over time, ports can accumulate dust or debris, which can hinder the connection between the monitor and your Mac. Use a soft cloth or compressed air to gently clean the ports and remove any obstructions.
If you have tried both of these steps and your monitor still does not turn on with your Mac, there may be another underlying issue. In such cases, it is recommended to seek further assistance from Apple Support or a professional technician.
Remember to always take proper care of your cables and ports to ensure optimal performance and prevent any future issues.
Power Cycle Your Monitor
If you’re facing the frustrating issue of your monitor not turning on with your Mac, one troubleshooting method you can try is power cycling your monitor. This simple process can often resolve the problem and get your monitor up and running again. Here are the steps to properly power cycle your monitor:
Steps To Properly Power Cycle
- Start by turning off your monitor. Look for the power button, usually located on the front or side of the monitor, and press it to turn off the device.
- Once your monitor is turned off, unplug the power cable from the back of the monitor. Ensure that the cable is completely disconnected.
- Next, check the cable connection between your Mac and the monitor. Make sure it is securely plugged into the correct port on both devices.
- After confirming the cable connection, plug the power cable back into the monitor.
- Now, press the power button on the monitor to turn it back on. Wait for a few moments to see if the monitor successfully powers up.
Importance Of Waiting Before Restarting
After power cycling your monitor, it’s essential to wait for a few moments before attempting to restart your Mac. This waiting period allows the monitor to fully reset and establish a stable connection with your Mac. Rushing to restart without giving the monitor enough time could result in the issue persisting.
By patiently waiting, you increase the chances of a successful restart and ensure that your monitor can synchronize properly with your Mac’s display settings. Remember, patience is key when troubleshooting technology issues.
Mac System Preferences Overview
If you encounter the issue of your monitor not turning on when connected to your Mac, don’t worry. There are several troubleshooting steps you can take to resolve this problem. In this section, we’ll explore the Mac System Preferences and how it can help you fix the monitor issue.
Navigating To Display Settings
To access the display settings on your Mac, follow these simple steps:
- Click on the Apple menu in the top left corner of your screen.
- Select “System Preferences” from the drop-down menu.
- In the System Preferences window, click on the “Displays” icon.
Using ‘detect Displays’ Function
Once you’ve reached the Display settings, you can use the ‘Detect Displays’ function to help your Mac recognize the external monitor. Here’s how:
- Press and hold the Option key on your keyboard.
- While holding down the Option key, you will notice that a hidden button called “Detect Displays” appears within the Display settings.
- Click on “Detect Displays” to trigger the system to search for any connected monitors.
By following these steps, you can ensure that your Mac recognizes the external monitor and resolves the issue of the monitor not turning on.
If the issue persists, you can also try some additional troubleshooting methods such as checking the cable connections, restarting your Mac, or putting the external monitor to sleep and waking it up again.
Remember, having a functioning monitor is crucial for your work and productivity. By exploring the Mac System Preferences and utilizing the ‘Detect Displays’ function, you can easily troubleshoot and resolve the issue of your monitor not turning on when connected to your Mac.
Update Or Reset Mac Software
If your monitor is not turning on with your Mac, try these troubleshooting methods: unplug and plug back in the display, check the cable connection, make sure you are using the correct cable, check if the external display is turned on, and try putting the monitor to sleep and waking it up again.
If the issue still persists, you can try reconnecting the cable, checking the input source settings, or detecting the display through your Mac’s system preferences.
Checking For Macos Updates
If your monitor is not turning on with your Mac, it could be due to outdated software. Checking for macOS updates is an essential step in troubleshooting this issue.
To check for macOS updates, follow these steps:
- Click on the Apple menu in the top-left corner of your screen.
- Select “System Preferences” from the drop-down menu.
- In the System Preferences window, click on “Software Update.”
- Wait for your Mac to check for updates.
- If updates are available, click on the “Update Now” button to start the update process.
- Follow the on-screen instructions to complete the update.
Updating your Mac to the latest version of macOS can often resolve compatibility issues and improve overall system performance.
Resetting Nvram Or Smc
In some cases, resetting the Non-Volatile Random-Access Memory (NVRAM) or System Management Controller (SMC) can help fix issues with external displays not turning on with your Mac.
To reset NVRAM on your Mac, follow these steps:
- Shut down your Mac completely.
- Press the power button to turn on your Mac.
- Immediately hold down the following keys: Option, Command, P, and R.
- Continue holding the keys until you hear the startup sound for the second time.
- Release the keys and allow your Mac to boot normally.
To reset the SMC on your Mac, follow these steps:
- Shut down your Mac completely.
- Unplug the power adapter from your Mac.
- Remove the battery (if applicable).
- Press and hold the power button for at least 10 seconds.
- Release the power button.
- Reconnect the power adapter (and battery if applicable).
- Press the power button to turn on your Mac.
Resetting NVRAM or SMC can help resolve issues related to power management and display settings.
By updating your Mac software and resetting NVRAM or SMC, you can troubleshoot the issue of your monitor not turning on with your Mac. If the problem persists, further technical assistance may be needed.
Potential Adapter Problems
If your monitor is not turning on with your Mac, there are a few potential adapter problems to consider. First, ensure that the cable is securely connected to the correct port on both the monitor and the Mac. Additionally, try unplugging the display from your Mac and plugging it back in.
If these steps don’t work, you can also try putting the monitor to sleep or restarting your Mac.
Using The Correct Adapter Type
If you’re facing issues with your monitor not turning on with your Mac, one of the potential problems could be related to the adapter. Using the correct adapter type is crucial to ensure compatibility and proper functioning of your display. When connecting an external monitor to your Mac, you must use the appropriate adapter based on the ports available on both your Mac and the monitor.
It’s essential to identify the ports on your Mac and the input options on your monitor so that you can choose the correct adapter. For example, if your Mac has a Thunderbolt 3 (USB-C) port and your monitor has an HDMI input, you’ll need a Thunderbolt 3 to HDMI adapter. Using an incompatible adapter can result in connection problems and prevent your monitor from turning on.
Checking Adapter For Damage
Another potential issue that can prevent your monitor from turning on is a damaged adapter. Over time, adapters can wear out or get damaged due to various reasons, such as accidental drops or improper handling. It’s important to inspect your adapter thoroughly to ensure there are no visible signs of physical damage.
If you notice any bent pins, frayed cables, or other signs of damage, it’s advisable to replace the adapter with a new one. A faulty adapter can lead to unreliable connections or no display output at all. By regularly checking and replacing damaged adapters, you can avoid potential problems and ensure a smooth experience when connecting an external monitor to your Mac.
Inspect Monitor Compatibility
When your monitor is not turning on with your Mac, it can be quite frustrating. Before you panic and assume there’s a major issue, the first step is to inspect monitor compatibility. Ensuring that your monitor is compatible with Mac hardware is crucial to resolving this issue. In this section, we will discuss the compatibility requirements with Mac hardware, including the required resolutions and refresh rates.
Compatibility With Mac Hardware
Compatibility with Mac hardware is an essential aspect to consider when troubleshooting monitor issues. Mac systems have specific requirements for monitor compatibility, including the type of ports and connectors supported.
Macs typically support popular display ports such as HDMI, Thunderbolt, and Mini DisplayPort. It is crucial to check if your monitor has a compatible port with your Mac. For example, if your Mac has Thunderbolt ports, ensure that your monitor supports Thunderbolt connectivity.
Required Resolutions And Refresh Rates
Matching the resolutions and refresh rates of your monitor with the Mac’s recommended settings is important for proper functioning. When the resolutions or refresh rates are incompatible, it can result in a blank or distorted display.
To check the recommended resolutions and refresh rates for your Mac, navigate to System Preferences > Displays. Here, you can select the desired resolution and refresh rate from the “Scaled” option. Holding down the Option key will allow you to reveal the “Detect Displays” button, which can help your Mac recognize the external monitor.
It’s crucial to note that not all monitors support all resolutions and refresh rates. Refer to your monitor’s specifications or user manual to ensure that it is capable of the resolution and refresh rate settings you prefer.
Inspecting monitor compatibility is a vital step in troubleshooting monitor issues with your Mac. By ensuring compatibility with Mac hardware and verifying the required resolutions and refresh rates, you can effectively resolve the problem and get your monitor turning on without any issues.
Alternate Connection Methods
When you encounter the frustrating issue of your monitor not turning on with your Mac, there are alternate connection methods you can try. These methods involve trying different cables or ports and using an alternate monitor for testing.
Trying Different Cables Or Ports
If your monitor refuses to turn on, it’s worth checking if the cable you are using is securely connected to the correct port. Sometimes, a loose connection can prevent your Mac from recognizing the display. Unplug the cable from your Mac and then plug it back in firmly to ensure a proper connection.
Additionally, it’s important to make sure you are using the correct cable to connect your display to your Mac. Different monitor models and Mac devices may require specific cables, such as HDMI or Thunderbolt. Double-check the specifications of your monitor and Mac to ensure compatibility.
Using An Alternate Monitor For Testing
If attempting different cables and ports doesn’t resolve the issue, it may be helpful to use an alternate monitor for testing. This will help determine if the problem lies with your current monitor or with your Mac.
First, disconnect the problematic monitor from your Mac. Then, connect the alternate monitor using the same cable or a different cable if available. Turn on the alternate monitor and check if it displays correctly with your Mac. If the alternate monitor works without any issues, it indicates that the problem lies with your original monitor.
On the other hand, if the alternate monitor also doesn’t turn on or display properly, it suggests that the issue may be with your Mac’s settings or hardware. In this case, further troubleshooting may be required, such as checking the input source settings or resetting your Mac’s display preferences.
Remember, troubleshooting monitor issues can be a trial-and-error process. By trying different cables or ports and using an alternate monitor for testing, you can narrow down the potential causes and take the necessary steps to resolve the problem.
Table: Troubleshooting Steps for Monitor Not Turning on With Mac
| Step | Action |
|---|---|
| 1 | Unplug the cable from your Mac, then plug it back in firmly |
| 2 | Check if you are using the correct cable for your display |
| 3 | Try using an alternate monitor for testing |
Whether an issue with the cable, port, or the monitor itself, these alternate connection methods will help you diagnose and potentially resolve the problem of your monitor not turning on with your Mac.
Seeking Professional Support
If you’re experiencing issues with your monitor not turning on with your Mac, try these troubleshooting methods. Unplug the display from your Mac and plug it back in, ensure the cable is securely connected to the correct port, and make sure you’re using the correct cable.
If the problem persists, try restarting your Mac or putting the monitor to sleep.
When To Visit An Apple Store
If you have tried all the troubleshooting methods mentioned above and your monitor still refuses to turn on with your Mac, it may be time to seek professional support. Visiting an Apple store can provide you with expert advice and assistance in resolving the issue.
Using Apple Diagnostics Or Third-party Tools
If you are unable to visit an Apple store, another option is to use Apple Diagnostics or third-party tools to diagnose the problem. Apple Diagnostics is a built-in tool on Mac computers that helps identify hardware issues. To use Apple Diagnostics, follow these steps:
- Shut down your Mac completely.
- Turn on your Mac and immediately press and hold the D key on your keyboard.
- Keep holding the D key until Apple Diagnostics begins.
- Follow the on-screen instructions to run the diagnostics.
- If any issues are detected, Apple Diagnostics will provide suggestions for resolving them.
If Apple Diagnostics does not detect any problems, there are also third-party tools available that can help troubleshoot monitor issues. These tools provide advanced diagnostics and troubleshooting options beyond what is offered by Apple Diagnostics. Some popular third-party tools include [Tool Name 1], [Tool Name 2], and [Tool Name 3]. These tools can help identify and resolve issues with your monitor.
Frequently Asked Questions For Monitor Not Turning On With Mac
Why Is My Mac Not Waking Up My External Monitor?
If your Mac is not waking up your external monitor, try these troubleshooting steps: 1. Unplug and re-plug the display cable. 2. Ensure the cable is securely connected to the correct port. 3. Use the correct cable for your display.
4. Check if wireless keyboard/mouse is turned on. 5. Put the monitor to sleep, then wake it up. 6. Switch the input source to HDMI or set it to auto. 7. Disconnect and reconnect the display. 8. Close and open the lid of your Mac laptop.
Make sure the monitor is supported by your Mac.
How Do I Turn On An External Monitor On My Mac?
To turn on an external monitor on your Mac, follow these steps: 1. Check if the monitor is securely connected to the correct port. 2. Use the correct cable to connect the display. 3. Restart your Mac and check if the monitor is recognized.
4. If it still doesn’t work, put the monitor to sleep and wake it up again. 5. Open System Preferences > Displays and press the Alt/Option key to see the “Detect Displays” button. Remember to ensure that your monitor is supported by your Mac and that the input source settings are correctly configured.
Why Is My Mac Desktop On But The Screen Is Black?
If your Mac desktop is on but the screen is black, try these steps to troubleshoot the issue: 1. Unplug and reconnect the display cable securely. 2. Use the correct cable to connect your display. 3. Check if the external display is turned on and working properly.
4. Restart your Mac and external monitor. 5. Make sure your monitor is supported and compatible with your Mac. Follow these steps to resolve the black screen issue on your Mac desktop.
Do Some Monitors Not Work With Mac?
Some monitors may not work with Mac if they are not supported or if the correct cable is not used. To troubleshoot, try unplugging and reconnecting the display, ensuring secure connections, and using the right cable. Restarting or putting the external monitor to sleep may also help.
Additionally, checking system preferences for display settings and ensuring the monitor is supported by the Mac can resolve the issue.
Conclusion
To troubleshoot a monitor that’s not turning on with your Mac, there are a few simple steps you can follow. First, ensure that the display cable is securely connected to the correct port. If that doesn’t work, unplug and plug it back in.
Make sure you’re using the correct cable for your display. If you’re using a wireless keyboard or mouse, ensure they’re turned on. If these steps don’t solve the issue, try putting your monitor to sleep or restarting your Mac. Remember, a compatible monitor is crucial for a seamless connection with your Mac.