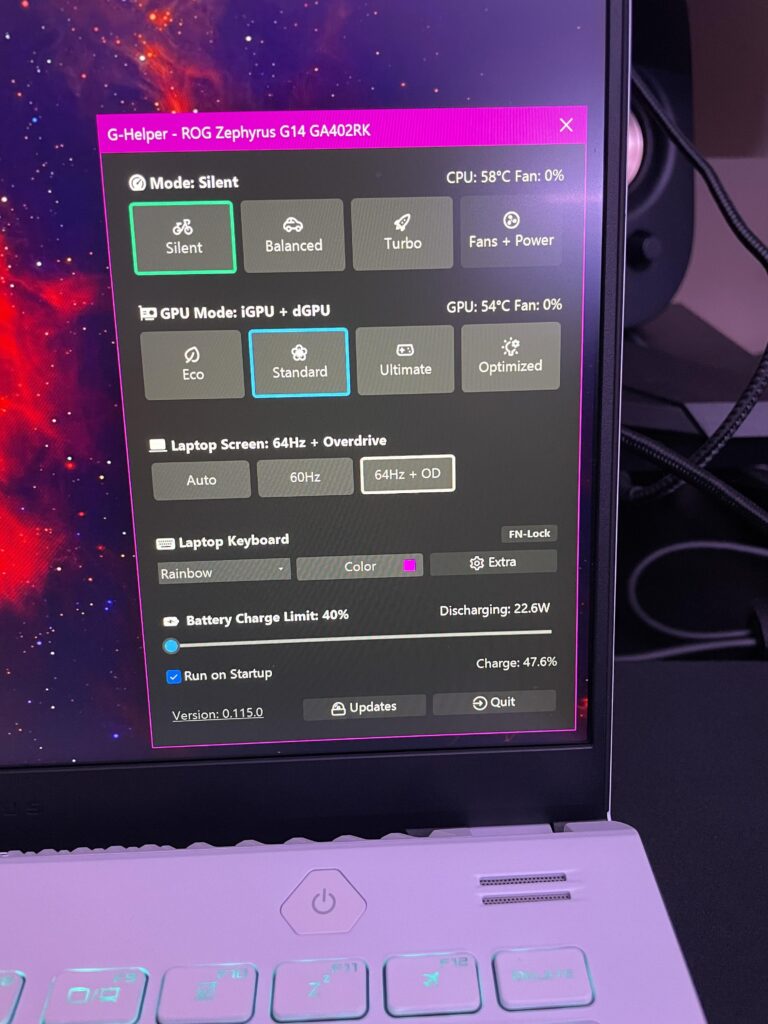Monitor Not Turning on After Installing Graphics Card: Troubleshooting Tips
Possible reasons for a monitor not turning on after installing a graphics card include incompatible hardware or power supply issues. Ensure that the graphics card is compatible with the system and meets the power supply and slot requirements.
Check that the power supply is sufficient and that all power cables are properly connected. Experiencing a monitor that doesn’t turn on after installing a new graphics card can be frustrating. However, there are a few possible causes for this issue.
Incompatible hardware and power supply problems are among the common culprits. Incompatibility can occur if the graphics card is not suitable for your system or if it doesn’t meet the necessary power supply and slot requirements. Insufficient power supply can also prevent the computer from booting properly. We will explore these potential issues and provide troubleshooting tips to help you resolve the problem and get your monitor up and running with your new graphics card.
Initial Checks For Power And Connection
Ensure that the graphics card is properly seated in the slot, try removing and re-inserting it. Check for any POST beeps, fan activity, and connection issues. It may also be helpful to double-check the compatibility and power supply requirements of the graphics card.
When you install a new graphics card in your computer, it can be frustrating to encounter a situation where your monitor doesn’t turn on. This issue can be caused by various factors, including power and connection problems. In this section, we will discuss the initial checks you can perform to troubleshoot and resolve the monitor not turning on issue after installing a graphics card. Let’s dive in!
Verify Power Supply Adequacy
One of the first things you should check is whether your power supply unit (PSU) is capable of providing enough power to support the new graphics card. Upgrading to a more powerful GPU can put additional strain on your PSU, and if it doesn’t have sufficient wattage, it may not be able to power both the card and the monitor.
To ensure your PSU is adequate, follow these steps:
- Refer to your graphics card manufacturer’s specifications to determine the minimum recommended PSU wattage.
- Check the wattage rating of your current PSU. This information is usually printed on the PSU itself.
- If the wattage of your current PSU is lower than the minimum recommended wattage for your graphics card, consider upgrading to a higher wattage PSU.
Ensure Graphics Card Is Properly Seated
Another common cause of the monitor not turning on after installing a graphics card is an improperly seated card. Sometimes, during installation, the card may not insert fully into the PCIe slot, leading to a poor connection.
To ensure your graphics card is properly seated, follow these steps:
- Power off your computer and unplug the power cord.
- Open your computer case and locate the PCIe slot where the graphics card is installed.
- Gently remove the graphics card by pushing down on the PCIe lock and pulling it out.
- Inspect the PCIe slot for any debris or obstructions. Clean it if necessary.
- Reinsert the graphics card into the slot, making sure it is fully seated and the PCIe lock clicks into place.
- Close your computer case and reconnect the power cord.
- Power on your computer and check if the monitor turns on.
Check Power Cables Connected To The Graphics Card
Improperly connected power cables can also cause the monitor not to turn on after installing a graphics card. Graphics cards often require additional power beyond what the PCIe slot provides, so they come with power connectors that need to be properly connected to the PSU.
Follow these steps to ensure your power cables are connected correctly:
- Power off your computer and unplug the power cord.
- Locate the power connectors on your graphics card and the corresponding cables from your PSU.
- Ensure that the correct power cables are plugged into the graphics card’s power connectors.
- Check that the power cables are firmly connected and fully inserted into the connectors.
- Plug in the power cord and power on your computer to check if the monitor turns on.
Performing these initial checks for power supply adequacy, proper seating of the graphics card, and correct power cable connections can help you troubleshoot and resolve the issue of your monitor not turning on after installing a new graphics card.
Identifying And Solving Compatibility Issues
Monitor not turning on after installing a graphics card? Check if the GPU is properly seated and try removing and reinstalling it. Ensure compatibility with the system and power supply requirements to rule out any hardware issues.
Bios Settings And Version Checks
During the process of installing a new graphics card, compatibility issues may arise, resulting in the monitor not turning on. One of the first steps to identify and solve these issues is to check the BIOS settings and version. Checking BIOS Settings: Access the BIOS settings by restarting the computer and pressing the designated key, typically shown on the startup screen. Once in the BIOS settings, navigate to the “Display” or “Graphics” section. Ensure that the primary display is set to the PCIe or dedicated graphics card option, rather than the onboard or integrated graphics. Save the changes and restart the computer to check if the monitor turns on. Checking BIOS Version: Updating the BIOS to the latest version can sometimes resolve compatibility issues. To check the BIOS version, navigate to the “System Information” or “Main” section in the BIOS settings. Take note of the current version and compare it to the latest version available on the motherboard manufacturer’s website. If a newer version is available, follow the instructions provided by the manufacturer to update the BIOS.Graphics Card And Motherboard Compatibility
Another important aspect to consider when facing compatibility issues is the compatibility between the graphics card and the motherboard. Ensuring that they are compatible can help resolve the problem of the monitor not turning on. Check Motherboard Compatibility: Refer to the documentation or the manufacturer’s website of the motherboard to verify the compatibility with the graphics card being installed. Look for the compatible graphics card slot type, such as PCI Express (PCIe), and the maximum power requirement supported by the motherboard. Check Graphics Card Compatibility: Consult the graphics card manufacturer’s website or documentation to determine if the card is compatible with the motherboard. Look for any specific requirements or recommendations stated by the manufacturer, such as a minimum power supply wattage or specific BIOS version.System Requirements Against Graphics Card Specs
Review System Requirements: Check the system requirements of the graphics card, which can usually be found on the manufacturer’s website or packaging. Take note of minimum power supply requirements, required PCIe slots, and any additional connectors needed. Check Computer Specs: Determine the specifications of the computer, including the power supply wattage, available PCIe slots, and compatibility with the required connectors. If the computer falls short in any of these areas, it may be necessary to upgrade the power supply or other components to meet the graphics card’s requirements. In conclusion, identifying and solving compatibility issues is crucial when encountering a monitor not turning on after installing a graphics card. Checking BIOS settings and version, ensuring graphics card and motherboard compatibility, and reviewing system requirements against the graphics card specifications can help resolve these issues and get your monitor up and running successfully.Signal Issues And Alternative Ports
One common issue that can arise after installing a new graphics card is the monitor not turning on. This can be a frustrating problem, but it is often due to signal issues or incompatible ports. In this section, we will explore some troubleshooting steps and alternative ports to help resolve this issue.
Switching Monitor Connections (hdmi, Dvi, Displayport)
If your monitor is not turning on after installing a new graphics card, one step you can take is to switch the monitor connection. Graphics cards typically offer multiple ports such as HDMI, DVI, and DisplayPort. Here’s how you can test different connections:
- First, turn off your computer and unplug the power cable.
- Disconnect the current cable connecting your monitor to the graphics card.
- If you were using an HDMI cable, try switching to DVI or DisplayPort. If you were using DVI or DisplayPort, try switching to HDMI.
- Make sure the cable is securely connected to both the monitor and the graphics card.
- Plug the power cable back in and turn on your computer.
- Check if the monitor turns on and displays the screen.
If the monitor still does not turn on, try the next troubleshooting step.
Testing With A Different Monitor Or Cable
If your monitor is still not turning on, it’s worth testing with a different monitor or cable to rule out any issues with the original hardware. Here’s what you can do:
- Connect another monitor to your computer using a different cable.
- If you don’t have access to another monitor, try using a different cable with your current monitor.
- Make sure the connections are secure.
- Turn on your computer and check if the new monitor or cable works.
If the new monitor or cable works, it suggests that the issue may be with the original monitor or cable. In this case, you may need to replace the faulty hardware. However, if the new monitor or cable also does not work, try the final troubleshooting step.
Using Onboard Graphics To Test Monitor Functionality
If your monitor is not turning on after installing a new graphics card, a potential workaround is to use the onboard graphics (if available) to test the monitor’s functionality. Here’s how you can do it:
- Turn off your computer and unplug the power cable.
- Disconnect the cable connecting your monitor to the graphics card.
- Locate the display output on your motherboard.
- Connect your monitor to the onboard graphics output using the appropriate cable.
- Make sure the connection is secure.
- Plug the power cable back in and turn on your computer.
- Check if the monitor turns on and displays the screen.
If the monitor works with the onboard graphics, it indicates that the issue may be with the new graphics card. You can try updating the graphics card drivers or contacting the manufacturer for further assistance.
In conclusion, if your monitor is not turning on after installing a new graphics card, signal issues and incompatible ports could be the culprits. By switching monitor connections, testing with a different monitor or cable, and using onboard graphics to test monitor functionality, you can troubleshoot and resolve this issue effectively.

Credit: www.pcmag.com
Gpu And System Interactions
If your monitor isn’t turning on after installing a new graphics card, it is likely due to the GPU not being seated correctly. Try removing and reseating the video card, ensuring a proper connection. If you hear a POST beep and the fans are turning, but still experience a black screen, try using a different cable or consider the possibility of a faulty graphics card.
GPU and System Interactions When installing a new graphics card, there are several interactions between the GPU and the system that need to be considered. These interactions can have an impact on whether your monitor turns on or not. In this section, we will explore the key aspects to check for when troubleshooting this issue. H3: Monitoring POST beeps and LED indicators One of the first things to check when your monitor does not turn on after installing a new graphics card is the POST (Power-On Self-Test) beeps and LED indicators on your system. These beeps and indicators can provide valuable information about the system’s initialization process and any errors that might be occurring. To monitor POST beeps, listen carefully when you start your computer. The number and pattern of beeps can indicate specific hardware or configuration issues. Refer to your motherboard’s documentation or manufacturer’s website to find the meaning of these beeps and troubleshoot accordingly. Additionally, check the LED indicators on your motherboard or graphics card. These lights can indicate whether the card is receiving power and functioning properly. H3: Checking for fan activity on graphics card Another important aspect to consider is the fan activity on the graphics card. A properly functioning graphics card should have its fans spinning when the system is powered on. If the fans are not spinning, it may indicate a power supply issue or a problem with the card itself. To check for fan activity, visually inspect the graphics card and ensure that the fans are properly connected and free from any obstructions. You can also listen for any noise coming from the fans. If the fans are not spinning, try reseating the card and ensuring that it is connected to the power supply correctly. If the issue persists, it may be necessary to test the card in another system or contact the manufacturer for further assistance. H3: Ensuring no conflicts with existing hardware or drivers Lastly, it is important to ensure that there are no conflicts with existing hardware or drivers when installing a new graphics card. Incompatible drivers or conflicts between different components can prevent the monitor from turning on. To resolve these conflicts, start by updating the drivers for your new graphics card. Visit the manufacturer’s website and download the latest drivers for your specific model. Uninstall any old graphics card drivers and install the new ones. Additionally, check for any hardware conflicts in the Device Manager of your operating system. Resolve any conflicts by disabling or uninstalling conflicting devices. By monitoring POST beeps and LED indicators, checking for fan activity on the graphics card, and ensuring no conflicts with existing hardware or drivers, you can troubleshoot the issue of a monitor not turning on after installing a new graphics card. Remember to follow proper installation procedures and consult professional help if needed.Driver Update And Conflict Resolution
If you’re experiencing the issue of your monitor not turning on after installing a new graphics card, it can be frustrating. However, driver update and conflict resolution techniques can help you address this problem efficiently. Here are some steps you can take to troubleshoot and resolve the issue:
Booting In Safe Mode For Driver Management
One of the first steps you can take to resolve the issue is to boot your computer in Safe Mode and manage your drivers. Safe Mode allows you to start your computer with only the essential drivers and services, which can help isolate the issue.
To do this, follow these steps:
- Restart your computer.
- As the computer boots up, press and hold the F8 key.
- In the Advanced Boot Options menu, select Safe Mode and press Enter.
- Once your computer starts in Safe Mode, you can proceed with managing your drivers.
Using Integrated Graphics To Update/install Drivers
If you’re not able to see any display after installing the graphics card, you can try using the integrated graphics to update or install the necessary drivers. Many motherboards have integrated graphics, which can be utilized in this situation. Here’s how you can do it:
- Power off your computer.
- Remove the graphics card from the system.
- Connect your monitor to the motherboard’s video output ports.
- Power on your computer and access the BIOS settings by pressing the designated key during startup (usually Del or F2).
- In the BIOS settings, navigate to the Integrated Peripherals or Onboard Devices section.
- Enable the integrated graphics and save the changes.
- Restart your computer and boot into the operating system.
- Download the latest drivers for your graphics card from the manufacturer’s website.
- Install the drivers and restart your computer.
Rollback Drivers And Clean Installation Tips
If the previous steps have not resolved the issue, you can try rolling back the graphics card drivers to a previous version or performing a clean installation of the drivers. Here’s how you can do it:
- Access the Device Manager by pressing Win + R, typing “devmgmt.msc”, and pressing Enter.
- In the Device Manager, expand the Display adapters category.
- Right-click on your graphics card and select Properties.
- Navigate to the Driver tab and click on Roll Back Driver to revert to a previous version.
- If the Roll Back Driver option is unavailable, you can uninstall the current drivers by selecting Uninstall Device.
- Once the drivers are uninstalled, restart your computer.
- After the restart, download the latest drivers for your graphics card from the manufacturer’s website.
- Perform a clean installation of the drivers by following the manufacturer’s instructions.
- Restart your computer once the installation is complete.
By following these driver update and conflict resolution techniques, you should be able to address the issue of your monitor not turning on after installing a new graphics card. Remember to ensure the card is properly seated, and if the problem persists, it’s recommended to seek professional technical assistance.
Resolving Firmware And Hardware Conflicts
Introductory paragraphFacing issues with your monitor not turning on after installing a graphics card? This can be quite frustrating, but don’t worry, it’s a common problem that can be resolved. In this article, we will focus on resolving firmware and hardware conflicts that might be causing this issue.
Subheading: Firmware updates for GPU and motherboardFirmware Updates For Gpu And Motherboard
In some cases, outdated firmware on your graphics card or motherboard can cause conflicts with the newly installed GPU, leading to a monitor not turning on. To resolve this issue, follow these steps:
- Visit the official website of your graphics card manufacturer and download the latest firmware update for your GPU.
- Similarly, visit the manufacturer’s website for your motherboard and look for any available firmware updates for it.
- Install the firmware updates following the instructions provided by the manufacturers. Make sure to follow the correct installation procedure to avoid any issues.
- After installing the firmware updates, restart your computer and check if the monitor turns on with the graphics card now.
Testing The Graphics Card In Another Pc
If the monitor still doesn’t turn on after updating the firmware, it’s important to determine if the issue lies with the graphics card itself. To do this, follow these steps:
- Disconnect the graphics card from your current PC and safely remove it.
- Find another PC that is compatible with your graphics card and connect it to that PC.
- Power on the PC and check if the monitor turns on with the graphics card in the new system.
- If the monitor turns on and displays properly in the new system, it indicates that there might be other hardware conflicts in your original PC causing the issue.
- If the monitor still doesn’t turn on in the new system, it suggests a potential issue with the graphics card itself, and you may need to consider replacing or repairing it.
Evaluating The Need For A Psu Upgrade
If the monitor doesn’t turn on even after updating firmware and testing the graphics card in another PC, it’s essential to evaluate if your power supply unit (PSU) is providing enough power to support the new GPU. Here’s what you can do:
- Check the power requirements of your graphics card and compare it with the specifications of your PSU. Ensure that your PSU can supply sufficient power.
- If your PSU falls short of the power requirements, consider upgrading to a higher-capacity PSU to provide ample power to your system.
- Install the new PSU carefully, ensuring all connections are secure.
- Restart your computer and check if the monitor turns on with the graphics card now.
If you have followed these steps and the monitor still doesn’t turn on after installing a graphics card, it’s recommended to seek professional assistance or contact the manufacturer for further troubleshooting options. Remember, resolving firmware and hardware conflicts requires patience and attention to detail, but it’s possible to overcome this issue and enjoy the enhanced performance of your graphics card. Good luck!
Frequently Asked Questions For Monitor Not Turning On After Installing Graphics Card
Why Is My Monitor Not Turning On With A New Graphics Card?
If your monitor is not turning on after installing a new graphics card, there could be a few reasons. First, check if the GPU is seated correctly by removing and placing it back in. Also, make sure the power supply is sufficient and all power cables are properly connected.
Lastly, ensure that the graphics card is compatible with your system.
Why Is My Screen Black After Installing New Graphics Card?
If your screen is black after installing a new graphics card, it’s likely due to compatibility issues or power supply problems. Make sure the card is compatible with your system and meets power requirements. Check that all power cables are properly connected and the power supply is sufficient.
Can Graphic Card Cause No Display?
Yes, a graphics card can cause no display if it is not seated correctly or if it is incompatible with the system or power supply issues. Make sure the card is properly installed and that it meets the system requirements.
Check power supply and connections.
Why Won T My Computer Turn On After Putting In A New Graphics Card?
If your computer won’t turn on after installing a new graphics card, there are a few possible reasons. First, make sure the card is compatible with your system and meets power supply and slot requirements. Check if the power supply is sufficient and all cables are connected correctly.
Conclusion
If your monitor is not turning on after installing a graphics card, there are a few possible reasons for this issue. It could be that the GPU is not seated correctly, so try removing and reinserting it. Check if you hear a POST beep and if the fans are turning.
Also, make sure to use the appropriate power supply and check that all power cables are properly connected. If all else fails, try connecting your monitor to the onboard GPU or using different cables.