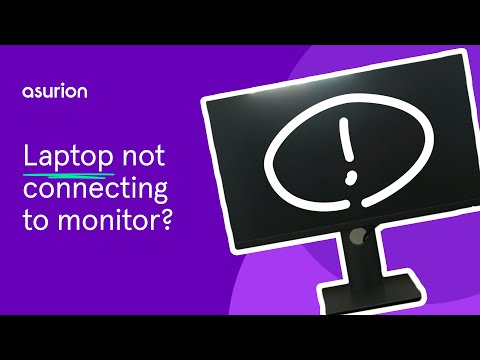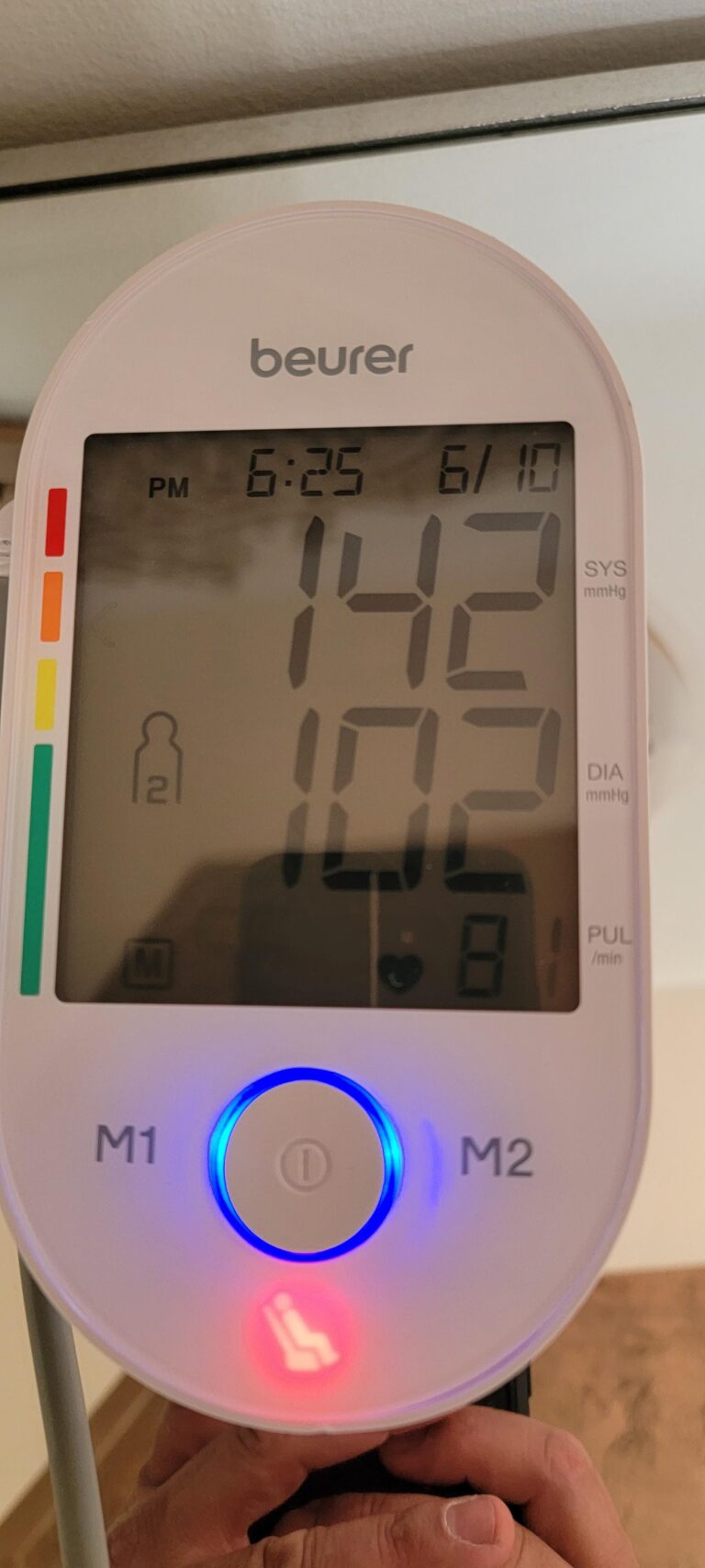Laptop Not Working With External Monitor: Troubleshooting Tips
If your laptop is not working with an external monitor, try using the “Detect” feature in the Display Settings by right-clicking on your desktop, selecting “Display Settings,” scrolling down to the “Multiple Displays” section, and clicking on the “Detect” button. Updating, reinstalling, or downgrading the graphics driver can also help resolve the issue.
Additionally, check the connection between the monitor and laptop, as faulty cables or incorrect settings in Windows could be causing the problem. If you’re facing the frustrating issue of your laptop not working with an external monitor, don’t worry, you’re not alone.
Many users encounter this problem, but luckily, there are solutions available. We will explore some quick and effective troubleshooting steps to help you resolve the issue and get your laptop and external monitor working seamlessly together. Whether it’s a simple software glitch or a physical connection problem, we’ve got you covered. So, let’s dive in and find out how to fix the laptop not working with an external monitor issue in no time.

Credit: www.reddit.com
Confirming Laptop And Monitor Compatibility
If you are experiencing issues with your laptop not working with an external monitor, it’s important to confirm the compatibility between your laptop and the monitor. This will help you troubleshoot and resolve any connectivity problems. Follow the steps below to ensure hardware compatibility and check for correct input/output ports and adapters.
Ensure Hardware Compatibility Between Laptop And Monitor
Before connecting your laptop to an external monitor, it’s crucial to ensure that both devices are compatible with each other. Check the specifications of your laptop and monitor to ensure they have the necessary hardware capabilities to work together.
- Operating system compatibility: Make sure that your laptop’s operating system supports multiple displays. Certain older or budget laptops may not have this capability.
- Graphics card compatibility: Verify that your laptop’s graphics card is able to support an external monitor. In some cases, your laptop may only have integrated graphics, which may limit the number of displays it can accommodate.
- Monitor resolution compatibility: Check if your laptop and monitor have compatible resolutions. Mismatched resolutions can result in display issues or unsupported configurations.
Check For Correct Input/output Ports And Adapters
The next step is to ensure that your laptop and monitor have the correct input/output ports and adapters to establish a connection. Here are some points to consider:
- Matching ports: Check if your laptop and monitor have the same type of ports. Common port types include HDMI, DisplayPort, VGA, and DVI. If the ports don’t match, you may need an adapter to bridge the connection.
- Adapters: If your laptop and monitor have different types of ports, you’ll need the appropriate adapter to connect them. Make sure the adapter is compatible with both your laptop and monitor.
- Cable condition: Inspect the condition of your cables and ensure that they are not damaged or worn out. Faulty cables can cause intermittent connections or prevent the laptop from detecting the external monitor.
By confirming the compatibility between your laptop and monitor and checking for the correct input/output ports and adapters, you can troubleshoot and resolve many issues related to a laptop not working with an external monitor. Taking these steps will ensure a smooth and successful connection, allowing you to enjoy a dual or extended display setup.
Laptop Not Working With External Monitor: Troubleshooting Tips
Laptop Not Working With External Monitor: Troubleshooting Tips
If you’re having trouble getting your laptop to work with an external monitor, don’t worry – you’re not alone. Connecting a laptop to an external monitor can sometimes be a challenging task, but with a bit of troubleshooting, you can usually get it working smoothly. In this article, we’ll explore some common connection issues and provide you with tips to identify and resolve them.
Identify And Troubleshoot Common Connection Issues
- Check the cable connections: Ensure that the cable connecting your laptop to the external monitor is securely plugged in at both ends. Loose connections can result in a lack of signal.
- Test different ports: Try connecting the cable to a different port on your laptop and monitor. Sometimes, specific ports might be dedicated for certain functions or have compatibility issues.
- Restart your devices: Sometimes, a simple restart can fix connection issues. Turn off both your laptop and the external monitor, then power them back on and try again.
- Check for driver updates: Outdated or incompatible graphics drivers can cause connection problems. Visit the manufacturer’s website and download the latest drivers for your graphics card.
- Disable power saving mode: Some laptops automatically go into power-saving mode when connected to an external display. Check your power settings and disable any power-saving features that may affect the monitor connection.
Verify Cable Integrity And Port Functionality
| Cable Integrity | Port Functionality |
|---|---|
| If you suspect that the cable itself may be faulty, try using a different cable to connect your laptop to the external monitor. | Test the port on your laptop by connecting it to another device, such as a different monitor or a TV. If the port works with other devices, the issue may lie with the monitor or the cable. |
| If the problem persists with a different cable, consider replacing the port on the external monitor if possible or contact the monitor manufacturer for further assistance. | If the port on your laptop is not functioning correctly, it may require professional repair. Contact your laptop manufacturer or a local computer technician for support. |
By following these troubleshooting tips, you should be able to identify and resolve common connection issues when your laptop is not working with an external monitor. Remember to check cable connections, update drivers, and verify both cable integrity and port functionality. If the problem persists, considering seeking professional assistance from the monitor or laptop manufacturer.
Detecting And Resolving Display Recognition Issues
If your laptop is not working with an external monitor, you can try using the “Detect” feature in Display Settings. Right-click on your desktop, select “Display Settings,” scroll down to “Multiple Displays,” and click on “Detect. ” Another solution is to update, reinstall, or downgrade the graphics driver.
Utilize Operating System’s Display Detection Features
If your laptop is not recognizing the external monitor, you can try utilizing your operating system’s built-in display detection features. This can help you troubleshoot and resolve any display recognition issues.
To begin, right-click on your desktop and select “Display Settings” from the drop-down menu. Alternatively, you can navigate to the “Display Settings” option through the Start menu. Once in the Display Settings window, scroll down to the “Multiple Displays” section.
To detect the external monitor, click on the “Detect” button. This will prompt your operating system to scan for any connected displays and try to establish a connection with them. If your laptop was not initially recognizing the external monitor, using the “Detect” feature can help establish a successful connection.
Adjust Display Settings For External Monitor Usage
Even if your laptop has successfully recognized the external monitor, you may need to adjust some display settings to ensure proper functionality. By customizing the display settings, you can optimize the viewing experience on the external monitor.
In the “Display Settings” window, you can choose how you want the multiple displays to function. This includes options such as extending the display, duplicating the display, or using only the external monitor as the main display.
To adjust these settings, scroll to the “Multiple Displays” section and click on the drop-down menu. From there, you can select the desired display configuration that suits your needs. Make sure to click on the “Apply” button to save the changes.
Additionally, you may need to consider the display resolution and refresh rate settings. These settings can affect the clarity and smoothness of the visuals on the external monitor. To make adjustments, navigate to the “Advanced Display Settings” or “Display Adapter Properties” option, depending on your operating system.
Here, you can choose the appropriate resolution and refresh rate for the external monitor. It is recommended to use the native resolution and optimal refresh rate supported by the monitor to ensure the best visual experience.
Ensuring Optimal Driver Performance
If you’re facing the frustrating issue of your laptop not working with an external monitor, one of the potential culprits could be outdated or faulty graphics drivers. Your graphics driver is crucial for establishing smooth communication between your laptop and the external monitor, enabling proper display functionality. To ensure optimal driver performance and resolve any driver-related display problems, you can follow these steps:
Steps To Update, Reinstall, Or Rollback Graphics Drivers
Keeping your graphics drivers up to date is essential for seamless external monitor connectivity. Here are the steps to update, reinstall, or rollback your graphics drivers:
- Start by accessing the “Device Manager” on your laptop. You can do this by right-clicking on the “Start” button and selecting “Device Manager” from the menu.
- In the Device Manager window, expand the “Display adapters” category to reveal the installed graphics drivers.
- Right-click on the graphics driver that corresponds to your external monitor and select the desired action from the context menu.
- Update Driver Software: This option will search for the latest driver updates online and install them if available. It can help fix compatibility issues and improve performance.
- Uninstall: If you suspect that the current driver is causing issues, you can choose to uninstall it. After uninstalling, restart your laptop, and Windows will automatically reinstall the default driver.
- Roll Back Driver: If you recently updated your graphics driver and started encountering problems, rolling back to the previous version can help resolve the issue. This option is only available if you have installed a newer driver previously.
- Follow the on-screen prompts to complete the selected action. If you choose to update the driver, ensure you have a stable internet connection for the download and installation process.
- After the driver update, restart your laptop to apply the changes. Test the external monitor connection to see if the issue is resolved.
How To Troubleshoot Driver-related Display Problems
If you continue to experience issues with your external monitor after updating, reinstalling, or rolling back the graphics drivers, here are some troubleshooting steps you can take:
- Start by checking the physical connections between your laptop and the external monitor. Ensure that the cables are securely plugged into the correct ports on both devices.
- If you’re using an adapter or converter, make sure it is compatible with your laptop and the external monitor. Faulty or incompatible adapters can cause display problems.
- Try using a different cable or connecting the monitor to another laptop to determine if the issue lies with the cable or the monitor itself.
- Adjust the display settings on your laptop to extend or duplicate the screen onto the external monitor. You can access the display settings by right-clicking on your desktop and selecting “Display Settings.”
- Update the BIOS (Basic Input/Output System) firmware of your laptop. Manufacturers often release BIOS updates that address display-related issues and improve compatibility.
- If the above steps do not resolve the problem, consider reaching out to the manufacturer’s support or consulting a professional technician for assistance.
By following these steps and troubleshooting tips, you can often resolve driver-related display issues and enjoy the benefits of using an external monitor with your laptop.
Solving Persistent External Monitor Challenges
If you are facing issues with your laptop not working with an external monitor, there are a few steps you can take to troubleshoot and resolve the problem. In this article, we will explore some effective solutions to address persistent external monitor challenges.
Explore Bios/uefi Settings Adjustments
One of the first steps you can take is to adjust the BIOS/UEFI settings on your laptop. Follow these steps:
- Restart your laptop and press the specified key to enter the BIOS/UEFI settings (typically displayed during the startup).
- Navigate to the “Display” or “Graphics” settings.
- Ensure that the external monitor is selected as the primary display or as an extended display, depending on your desired configuration.
- Save the changes and exit the BIOS/UEFI settings.
Leverage Manufacturer Diagnostics And Support Tools
If adjusting the settings does not resolve the issue, you can utilize manufacturer diagnostics and support tools specific to your laptop brand. Here’s how:
- Visit the official website of your laptop manufacturer.
- Search for and download the diagnostic or support tool suitable for your laptop model.
- Run the tool and follow the on-screen instructions to diagnose and troubleshoot any display-related issues.
By utilizing these manufacturer-specific tools, you can ensure that your laptop’s hardware and drivers are functioning correctly, potentially resolving any external monitor challenges.
Remember, it’s important to stay up-to-date with the latest BIOS/UEFI firmware and graphics drivers for optimal performance and compatibility. Keeping these components updated can minimize potential issues and help your laptop work seamlessly with an external monitor.
Frequently Asked Questions On Laptop Not Working With External Monitor
Why Is My External Monitor Not Working With My Laptop?
If your external monitor isn’t working with your laptop, try using the “Detect” feature in display settings. Right-click on your desktop, select “Display Settings,” scroll down to “Multiple Displays,” and click on “Detect. ” Additionally, update your graphics driver and check if the monitor cable is old or faulty.
Why Won’t My Laptop Detect My Monitor Via Hdmi?
If your laptop is not detecting your monitor via HDMI, try using the “Detect” feature in the Display Settings. Right-click on your desktop, select “Display Settings,” scroll down to “Multiple Displays,” and click on “Detect. ” Additionally, check if the HDMI cable is faulty by replacing it with another one.
Why Won’t My Laptop Detect Two Monitors?
If your laptop is not detecting two monitors, try the following steps: 1. Right-click on your desktop and select “Display Settings. ” 2. Scroll down to the “Multiple Displays” section and click on the “Detect” button. 3. Update, reinstall, or downgrade the graphics driver.
4. Check for updates in the Windows Update settings. 5. Ensure that the monitor cables are connected properly and not damaged. These steps can help resolve issues caused by faulty cables, incorrect settings, or outdated drivers.
Why Is My Second Monitor Connected But Not Displaying?
If your second monitor is connected but not displaying, there could be a software or physical connection issue. Ensure that the monitor is plugged in and turned on. Try using the “Detect” feature in the Display Settings or update, reinstall, or downgrade the graphics driver.
Check the cable for any damage and replace it if necessary.
Conclusion
To troubleshoot a laptop not working with an external monitor, try using the “Detect” feature in the Display Settings. Updating, reinstalling, or downgrading the driver can also resolve the issue. Additionally, checking the cable connections and using Microsoft hotkeys can help reset the display settings.
If the problem persists, it may be due to faulty hardware such as a damaged cable or outdated video drivers. By following these steps, you can easily resolve the issue and enjoy a seamless dual monitor setup with your laptop.