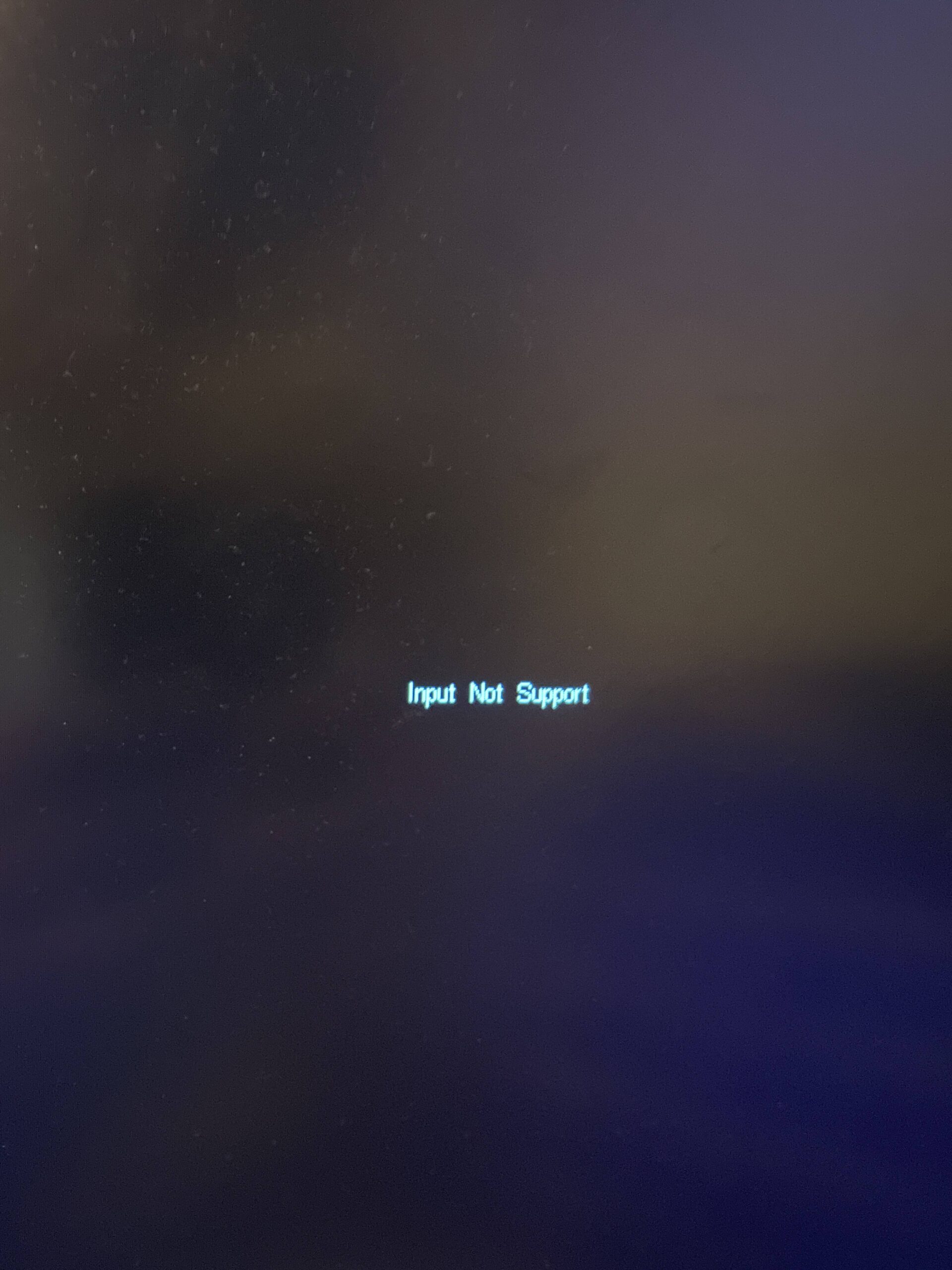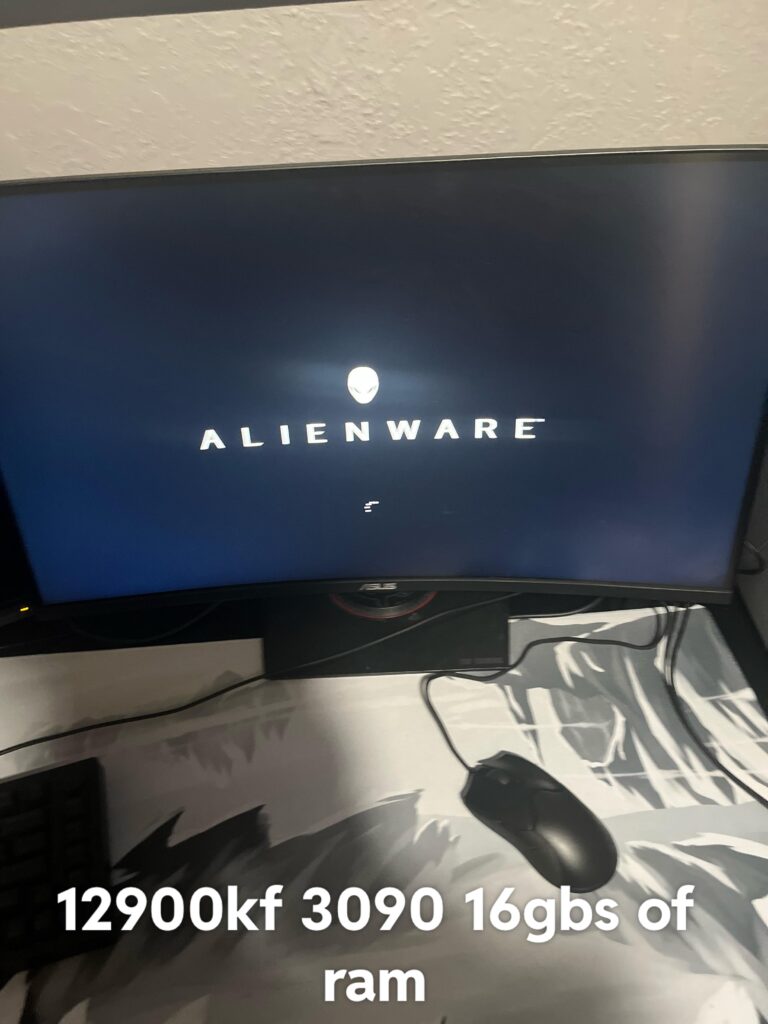Input Not Supported on Monitor: Troubleshooting Tips
If you see “Input Not Supported” on your monitor, it means that the resolution of your computer is not supported by the monitor. This error can occur due to connection issues, incorrect resolution setup, outdated display driver, or faulty VGA cable.
To fix this issue, you can check your monitor’s settings by accessing the menu and ensuring the refresh rate and resolution are compatible with your computer. You can also try updating your display driver and checking the VGA cable for any faults.

Credit: www.reddit.com
Clarifying ‘input Not Supported’ On Monitors
Are you seeing the “Input Not Supported” error on your monitor? This usually happens when your computer’s resolution is set to one that is not compatible with your monitor. This issue can be caused by connection problems, incorrect resolution settings, outdated drivers, or a faulty VGA cable.
To fix this, check your monitor’s settings and make sure the resolution and refresh rate are set correctly.
Importance Of Correct Resolution And Refresh Rate
One of the main reasons why you may encounter the ‘Input Not Supported’ error on your monitor is due to an incorrect resolution or refresh rate. The resolution refers to the number of pixels displayed on the screen, while the refresh rate determines how often the image on the screen is refreshed. Setting your computer’s resolution and refresh rate to values that are not supported by your monitor can lead to this error message.
Common Messages Related To This Error
When you encounter the ‘Input Not Supported’ error on your monitor, there are a few common messages that you may come across. These messages can help you to understand the cause of the error and troubleshoot accordingly:
- “Input not Supported” on Acer monitor
- “Input not Supported” on new PC fix?
- “Input not supported” display error with new build
- HDMI to VGA Adapter says Input Not Supported (Laptop)
To address this issue, it is crucial to check both your monitor and computer’s settings. Press the buttons on your monitor to access the menu and verify the settings. Ensure that the resolution and refresh rate are set correctly. Additionally, inspect the VGA or HDMI cable connections between your computer and monitor, as a faulty cable can also trigger the ‘Input Not Supported’ error.
If the problem persists, it may be necessary to update your display driver. An outdated or corrupted driver can cause compatibility issues between your computer and monitor. To resolve this, visit the manufacturer’s website and download the latest driver for your display adapter.
In some cases, utilizing an HDMI to VGA adapter can lead to the ‘Input Not Supported’ error. If you are using such an adapter, make sure it is compatible and functioning correctly.
By addressing these common messages and taking appropriate measures, you can troubleshoot the ‘Input Not Supported’ error on your monitor and ensure that the resolution and refresh rate are set correctly for optimal display performance.
Analyzing Common Causes
If you encounter the “Input Not Supported on Monitor” error, it is likely due to a resolution mismatch between your computer and monitor, connection issues, outdated display drivers, or a faulty VGA cable. To fix this issue, check your monitor’s settings, ensure the correct cable connections, and update your display drivers if necessary.
Resolution Mismatch Scenarios
One common cause of the “Input Not Supported” error on a monitor is a resolution mismatch. This occurs when the resolution settings on your computer do not match the supported resolution of the monitor. The monitor is unable to display the input because it is receiving a resolution that it cannot handle. To resolve this issue, you will need to adjust the resolution settings on your computer. Here’s how you can do it:- Right-click on your desktop and select “Display settings.”
- Scroll down to the “Resolution” section and click on the drop-down menu.
- Select a resolution that is supported by your monitor. If you’re unsure, you can check the monitor’s manual or visit the manufacturer’s website for information on supported resolutions.
- Click “Apply” to save the changes and then click “OK.”
Connectivity Faults And Cable Issues
Another common cause of the “Input Not Supported” error is connectivity faults and cable issues. If the cable connecting your computer to the monitor is loose or damaged, it can result in a loss of signal or incorrect display. To troubleshoot this issue, follow these steps:- Ensure that the cable connecting your computer to the monitor is securely plugged in at both ends.
- If the cable is loose, firmly connect it to both the computer and the monitor.
- If the cable appears damaged or worn out, try using a different cable to see if the issue persists.
- Check for any bent or broken pins on the cable connectors and straighten them if necessary.
- If you’re using an adapter or converter, make sure it is compatible with your devices and functioning properly.
Drivers And Software Configuration
The display driver and software configuration on your computer can also contribute to the “Input Not Supported” error. Outdated or corrupted display drivers may cause compatibility issues with your monitor, resulting in the error message. To fix this issue, follow these steps:- Open the Device Manager on your computer by pressing the Windows key + X and selecting “Device Manager” from the menu.
- Expand the “Display adapters” category and right-click on your display driver.
- Select “Update driver” and follow the on-screen instructions to download and install the latest driver updates.
- If updating the driver does not resolve the issue, you can try uninstalling the display driver and then reinstalling it.
- Additionally, make sure that your display settings are correctly configured. Open the display settings on your computer and ensure that the resolution, refresh rate, and other display options are set to values supported by your monitor.
Checking Cable Integrity And Ports
If you encounter the error “Input Not Supported on Monitor,” it usually means that the resolution on your computer is not compatible with the monitor. This problem can be caused by connection issues, incorrect resolution settings, outdated drivers, or faulty cables.
To fix this issue, you can check your monitor’s settings, ensure proper cable connections, and update your display drivers.
Inspecting And Testing Display Cables
When encountering the “Input Not Supported” error on your monitor, one of the first troubleshooting steps to take is to inspect and test the display cables. Faulty or loose cables can often be the culprit behind this issue. To begin, check the connections at both ends of the cable – the device and the monitor. Ensure that they are securely plugged in and that there are no visible signs of damage or wear on the cable itself. If you notice any issues such as bent pins or frayed wires, it may be necessary to replace the cable. If the cables appear to be in good condition, the next step is to test them. Try using a different cable to connect your device to the monitor and see if the error persists. This will help determine if the issue lies with the cable itself or if it is related to another component.Troubleshooting Tips For Port Problems
Sometimes, the “Input Not Supported” error can be caused by problems with the ports on your computer or monitor. Here are a few troubleshooting tips to help resolve port-related issues: 1. Check for debris: Inspect the ports on both the computer and the monitor for dirt, dust, or other debris that may be obstructing a proper connection. Use a can of compressed air or a soft, dry cloth to clean out any unwanted particles. 2. Ensure compatibility: Confirm that you are using compatible connections between your computer and monitor. Different devices may require different types of ports, such as HDMI, VGA, or DisplayPort. Using an incompatible connection can result in the “Input Not Supported” error. 3. Update drivers: Outdated or corrupted display drivers can cause compatibility issues and lead to the error message. Visit the manufacturer’s website to download and install the latest drivers for your graphics card or monitor. 4. Restart your devices: Sometimes, simply restarting your computer and monitor can help resolve port-related problems. This clears any temporary glitches or software conflicts that may be causing the error. By following these troubleshooting tips, you can effectively address cable integrity and port issues that may be causing the “Input Not Supported” error on your monitor. Remember to always double-check your connections, test different cables if needed, and ensure that your ports are clean and compatible.Accessing And Altering Resolution
When it comes to troubleshooting the “Input Not Supported” error on your monitor, one of the key factors to consider is the resolution settings. In most cases, this error occurs when the resolution of your computer does not match the supported resolution of your monitor. By accessing and altering the resolution settings, you can resolve this issue and get your monitor up and running smoothly.
Steps To Safely Modify Resolution Settings
To safely modify the resolution settings and fix the “Input Not Supported” error on your monitor, follow these steps:
- Ensure that your computer is powered on and connected to the monitor.
- Press the buttons on your monitor to access the menu options. The button locations and labels may vary depending on your monitor model.
- Using the arrow keys on your monitor, navigate to the “Display” or “Settings” option.
- Within the display settings, locate the “Resolution” or “Screen Resolution” option.
- Using the arrow keys, select a resolution that is supported by your monitor. It is recommended to choose the native resolution of your monitor for optimal display quality.
- Once you have selected the desired resolution, press the appropriate button on your monitor to apply the changes.
- Wait for a few seconds for the changes to take effect. Your monitor should now display the correct input without the “Input Not Supported” error.
How Resolution Affects ‘input Not Supported’
The resolution of your computer plays a crucial role in triggering the “Input Not Supported” error on your monitor. When the resolution is set to a value that is not supported by your monitor, it leads to an incompatible input signal. This mismatch can result in the monitor displaying the error message and failing to display the expected content.
By adjusting the resolution settings to match the supported resolution of your monitor, you can ensure a seamless connection between your computer and monitor, eliminating the “Input Not Supported” error.
Alternative Methods To Change Settings Without A Screen
If you find yourself unable to access the resolution settings directly on your monitor due to a lack of display, there are alternative methods available to change the settings without a screen. These methods include:
- Using keyboard shortcuts: Some operating systems allow you to modify the resolution settings using specific keyboard shortcuts. Refer to your operating system’s documentation or support resources for information on how to perform this action.
- Remote desktop access: If you have another device connected to the same network as your computer, you can use remote desktop access software to control your computer and modify the resolution settings remotely.
- Safe mode boot: Booting your computer in safe mode allows you to access basic display settings and make modifications to the resolution without any additional software or drivers.
These alternative methods can be helpful if you encounter the “Input Not Supported” error and need to adjust the resolution settings without a functioning screen.
Ensuring Up-to-date Display Drivers
If you encounter the error message “Input Not Supported on Monitor,” it is likely due to connection issues, incorrect resolution setup, or outdated display drivers. Ensure that your monitor’s settings are correct, check the connections, and update your display drivers to resolve this issue.
Identifying Outdated Or Corrupted Drivers
One of the common causes of the ‘Input Not Supported’ issue on your monitor is outdated or corrupted display drivers. Display drivers act as a bridge between your computer’s operating system and the monitor, allowing them to communicate effectively. When these drivers become outdated or corrupted, they can cause compatibility issues, leading to the error message.
But how can you identify if your drivers are outdated or corrupted?
Here are a few indicators to look out for:
- Blurry or distorted images on your screen
- Random blackouts or flickering of the screen
- Slow response time when switching between programs
- Error messages related to display drivers
- Issues with connecting multiple monitors
If you are experiencing any of these symptoms, it is highly likely that your display drivers are outdated or corrupted and need to be updated or reinstalled.
Process For Updating Or Reinstalling Display Drivers
Now that you have identified that your display drivers are outdated or corrupted, the next step is to update or reinstall them.
The process for updating or reinstalling display drivers may vary depending on your operating system, but here are some general steps you can follow:
- Open the Device Manager on your computer. You can usually access it by right-clicking on the Start button and selecting Device Manager.
- Expand the Display Adapters category.
- Right-click on your display adapter and select Update Driver.
- Choose the option to search automatically for updated driver software.
- If Windows finds an updated driver, follow the on-screen instructions to install it.
If Windows doesn’t find an updated driver or if you encounter any issues during the update process, you may need to visit the manufacturer’s website to download the latest driver for your specific monitor model.
Remember to restart your computer after updating or reinstalling the display drivers to ensure the changes take effect.
By following these steps, you can ensure that your display drivers are up to date and compatible with your monitor, potentially resolving the ‘Input Not Supported’ issue.
Role Of Drivers In Fixing The ‘input Not Supported’ Issue
Display drivers play a crucial role in fixing the ‘Input Not Supported’ issue on your monitor.
When the resolution of your computer is set to a level that is not supported by your monitor, the monitor cannot properly interpret the signals it receives from the computer. This is when the ‘Input Not Supported’ error message appears on the screen.
By ensuring that your display drivers are up to date, you enable your computer and monitor to communicate effectively and negotiate the optimal resolution settings.
Display drivers act as a translator, allowing the computer’s operating system to send the appropriate signals to the monitor, ensuring that the resolution is set correctly. When the display drivers are outdated or corrupted, they may not have the necessary information to establish this communication, resulting in the error message.
Updating or reinstalling the display drivers can provide the necessary updates and fixes, allowing the computer and monitor to work together seamlessly and resolve the ‘Input Not Supported’ issue.
Input Not Supported: Troubleshooting Tips
If you’re experiencing the “Input Not Supported” error on your monitor, it could be due to incorrect resolution settings, connection issues, or outdated display drivers. Troubleshooting steps include checking the monitor settings, verifying cable connections, and updating drivers if necessary.
Fixing this issue can help restore proper display functionality.
If you’ve ever encountered the dreaded “Input Not Supported” error on your monitor, you know how frustrating it can be. This error typically occurs when the resolution of your computer is set to one that is not supported by the monitor. Fortunately, there are several troubleshooting steps you can take to resolve this issue and get your monitor back up and running smoothly. In this section, we’ll walk you through some quick fixes, advanced troubleshooting techniques, and when it’s time to seek professional help for persistent monitor problems.
Walkthrough Of Quick Fixes For The Error
If you’re experiencing the “Input Not Supported” error on your monitor, try these quick fixes to potentially resolve the issue:
- Check your monitor’s settings: Press the buttons on your monitor to access the menu and verify that the settings are correctly configured. Ensure that the refresh rate and resolution match the recommended settings for your monitor. Sometimes, incorrect settings can trigger this error.
- Inspect the display cables: Start troubleshooting by inspecting the display cables. Check the connections at both the device and monitor ends to make sure they are securely attached. Sometimes, a loose cable connection can lead to the “Input Not Supported” error.
- Update display driver: Outdated or corrupted display drivers can cause compatibility issues with your monitor. Visit the manufacturer’s website or use a reliable driver update software to download and install the latest driver for your graphics card.
- Use a different cable: Faulty VGA or HDMI cables can also result in the “Input Not Supported” error. Try connecting your monitor with a different cable to see if the error persists.
- Adjust the resolution on your computer: Go to your computer’s display settings and make sure the resolution is set to a value that is supported by your monitor. Refer to your monitor’s user manual or the manufacturer’s website for the recommended resolution.
Advanced Troubleshooting For Persistent Issues
If the quick fixes mentioned above didn’t resolve the “Input Not Supported” error on your monitor, you may need to try more advanced troubleshooting techniques. Here are a few steps you can take:
- Try a different monitor: Connect your computer to a different monitor to see if the issue persists. If the error doesn’t occur with the new monitor, it could indicate a problem with the original monitor.
- Check for firmware updates: Visit the manufacturer’s website for your monitor and check if there are any available firmware updates. Updating the firmware can sometimes fix compatibility issues and resolve the “Input Not Supported” error.
- Reset monitor settings: Reset the monitor settings to their default values. This can be done through the monitor’s menu options, usually under the “Reset” or “Factory Reset” option.
- Check for hardware problems: Inspect the monitor for any physical damage or malfunctioning components. If you notice any issues, it may require professional repair or replacement.
When To Seek Professional Help For Monitor Problems
If you’ve tried all the troubleshooting steps mentioned above and are still encountering the “Input Not Supported” error or any other persistent monitor problems, it may be time to seek professional help. Consider reaching out to the manufacturer’s customer support, a certified technician, or an IT professional who can diagnose and resolve the issue for you.
Remember, professional assistance can be valuable when dealing with complex monitor problems or if you’re unsure about performing advanced troubleshooting techniques yourself. They have the expertise and resources to identify and fix the underlying cause of the error, ensuring your monitor works optimally.
Frequently Asked Questions For Input Not Supported On Monitor
How Do I Fix Input Not Supported On My Monitor?
To fix the “Input not supported” error on your monitor, follow these steps: 1. Adjust settings: Access the menu on your monitor and check the resolution and refresh rate settings. 2. Check connections: Ensure the cables are securely connected to both the device and the monitor.
3. Update display driver: Make sure your display driver is up to date. 4. Replace VGA cable: If using a VGA cable, try using a new one to rule out any potential faults. 5. Contact support: If the issue persists, reach out to the manufacturer’s support for further assistance.
Why Is Input Not Detected On My Monitor?
The most common reason for input not being detected on a monitor is a loose cable. Make sure the cable connecting the monitor to your PC is securely attached. If the issue persists, it could be a problem with the cable itself, especially if there is visible damage.
Check the cable and consider replacing it if necessary.
Why Does My Monitor Say Unsupported Mode?
When your monitor says “unsupported mode,” it means that your computer’s resolution is not compatible with the monitor. This issue can be caused by connection problems, incorrect resolution settings, outdated display drivers, or a faulty VGA cable. To fix it, check your monitor’s settings and ensure that the refresh rate and resolution match your computer’s settings.
Why Can’t I Connect To My Monitor?
If you can’t connect to your monitor, it could be due to connection issues, incorrect resolution setup, outdated display driver, or a faulty VGA cable. Check your monitor’s settings and ensure the cables are properly connected.
Conclusion
To resolve the “Input Not Supported on Monitor” error, it is important to check the resolution settings on your computer and ensure they are compatible with your monitor. Additionally, inspect the connection between your computer and monitor, and verify that the display drivers are up to date.
If the issue persists, try using different cables or adapters, and consult relevant online communities for further troubleshooting suggestions. By following these steps, you should be able to overcome the input not supported problem and enjoy a seamless viewing experience on your monitor.