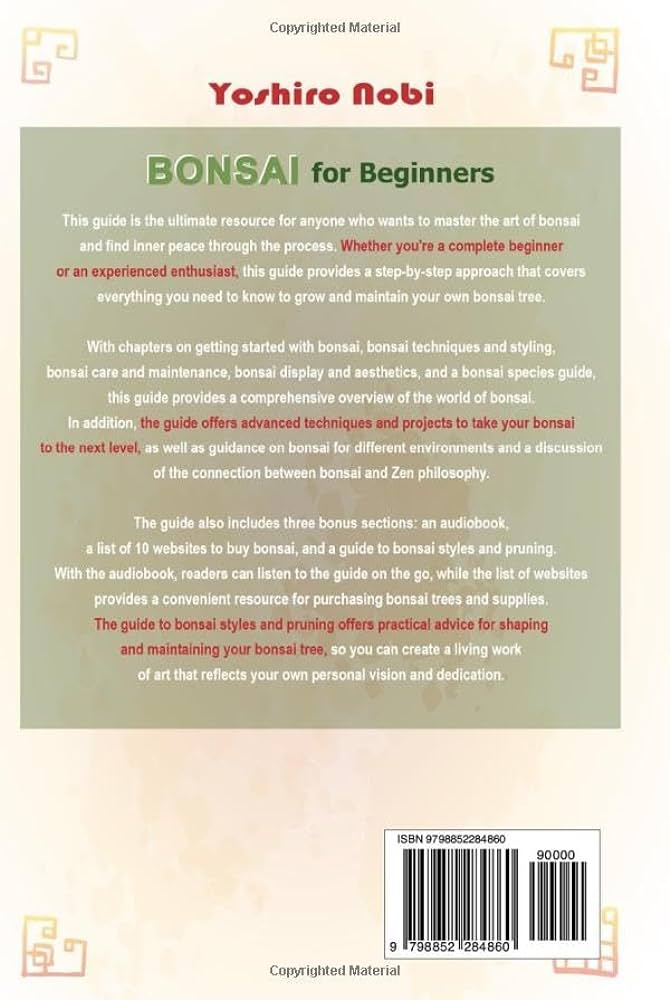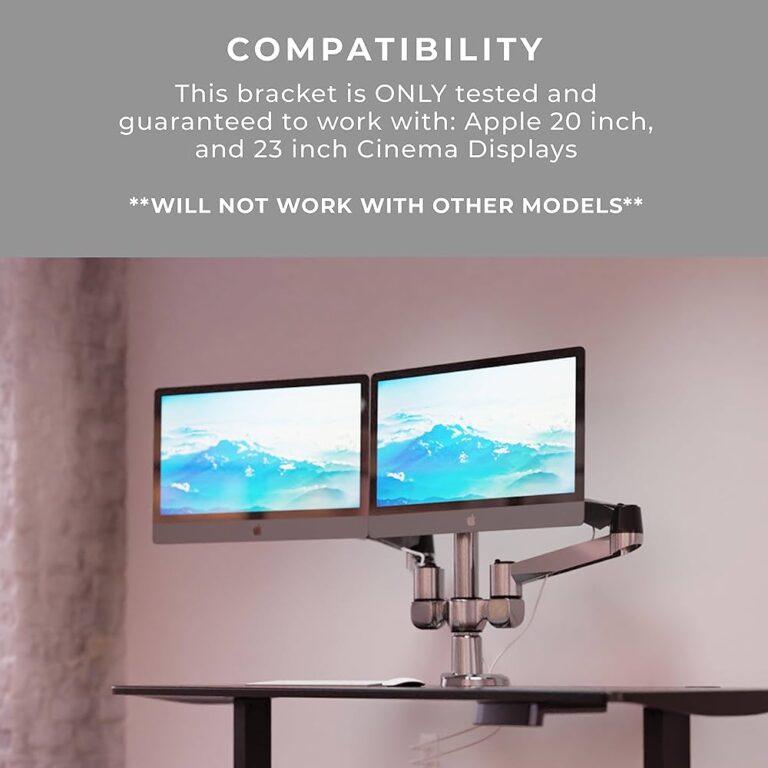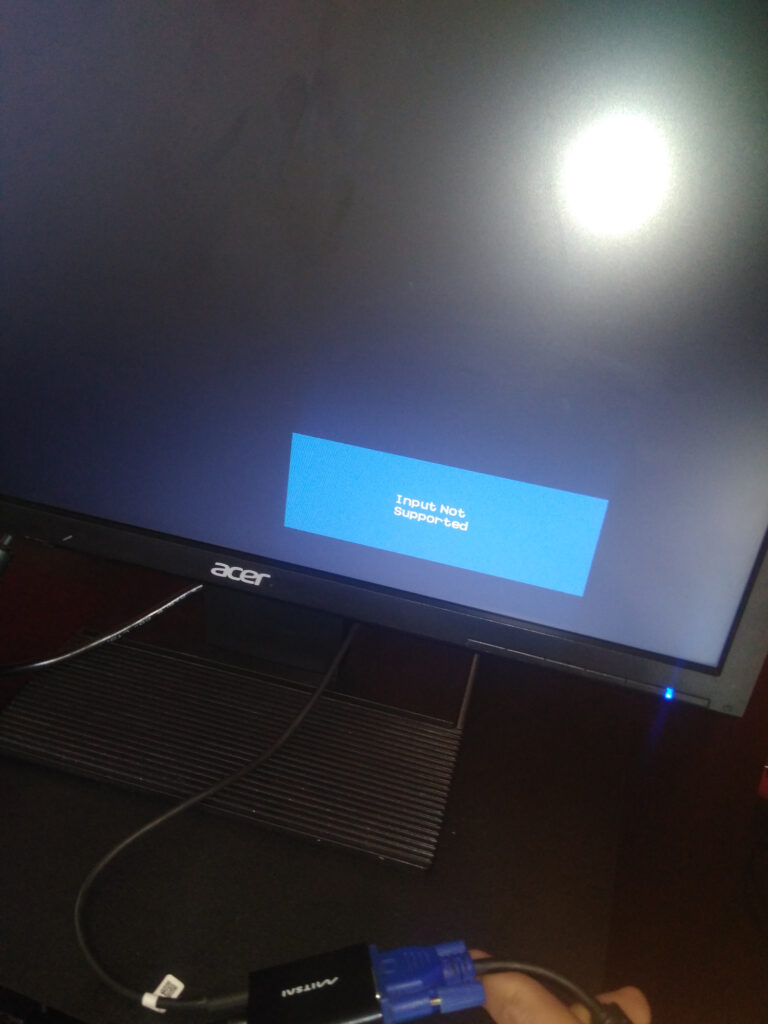How to Re Identify Monitors: A Step-by-Step Guide
To re-identify monitors, search on Google and click on one of the displays. Then, click the “Identify” button.
By doing this, you can change the monitor’s “Identity Number” in Windows Display Settings. If you’re experiencing issues with your monitors or if you simply want to rearrange them, re-identifying monitors can be a helpful solution. By changing the identity numbers of your monitors, you can ensure that they are organized and functioning properly.
However, knowing exactly how to re-identify monitors can be confusing for many people. We will provide you with a step-by-step guide on how to re-identify monitors in a simple and straightforward manner. Whether you’re a beginner or an experienced user, this guide will help you easily change the identity numbers of your monitors, allowing for a smoother and more efficient display setup.
Understanding Monitor Identification
To reidentify monitors, go to the Windows Display Properties and click on the Identify button. You can also change the identity number by accessing the Properties window, selecting the Details tab, and editing the Device Instance Path option. Additionally, forcing Windows to detect the monitors can help resolve any identification issues.
Importance Of Correct Monitor Identification
Correctly identifying your monitors is an essential aspect of managing your computer setup efficiently. Whether you use multiple monitors for work, gaming, or other purposes, understanding how to re-identify monitors can help streamline your workflow and enhance your overall user experience. By assigning the correct identities to your monitors, you can ensure that your content is displayed on the intended screens, prevent confusion, and optimize your display settings for maximum productivity.
Typical Issues With Monitor Misidentification
When your monitors are misidentified, it can lead to a range of frustrating issues that impact your daily computer usage. Some common problems include:
- Misplaced content: Misidentification can result in content and windows appearing on the wrong screens, making it difficult to find and interact with your files and applications efficiently.
- Inconsistent numbering: The numbering assigned to your monitors by default may not match their physical arrangement, causing confusion when trying to navigate between screens or select specific displays for certain tasks.
- Resolution conflicts: Misidentifying monitors can also lead to resolution conflicts, resulting in suboptimal display quality and visual distortions that can strain your eyes and affect the overall viewing experience.
By understanding and addressing these issues, you can ensure that your monitors are correctly identified and optimize your workspace for enhanced productivity and user satisfaction.
Preparing For Re-identification
To re-identify monitors, you can use the “Identify” button in Windows Display Properties to match the numbers shown on the screens to their actual positions. Another method is to change the Display Identity Number by accessing the Properties window, selecting the Details tab, and editing the desired number.
Checking Connections And Hardware Compatibility
Before re-identifying your monitors, it is essential to ensure that all connections are properly checked and that your hardware is compatible. Follow these steps to ensure a smooth re-identification process:
- Make sure that all cables connecting your monitors to your computer are securely plugged in. This ensures a stable connection and prevents any potential issues that may arise due to loose connections.
- Check if your computer’s graphics card supports multiple monitors. Verify the number of ports on your graphics card and ensure that you have enough for the monitors you intend to connect.
- Ensure that your monitors are compatible with your computer’s graphics card. Check the specifications of both your monitors and graphics card to ensure compatibility in terms of resolution, refresh rate, and connector type.
Ensuring The Right Tools And Software Are Ready
Having the right tools and software readily available is crucial for a successful re-identification process. Follow these steps to ensure you are well-prepared:
- Identify and install any necessary drivers for your monitors. Visit the manufacturer’s website to download the latest drivers and follow the installation instructions.
- Ensure that you have updated graphics card drivers. Visit the manufacturer’s website or use their official software to check for driver updates and install them if necessary. Updated drivers often improve performance and resolve compatibility issues.
- If you’re using multiple monitors with different resolutions or orientations, you may need third-party software to manage them effectively. Research and choose a reliable application that suits your needs, such as DisplayFusion or Ultramon.
By checking connections and hardware compatibility, as well as ensuring the right tools and software are ready, you can significantly increase your chances of a successful re-identification process for your monitors. Follow these steps diligently to avoid any potential issues and enjoy a seamless experience with your new monitor setup.
Starting With Windows Settings
To re-identify monitors in Windows settings, simply go to the display settings and click on one of the displays, then click the Identify button. You can also change the monitor’s “Identity Number” by accessing the Properties window, selecting the Details tab, and editing the Display Identity Number.
Accessing Display Settings To Identify Monitors
When it comes to reidentifying your monitors, starting with the Windows Settings is the way to go. By accessing the display settings, you can easily identify each monitor and make the necessary changes. Follow these simple steps to get started:
- Click on the Windows Start button located at the bottom left corner of your screen.
- Select “Settings” from the menu that appears.
- In the Settings window, click on the “System” option.
- Next, choose the “Display” tab from the left-hand sidebar.
- Within the Display tab, you will find an option to “Rearrange your displays”. Click on it.
Using The ‘identify’ Feature Effectively
Once you have accessed the display settings, it’s time to use the ‘Identify’ feature to properly identify each monitor. The ‘Identify’ feature provides a number on the screen that corresponds to a particular display. To utilize this feature effectively, follow these steps:
- Within the “Rearrange your displays” window, click on the “Identify” button.
- A number will appear on each monitor, indicating its assigned identity.
- Take note of these numbers to distinguish between your monitors.
By using the ‘Identify’ feature, you can ensure that each monitor is correctly identified, making it easier for you to make any necessary adjustments or configurations. Remember to refer back to the assigned identity numbers when making changes to individual monitors.
Advanced Monitor Identification Techniques
When it comes to re-identifying monitors, advanced techniques can be employed to ensure accuracy and efficiency. Adjusting monitor settings through the control panel and utilizing manufacturer software are two effective methods that can be employed. These techniques provide a more detailed and precise approach to monitor identification, allowing users to easily manage their displays. In this article, we will explore these advanced techniques in detail.
Adjusting Monitor Settings Through The Control Panel
To adjust monitor settings through the control panel, follow these steps:
- Click the Windows Start button.
- Select the Control Panel option.
- Choose the Display category.
- Under the Display category, click on the “Adjust screen resolution” option.
- In the Display Settings window, you will find a section labeled “Multiple displays”.
- Click on the dropdown menu and select the desired monitor.
- Click the “Identify” button to visually identify each monitor connected to your system.
- If you need to reassign monitor numbers, click on the “Identify” button to display the identity numbers on each monitor.
- Make note of the current Display Identity Number for each monitor.
- To change the Display Identity Number, click the “Edit” button next to the current number.
- Enter the desired number and click “OK”.
Utilizing Manufacturer Software For Identification
Many monitor manufacturers provide dedicated software that can be used for identification and management purposes. This software allows users to access advanced settings and customize their monitor setup.
- Visit the manufacturer’s website and locate the appropriate software for your monitor model.
- Download and install the software on your computer.
- Launch the software and navigate to the monitor identification section.
- Follow the instructions provided by the software to identify and manage your monitors.
- Use the software’s features to adjust monitor settings, assign numbers, and organize your display setup.
By implementing these advanced monitor identification techniques, you can easily adjust settings, troubleshoot issues, and optimize your display configuration. Whether you prefer the control panel method or utilizing manufacturer software, these techniques offer a streamlined approach to re-identifying monitors.
When Monitors Resist Re-identification
Re-identifying monitors is usually a straightforward process, but sometimes monitors can be stubborn and resist any attempts to change their identity number. This can be frustrating, especially if you’re trying to set up a multi-monitor display or troubleshoot display issues. To overcome this challenge, you need to tackle persistent identification errors head-on and consider removing and reinstalling monitor drivers.
Tackling Persistent Identification Errors
When faced with persistent identification errors, it’s essential to follow a systematic approach to troubleshooting. Here are some steps to help you overcome this challenge:
- 1. Start by shutting down your computer.
- 2. Disconnect all monitors except the one you want to re-identify.
- 3. Power on your computer and allow it to fully boot up.
- 4. Navigate to the display settings in your operating system.
- 5. Look for an option that allows you to re-identify or rearrange your displays.
- 6. Select the monitor you want to re-identify and follow the on-screen instructions.
Removing And Reinstalling Monitor Drivers
In some cases, stubborn monitor identification errors may be caused by corrupted or outdated monitor drivers. To address this issue, you can try removing and reinstalling the monitor drivers using the following steps:
- 1. Open the device manager on your computer.
- 2. Locate the monitor category and expand it.
- 3. Right-click on the monitor you want to re-identify and select “Uninstall”.
- 4. Confirm the uninstallation and follow any on-screen prompts.
- 5. Once the driver is uninstalled, restart your computer.
- 6. After the restart, the operating system should detect the monitor as a new device.
- 7. Follow the on-screen instructions to install the appropriate drivers for the monitor.
By following these steps, you should be able to overcome stubborn monitor identification errors and successfully re-identify your monitors.

Credit: www.coursera.org
Forcing A Monitor Rediscovery
To re-identify monitors, you can force Windows to rediscover them one-by-one by deleting registry keys. Right-click on the display device, select Properties, go to the Details tab, choose the Device Instance Path option to view the current Display Identity Number, click Edit, enter the desired number, and click OK.
Another option is to select Start > Settings > System > Display > Rearrange your displays and select Identify to see which number corresponds to each display.
When it comes to re-identifying monitors, sometimes Windows may not properly recognize the connected displays or assign incorrect numbers to them. This can cause confusion and disrupt your workflow. However, there is a method to force Windows to rediscover your monitors and resolve these issues.
Editing Registry Settings (with Caution)
To safely modify the registry settings and re-identify your monitors, follow these step-by-step instructions:
- Shut down your machine and ensure that only the first monitor is connected to the dock or machine.
- Power on your machine and wait for the monitor to be automatically identified by Windows.
- If Windows does not recognize the monitor, you need to manually edit the registry settings. Proceed with caution, as editing the registry incorrectly can cause system instability.
- Right-click on the Start button and select “Run” from the menu. This will open the Run dialog box.
- Type “regedit” in the Run dialog box and press Enter. This will open the Registry Editor.
- In the Registry Editor, navigate to the following path: HKEY_LOCAL_MACHINE\SYSTEM\CurrentControlSet\Enum\DISPLAY.
- Expand the “DISPLAY” key and locate the subkey that corresponds to your monitor. The subkey names consist of a combination of letters and numbers.
- Once you find the correct subkey, right-click on it and select “Delete” to remove it from the registry.
- Repeat steps 7 and 8 for each monitor that needs to be re-identified.
- After deleting the subkeys, restart your machine. Windows will re-identify the monitors and assign them new identity numbers.
Important: Before making any changes to the registry, it is highly recommended to create a backup to restore in case of any issues.
By following these steps, you can safely modify the registry settings to force Windows to rediscover your monitors and correctly assign them new identity numbers.
Optimizing After Re-identification
Once you have successfully re-identified your monitors, it’s important to optimize the new display configurations to ensure your setup functions seamlessly. By following these tips, you can save and apply new display configurations effectively and maintain the monitor identification statuses for future use.
Saving And Applying New Display Configurations
After re-identifying your monitors, it’s crucial to save the new display configurations. This enables you to easily recall and apply these settings whenever necessary. Here’s how you can save and apply new display configurations:
- Open the Display Settings window by right-clicking on your desktop and selecting “Display Settings.”
- Under the “Multiple displays” section, click on the drop-down menu and select “Extend these displays” to enable the use of multiple monitors.
- Arrange the displays in the desired order by clicking and dragging them in the “Layout” section.
- Click on the “Apply” button to save the changes.
- Select “Keep changes” when prompted to ensure the new display configurations are applied.
Tips For Maintaining Monitor Identification Statuses
To ensure the monitor identification statuses remain intact and minimize any potential issues, consider following these tips:
- Regularly check for driver updates for your graphics card to maintain compatibility with your monitors and keep your system up to date.
- Avoid connecting or disconnecting monitors while your computer is running to prevent any confusion in the identification process.
- Use high-quality cables to prevent signal loss or interference, which can impact monitor identification.
- In case of any issues, you can force Windows to rediscover the monitors one-by-one. This can be done by deleting specific registry keys associated with the monitors. However, exercise caution when modifying the registry and create a backup before making any changes.
By following these tips, you can optimize your display configurations after re-identifying your monitors and maintain the monitor identification statuses for seamless and efficient performance.
Frequently Asked Questions Of How To Re Identify Monitors
How Can I Change The Identity Of My Monitors?
To change the identity of your monitors, right-click on the display device and select Properties. Go to the Details tab and click on Device Instance Path to find the current Display Identity Number. To change it, click on Edit, enter the desired number, and click OK.
How Do I Identify Different Monitors?
To identify different monitors, go to Start > Settings > System > Display > Rearrange your displays. Select “Identify” and a number will appear on the screen of the assigned display. To change the monitor’s identity number, right-click on the display device, select Properties, go to the Details tab, choose the Device Instance Path option, click Edit, enter the desired number, and click OK.
How Do I Force Windows To Rediscover A Monitor?
To force Windows to rediscover a monitor, right-click on the desktop, select Display Settings, and click the Detect button under the display diagram. This will prompt Windows to check for any connected monitors. If the monitor is still not being detected, check if it’s powered on, refresh the connection by restarting the computer, and ensure the correct input port is selected on the monitor’s controls.
Why Is My Monitor Not Being Detected?
Your monitor may not be detected due to several reasons. Ensure that the monitor is powered on and the connection between the display and the graphics card is secure. Refresh the connection by turning the computer off and on. Check the input port settings on the monitor’s built-in controls.
If the issue persists, try forcing Windows to rediscover the monitor or changing the display identity number.
Conclusion
Changing the identity of monitors can be a useful solution when troubleshooting display issues or optimizing your workspace. By following simple steps like accessing the display properties, identifying the current display identity number, and editing it to the desired number, you can easily re-identify your monitors.
Remember to connect only one monitor during the process to ensure accuracy. If you encounter any difficulties, you can force Windows to rediscover the monitors one by one. These techniques will help you efficiently manage and organize your multiple displays, enhancing your overall computing experience.