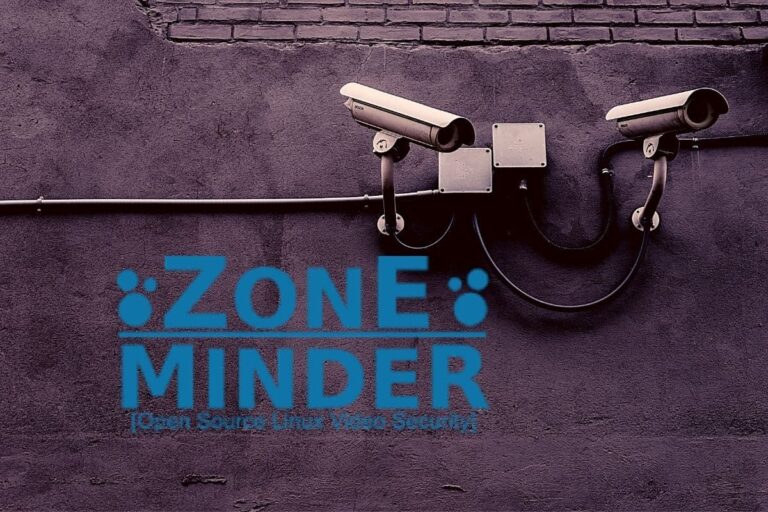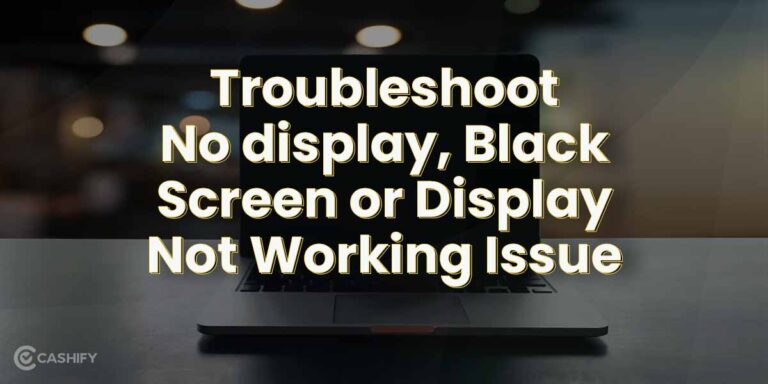Garmin Not Connecting With Heart Rate Monitor: Troubleshooting Tips
Having trouble connecting your Garmin device with your heart rate monitor? Try adding the HRM strap as a new sensor by searching for all sensors in the device’s settings menu.
Alternatively, follow the app’s instructions to pair your HRM back to the app, which should resolve most pairing or connection issues. Additionally, make sure to check the battery connections, enable the heart rate widget if it’s not displayed, and ensure the HRM is tight but comfortable around the chest for a good connection.
If all else fails, refer to your owner’s manual for specific troubleshooting instructions. Remember to keep your firmware up-to-date and clean the sensor and belt regularly to avoid any connection errors.
Pre-troubleshooting Checks
Before diving into complex troubleshooting steps, it’s essential to perform some basic checks to ensure your Garmin device connects with your heart rate monitor seamlessly. Here are a few pre-troubleshooting checks you can perform:
Ensure Battery Is Properly Installed
First and foremost, check if the battery in your heart rate monitor is properly installed. Sometimes, improper installation can lead to issues in connecting the heart rate monitor with your Garmin device. To ensure the battery is properly installed, follow these steps:
- Remove the battery cover from your heart rate monitor.
- Check if the battery is inserted in the correct orientation.
- If the battery is installed incorrectly, remove it, wait for a few seconds, and place it back in the correct position.
- Securely close the battery cover, making sure it’s tightly sealed.
Check Sensor Battery Contacts
Another common issue that can hinder the connection between your Garmin device and heart rate monitor is dirty or damaged battery contacts. To ensure the sensor battery contacts are clean and undamaged, follow these steps:
- Remove the heart rate monitor from your Garmin device, if it’s currently connected.
- Inspect the battery contacts on both the heart rate monitor and the Garmin device for any dirt, debris, or corrosion.
- If you notice any debris or corrosion, gently clean the contacts with a soft cloth or cotton swab.
- Ensure the battery contacts are in good condition without any visible damage.
- Reconnect the heart rate monitor to your Garmin device.
Verify Heart Rate Widget Is Enabled On Device
It’s crucial to ensure that the heart rate widget is enabled on your Garmin device, as this widget is responsible for displaying your heart rate information. To verify and enable the heart rate widget, follow these steps:
- Refer to your Garmin device’s owner’s manual for specific instructions on enabling widgets.
- Typically, you can navigate to the device’s settings menu, locate the “Widgets” option, and enable the heart rate widget if it’s not already enabled.
- If you’re unsure about the exact steps for enabling the heart rate widget, consult your device’s owner’s manual or Garmin’s customer support for assistance.
By performing these pre-troubleshooting checks, you can ensure that any simple issues causing the Garmin not to connect with your heart rate monitor are resolved, saving you time and effort in more complex troubleshooting steps. Once you have completed these checks, proceed to the next troubleshooting steps if the issue persists.
Garmin Not Detecting Heart Rate Monitor
If you’re facing issues with your Garmin device not detecting your heart rate monitor, don’t worry. We’ve got you covered. In this section, we’ll explore some simple troubleshooting steps to help you get your heart rate monitor connected to your Garmin device.
Resetting The Heart Rate Monitor
One of the first steps you can take to resolve connection issues is to reset your heart rate monitor. This can be easily done by following these steps:
- Remove the battery from the heart rate monitor.
- Leave the battery out for a few seconds.
- Reinsert the battery in the correct orientation.
By resetting the heart rate monitor, you can often restore its functionality and improve connectivity with your Garmin device.
Wetting The Strap For Better Connectivity
Ensuring that the strap of your heart rate monitor is adequately wet can significantly improve its connectivity. Follow these steps:
- Thoroughly wet the strap with water.
- Make sure the strap is properly positioned and tightened around your chest.
By wetting the strap, you provide a better connection between the heart rate monitor and your skin, resulting in more accurate readings and improved connectivity with your Garmin device.
Confirming Sensor Proximity And Alignment
Another crucial factor that can affect the connection between your heart rate monitor and Garmin device is the sensor’s proximity and alignment. To ensure optimal connectivity, follow these steps:
- Check that the sensor on your Garmin device is in close proximity to the heart rate monitor strap.
- Ensure that the sensor and the strap are properly aligned.
By ensuring proper sensor proximity and alignment, you can maximize the chances of your Garmin device detecting and connecting with your heart rate monitor.
Troubleshooting Bluetooth Pairing Problems
If you’re experiencing issues with your Garmin heart rate monitor not connecting, try adding the HRM strap as a new sensor or follow the app’s instructions to pair it back. You can also check the battery connections, ensure the HRM is tight but comfortable, and update the device’s firmware to resolve any connection problems.
Wiping the sensor and washing the belt can also help with connection errors.
Steps For Pairing Hrm To Garmin Device
- Access the settings menu on your Garmin device.
- Select the option to search for all sensors.
- Attempt to add the HRM strap as a new sensor.
Resolving Hrm-dual, Hrm-pro, Hrm-pro Plus Issues
- Follow the instructions provided by the app you are using to pair your HRM back to the app.
- Ensure that the battery inside the HRM is correctly inserted by removing it and replacing it reversed for a few seconds before putting it back the right way.
- Thoroughly wet the HRM strap before attempting to connect it again.
Utilizing Garmin Connect For Connection Verification
- Open the Garmin Connect app on your device.
- Check if the HRM is successfully connected within the app.
Syncing Issues With Garmin Connect App
If you are experiencing syncing issues between your Garmin device and the heart rate monitor, it can be frustrating and prevent you from tracking your fitness progress accurately. One common issue is encountering difficulties while syncing the heart rate monitor with the Garmin Connect app. In this section, we will discuss how to troubleshoot these syncing issues and ensure a seamless connection between your heart rate monitor and the Garmin Connect app.
H3pairing The Heart Rate Monitor With Garmin Connect/h3
To pair your heart rate monitor with the Garmin Connect app, follow these steps:
- Open the Garmin Connect app on your device.
- Navigate to the settings menu within the app.
- Locate the option to search for sensors and select it.
- Attempt to add the heart rate monitor strap as a new sensor.
- Follow the instructions provided by the app to complete the pairing process.
By pairing your heart rate monitor correctly with the Garmin Connect app, you should be able to establish a stable and reliable connection.
H3confirming Connection Status Within The App/h3
To ensure a successful connection between the heart rate monitor and the Garmin Connect app, it is essential to confirm the connection status within the app itself. Follow these steps to check the connection status:
- Open the Garmin Connect app on your device.
- Verify that the heart rate monitor is recognized and displayed as a connected device.
- If the heart rate monitor is not displayed as connected, try restarting your device and checking the connection status again.
By confirming the connection status within the Garmin Connect app, you can quickly identify any issues and take necessary troubleshooting steps.
H3troubleshooting For Hrm-pro/pro Plus Specific Problems/h3
If you are specifically using the HRM-Pro or HRM-Pro Plus, and encountering connection problems, here are some troubleshooting tips to resolve the issue:
- Take out the battery from the heart rate monitor strap, reverse it for a few seconds, and then insert it back in the correct orientation.
- Ensure that the strap is thoroughly wet before using it, as moisture helps establish a better connection.
- Double-check that the battery connections inside the heart rate monitor are not bent or missing, as this can impact the device’s functionality.
- If the problem persists, refer to the HRM-Pro Owners Manual for further guidance on pairing the heart rate monitor with the Garmin Connect app.
By following these troubleshooting tips, you can address specific problems associated with the HRM-Pro/Pro Plus heart rate monitors and enhance the overall connectivity.
Advanced Fixes For Persistent Connectivity Issues
If you’re facing persistent connectivity issues between your Garmin device and heart rate monitor, don’t worry. There are several advanced fixes that you can try to resolve these issues and ensure a seamless connection. In this section, we will explore in-depth battery and connection point inspection, addressing heart rate sensor firmware updates, and contacting Garmin support for unresolved problems.
In-depth Battery And Connection Point Inspection
One of the first things you should check when facing connectivity issues is the battery and connection points of your heart rate monitor. Follow these steps to inspect them:
- Remove the battery from the heart rate monitor.
- Examine the battery connections inside the sensor to ensure they are not bent or missing.
- If you notice any bent or missing connections, try to gently straighten them or replace the battery.
- Thoroughly clean the connection points on both the heart rate monitor and the device using a damp cloth.
Performing an in-depth battery and connection point inspection can often resolve connectivity issues caused by faulty connections or dirt build-up.
Addressing Heart Rate Sensor Firmware Updates
Outdated firmware can sometimes cause connectivity problems between your Garmin device and heart rate monitor. To address this issue, follow these steps:
- Ensure that your Garmin device is connected to the internet.
- Access the device’s settings menu and look for the option to update firmware or software.
- If an update is available, proceed with the firmware update process as per the device’s instructions.
- After the firmware update is complete, try reconnecting your Garmin device with the heart rate monitor to check if the connectivity issue is resolved.
Keeping your heart rate sensor firmware up-to-date can help ensure a stable and reliable connection between your Garmin device and heart rate monitor.
Contacting Garmin Support For Unresolved Problems
If you have tried the above fixes and are still facing persistent connectivity issues, it’s time to reach out to Garmin support. Follow these steps to contact Garmin support:
- Visit the Garmin support website or find their contact information in your device’s owner’s manual.
- Provide detailed information about the connectivity issues you are experiencing, including the specific model of your Garmin device and heart rate monitor.
- Follow the instructions provided by Garmin support to troubleshoot the problem further or to arrange for repairs or replacements if necessary.
Contacting Garmin support can help resolve more complex or unresolved connectivity issues with your Garmin device and heart rate monitor.

Credit: www8.garmin.com
Frequently Asked Questions Of Garmin Not Connecting With Heart Rate Monitor
Why Is My Garmin Not Picking Up My Heart Rate Monitor?
To solve the issue of your Garmin not picking up your heart rate monitor, try the following steps: 1. Add the HRM strap as a new sensor in your device’s settings menu. 2. Follow the app’s instructions to pair your HRM back to the app.
3. Take out the battery, reverse it for a few seconds, then put it back and try again. Make sure to wet the strap before using it. 4. Enable the heart rate widget on your Garmin watch settings. 5. Check the battery connections inside the sensor for any damage.
6. Ensure that your device’s firmware is up-to-date and clean the sensor and belt. 7. Tighten the HRM around your chest for a secure connection. 8. Reset your Garmin heart rate monitor if needed.
Why Is My Heart Rate Monitor Not Connecting?
If your heart rate monitor is not connecting, try these steps: 1. Add the HRM strap as a new sensor from the device’s settings menu. 2. Follow the app’s instructions to pair your HRM back to the app. 3. Check the battery connections inside the sensor and ensure they are not bent or missing.
4. Make sure the device’s firmware is up-to-date and clean the sensor with a damp cloth. 5. Ensure the HRM is tight but comfortable around the chest for a good connection.
Why Is My Garmin Not Broadcasting My Heart Rate?
To fix heart rate broadcasting issues on your Garmin device, try these steps: 1. Add the HRM strap as a new sensor in the device settings menu. 2. Follow the app’s instructions to pair the HRM back to the app. 3.
Take out the battery of the HRM, place it back reversed for a few seconds, then put it back correctly. 4. Enable the heart rate widget if it’s not displayed on your Garmin watch. 5. Check that your HRM is connected to the Garmin Connect app.
6. Ensure that the battery connections inside the sensor are not bent or missing. 7. Update the device’s firmware and clean the HRM sensor and belt. 8. Make sure the HRM strap is snug but comfortable on your chest for a good connection.
9. Reset the Garmin heart rate monitor if needed. For specific instructions, refer to your device’s owner’s manual or contact Garmin support.
How Do I Reset My Garmin Heart Rate Monitor?
To reset your Garmin heart rate monitor, follow these steps: 1. Go to the device’s settings menu and select the option to search for all sensors. 2. Pair your HRM back to the app by following the given instructions. 3.
If the monitor is not working, take out the battery, replace it reversed for a few seconds, and then put it back the right way round. 4. If your Garmin watch is not displaying heart rate information, enable the heart rate widget by referring to the owner’s manual.
5. Check that the HRM is connected to the Garmin Connect app by opening the app.
Conclusion
To troubleshoot the issue of Garmin not connecting with the heart rate monitor, there are a few steps you can follow. Firstly, try adding the HRM strap as a new sensor by searching for all sensors in the device’s settings menu.
If that doesn’t work, follow the app’s instructions to pair your HRM back to the app. Another option is to take out the battery, replace it reversed for a few seconds, and then put it back in the right way.
It’s important to ensure the strap is thoroughly wet before trying again. Additionally, check if the heart rate widget is enabled on your Garmin watch and make sure the HRM is tight but comfortable around the chest. Make sure to update your device’s firmware and clean the sensor with a damp cloth to avoid connection errors.
Following these steps should resolve most common pairing or connection issues with Garmin and the heart rate monitor.