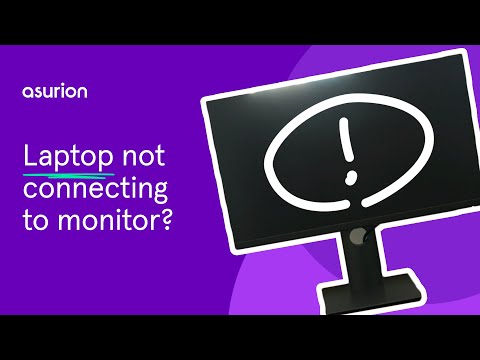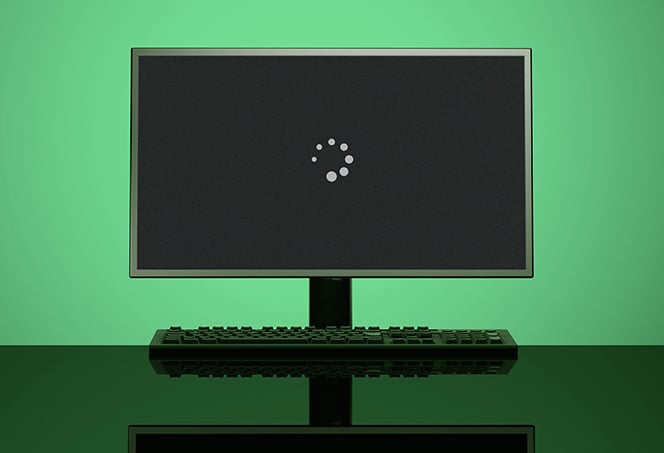Fourth Monitor Not Detected: Troubleshooting Tips and Solutions
If your fourth monitor is not being detected, it might be due to faulty video cables, incorrect settings on the monitor, or outdated video drivers. Troubleshooting multiple monitor issues can help resolve this problem.
Identifying Common Detection Problems
When it comes to setting up multiple monitors, it’s not uncommon to encounter some detection problems. If you’re facing issues with your fourth monitor not being detected, there are several factors to consider. This article will explore some common detection problems and provide insights on how to address them.
Checking Compatibility And System Requirements
If your fourth monitor is not being detected, one possible cause could be compatibility issues or inadequate system requirements. To troubleshoot this problem, start by verifying that your graphics card supports four monitors. Consult the manufacturer’s specifications or documentation to ensure compatibility.
If your graphics card does support four monitors, check if your operating system and driver versions meet the necessary requirements. Outdated drivers can commonly cause detection issues. Consider updating your drivers to the latest versions. Additionally, ensure that your system has sufficient resources to handle the additional monitor. Insufficient RAM or a low-powered graphics card can hinder detection.
Exploring Connection Types And Issues
Another aspect to consider when troubleshooting detection problems is the connection types and related issues. Ensure that all the necessary cables and adapters are correctly connected. Faulty or loose cables can result in a monitor not being recognized by the system. Verify that your cables are in good condition and securely attached to both the monitor and the computer.
Additionally, different connection types have specific requirements. For example, if you’re using DisplayPort or HDMI, ensure that your graphics card and monitor support the chosen connection. Some older monitors may only have VGA ports, which might necessitate the use of adapters.
Assessing The Impact Of Display Settings
The impact of display settings can also contribute to detection issues. Incorrect display settings can prevent your fourth monitor from being detected by the system. Access the display settings on your operating system and confirm that the layout and resolution settings are correctly configured for the number of monitors connected. Adjustments may be required to optimize the display arrangement.
Moreover, it’s essential to check that your desired monitor is enabled in the display settings. Sometimes, a disabled monitor can go unnoticed and lead to detection problems. Enable the monitor and ensure that it is set as the desired primary or secondary display as per your requirements.
In conclusion, when troubleshooting the issue of a fourth monitor not being detected, it’s important to evaluate compatibility and system requirements, connection types and related issues, and the impact of display settings. By following these steps, you can increase the chances of resolving the problem and enjoying the benefits of a multi-monitor setup.
Fourth Monitor Not Detected: Initial Fixes
If you’re experiencing issues with your fourth monitor not being detected, there are several initial fixes you can try to resolve the problem. These troubleshooting steps are designed to address common causes and help you get your fourth monitor up and running again.
Ensuring Proper Cable Connections
The first thing you should check when facing a fourth monitor not being detected is the cable connections. Ensure that all cables connecting your computer to the monitors are securely plugged in. Sometimes, a loose or faulty cable can prevent the monitor from being recognized by your system. If possible, try using a different cable to see if that resolves the issue.
Power Cycling All Equipment
Power cycling your equipment can often resolve many display-related problems, including issues with multiple monitors. To do this, follow these steps:
- Turn off your computer and all monitors.
- Unplug the power cords from the wall outlet.
- Wait for about 30 seconds.
- Plug the power cords back into the wall outlet.
- Turn on your computer and all monitors.
This process resets the power supply and can help in resolving any temporary glitches that might be causing the fourth monitor not to be detected.
Updating Or Rolling Back Graphics Drivers
Outdated or incompatible graphics drivers can often result in issues with multiple monitors. To ensure your graphics drivers are not the cause of the problem, you should consider updating or rolling back the drivers. Here’s how:
- Open the Device Manager by right-clicking on the Start button and selecting “Device Manager.”
- Expand the “Display adapters” category.
- Right-click on your graphics card and select either “Update driver” or “Roll back driver,” depending on whether you want to update or revert to a previous version.
Follow the on-screen instructions to complete the driver update or rollback process.
By following these initial fixes – ensuring proper cable connections, power cycling all equipment, and updating or rolling back graphics drivers – you can troubleshoot and resolve common issues related to a fourth monitor not being detected. If the problem persists, you may need to explore further solutions or seek professional assistance.
Advanced Troubleshooting Techniques
If you are experiencing the frustrating issue of your fourth monitor not being detected, don’t worry! There are advanced troubleshooting techniques that you can try to resolve this problem. By following these steps, you can ensure each monitor is functioning properly and enjoy a seamless multi-monitor setup on your computer.
Adjusting Graphics Card Settings
One possible reason for your fourth monitor not being detected is incorrect graphics card settings. To adjust these settings, follow these steps:
- Open the graphics card control panel or software. This can usually be done by right-clicking on the desktop and selecting the graphics card control panel option.
- Look for the display settings or multiple monitor settings option within the control panel.
- Ensure that the option to enable multiple monitors or extend the display is selected.
- Check if there are any specific settings related to detecting additional monitors and make sure they are enabled.
- Save the changes and restart your computer to apply the settings.
Diving Into Display Adapter Properties
Another troubleshooting technique involves checking the display adapter properties. To do this, follow these steps:
- Right-click on the desktop and select the display settings or screen resolution option.
- Scroll down to the bottom of the settings window and click on the “Advanced display settings” link.
- In the advanced settings window, click on the “Display adapter properties” link.
- Go to the “Monitor” tab and click on the “Detect” button to allow your computer to search for any connected but undetected monitors.
- If your fourth monitor is still not detected, you can try updating the drivers for your display adapter by clicking on the “Properties” button and navigating to the “Driver” tab.
- Restart your computer after making any changes.
Manipulating Windows Display Settings
Lastly, manipulating the Windows display settings can sometimes fix the issue. Follow these steps to do so:
- Right-click on the desktop and select the display settings or screen resolution option.
- In the display settings window, scroll down and click on the “Advanced display settings” link.
- Under the “Multiple displays” section, select the appropriate option that suits your needs, such as “Extend these displays” or “Duplicate these displays”.
- If your fourth monitor is still not detected, try rearranging the display arrangement by clicking on the “Identify” button and dragging the monitor icons to their correct positions.
- Click on the “Apply” button to save the changes and restart your computer.
By following these advanced troubleshooting techniques, you can significantly increase the chances of resolving the issue of your fourth monitor not being detected. Remember to check your graphics card settings, dive into the display adapter properties, and manipulate the Windows display settings accordingly. Hopefully, these steps will help you enjoy a seamless multi-monitor setup without any detection issues.
Multi-monitor Setup: Expert Tips
Setting up a multi-monitor configuration can significantly enhance productivity and improve your overall computing experience. However, encountering issues such as a fourth monitor not being detected can be frustrating. In this article, we will explore expert tips to optimize configurations and resolve such problems seamlessly.
Fourth Monitor Not Detected: Optimizing Configurations
When you encounter the issue of a fourth monitor not being detected, it’s crucial to optimize your configurations. Here are a few tips to help you get started:
- Check your hardware connections: Ensure that all cables connecting your monitors and computer are securely plugged in. Sometimes, loose connections can prevent monitors from being detected.
- Update your graphics drivers: Outdated or incompatible graphics drivers can cause compatibility issues, resulting in monitors not being recognized. Visit the manufacturer’s website and download the latest drivers for your graphics card.
- Verify power supply: Insufficient power supply might lead to monitor detection issues. Check if your power supply unit can handle the additional load of multiple monitors. Consider using a dedicated power supply unit for your monitors if needed.
- Restart your computer: Sometimes, a simple restart can resolve connectivity and detection problems. Restart your computer after making any necessary changes to your setup.
Utilizing Manufacturer Software For Setup
In addition to optimizing configurations, utilizing manufacturer software can be helpful when setting up multiple monitors. Many manufacturers provide software specifically designed to manage multi-monitor setups efficiently. Here’s how you can make use of it:
- Visit the manufacturer’s website: Go to the website of your graphics card manufacturer or monitor manufacturer to find software utilities tailored for multi-monitor setups.
- Install the software: Download and install the software provided by the manufacturer. These utilities often come with user-friendly interfaces and features that allow you to fine-tune monitor settings and troubleshoot detection issues effortlessly.
- Follow the setup wizard: Once installed, launch the software and follow the setup wizard to configure and detect your monitors properly. You may need to restart your computer after completing the setup.
- Adjust display settings: After successful detection, you can further adjust display settings, such as resolution, orientation, and positioning, to create the ideal multi-monitor workspace.
Delving Into Bios Or Uefi Settings
If you’ve tried optimizing configurations and utilizing manufacturer software without success, exploring BIOS or UEFI settings can offer a solution. Here’s what you need to do:
- Access BIOS or UEFI: Restart your computer and enter the BIOS or UEFI settings. The key to access these settings varies depending on your computer’s manufacturer. Typically, you can find the appropriate key combination displayed during the boot-up process.
- Find display settings: Once inside the BIOS or UEFI settings, navigate to the display or graphics settings section. Look for options related to multi-monitor support, such as “multi-display” or “integrated graphics.” Enable these settings if they are disabled.
- Save and exit: After making the necessary changes, save your settings and exit the BIOS or UEFI interface. Your computer will restart, and the changes will take effect.
By exploring these advanced settings, you can ensure that your computer recognizes and utilizes all your connected monitors effectively.
In conclusion, a fourth monitor not being detected can be disheartening, but with these expert tips, you can optimize your configurations, utilize manufacturer software, and delve into BIOS or UEFI settings to troubleshoot and resolve the issue. Enjoy the benefits of a fully functioning multi-monitor setup and unlock your productivity potential.
Resolving Persistent Detection Challenges
Having trouble with your fourth monitor not being detected? It can be frustrating when you’re trying to expand your workstation and run into issues. In this article, we will explore some common challenges and provide solutions to help you resolve the problem.
Exploring Hardware Limitations And Solutions
One of the first factors to consider when you encounter issues with multiple monitors is the hardware limitations of your setup. It’s important to ensure that your system can handle the number of monitors you’re trying to connect. Here are some potential limitations and their corresponding solutions:
- Check your graphics card: Some graphics cards have a maximum number of monitors they can support. Consult your graphics card specifications to ensure it can handle the number of monitors you’re trying to connect. If your graphics card is not capable, consider upgrading to a more powerful one.
- Inspect your ports: Different ports on your graphics card or motherboard may have varying levels of support for multiple monitors. Try connecting your fourth monitor to a different port and see if it is detected.
- Consider using a docking station: If you’re using a laptop with limited ports, using a docking station can provide additional port options for connecting multiple monitors. Make sure the docking station supports the number of monitors you want to use.
When To Suspect A Faulty Monitor Or Port
If you have gone through the hardware limitations and solutions without success, it may be time to consider the possibility of a faulty monitor or port. Here are some signs that indicate a faulty monitor or port:
- No display on the monitor: If the monitor remains dark and shows no signs of being detected, it could indicate a problem with the monitor itself or the port it’s connected to.
- Flickering or distorted display: If the fourth monitor displays an inconsistent or distorted image, it could be a sign of a faulty monitor or port. Try connecting the monitor to a different port or computer to rule out any other potential issues.
- Intermittent detection: If the fourth monitor is occasionally detected but frequently disconnects or fails to display, it could be a sign of a faulty port or a loose connection. Check the cables and connectors for any signs of damage or loose connections.
Seeking Professional Assistance If Needed
If you have exhausted all troubleshooting options and the fourth monitor still refuses to be detected, it may be time to seek professional assistance. An IT technician or a specialist in display setup can help diagnose the issue and provide a solution. They will have the expertise and resources to troubleshoot more complex problems that you may not be able to resolve on your own.
Remember, expanding your workstation with multiple monitors can greatly enhance productivity and efficiency. By understanding and troubleshooting the potential challenges, you can enjoy a seamless multi-monitor setup.

Credit: www.betterup.com
Frequently Asked Questions Of Fourth Monitor Not Detected
Why Can’t I Use 4 Monitors?
Having trouble using four monitors? There could be multiple reasons why your fourth monitor isn’t working. It could be due to faulty cables, incorrect settings on the monitor or in Windows, or outdated video drivers. To troubleshoot the issue, you can try rearranging the displays, checking the refresh rate, and updating your drivers.
Why Are My Additional Monitors Not Being Detected?
If your additional monitors are not being detected, it could be due to faulty video cables, incorrect monitor settings, or outdated video drivers. You can troubleshoot this issue by checking the connections, adjusting the monitor settings, and updating the video drivers.
Why Won T My Multiple Displays Work?
Multiple displays may not work due to several reasons such as faulty video cables, incorrect monitor or Windows settings, or outdated video drivers. Troubleshoot the issue by checking and adjusting these settings, updating the drivers, and ensuring the cables are properly connected.
For more information, refer to Dell’s troubleshooting guide for multiple monitor issues.
Why Is My Fourth Monitor Not Being Detected?
There could be several reasons why your fourth monitor is not being detected. Some possible causes include incompatible hardware, outdated drivers, or incorrect display settings. To resolve this issue, ensure that your graphics card supports multiple monitors, update your display drivers, and check the connection cables.
Additionally, verify that your display settings are properly configured to detect the fourth monitor.
Conclusion
Having trouble with your fourth monitor not being detected? Don’t worry, you’re not alone. This issue can arise due to a variety of reasons such as incorrect settings, faulty cables, or outdated drivers. To troubleshoot this problem, ensure that all cables are properly connected, check your monitor settings, and make sure your video drivers are up to date.
By following these steps, you’ll be well on your way to getting your fourth monitor up and running smoothly.