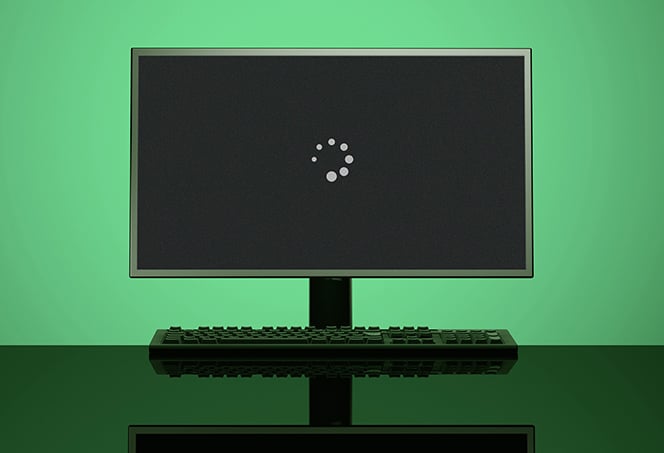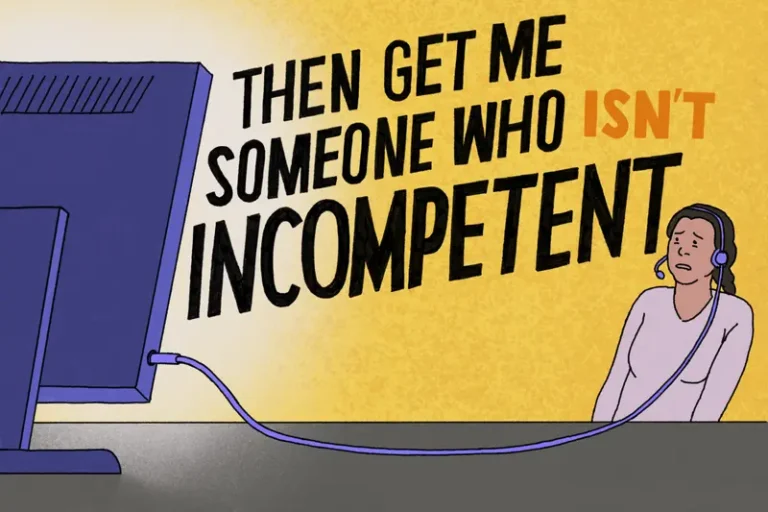External Monitor for Laptop Not Full Screen? Here’s the Fix!
If your external monitor for laptop is not displaying in full screen, you can try enabling full screen mode in the settings of the target application or the graphics card controller. Also, if you are using a TV as your monitor, make sure the Overscan feature is turned off.
This troubleshooting tip can help fix the issue of a laptop not displaying full screen on a second monitor.
Common Reasons For External Monitor Display Problems
If your external monitor for your laptop is not displaying in full screen, it may be due to disabling or overriding the full screen mode. To fix this issue, go to the settings of the target application or your dedicated graphics card controller, such as the NVADIA Control Panel, and enable full screen mode.
If you’re using a TV as your monitor, make sure to turn off Overscan.
Check Cable Connections And Compatibility
In some cases, the external monitor display problems may be caused by issues with the cable connections or compatibility. To ensure that this is not the root cause of the problem, it is essential to check the following:
- Make sure that the cable connecting your laptop and the external monitor is securely plugged in on both ends.
- Verify that the cable is not damaged or frayed as this can interfere with the proper transmission of the display signal.
- Ensure that the cable you are using is compatible with both your laptop and the external monitor. Different monitors require different types of cables, such as HDMI, VGA, or DisplayPort.
Driver And Software Updates
Outdated drivers and software can often lead to display problems with external monitors. To resolve this issue, follow these steps:
- Check if there are any driver updates available for your laptop’s graphics card. Visit the manufacturer’s website to download and install the latest drivers.
- Update the software related to your external monitor, such as the dedicated graphics card controller or NVADIA Control Panel, if applicable. These updates can often fix compatibility issues and improve overall performance.
Graphics Card Settings Examination
Adjusting the graphics card settings can sometimes help resolve external monitor display problems. Here’s what you can do:
- Access the graphics card control panel, such as NVADIA Control Panel.
- Inspect the settings related to the external monitor display, including resolution, scaling, and aspect ratio.
- Ensure that the settings are properly configured and match the specifications of your external monitor. Any discrepancies can cause display issues, such as a screen not being full-sized or blurry.
Monitor And Laptop Resolution Mismatch
A common reason for external monitor display problems is a mismatch between the resolution settings of the monitor and the laptop. To resolve this issue:
- Right-click anywhere on your desktop and select “Screen Resolution” from the dropdown menu.
- Next to the “Multiple Displays” field, adjust the resolution settings to ensure that they match the native resolution of your external monitor.
- If necessary, experiment with different resolution settings until you find the one that displays the content correctly and fills the screen.
By addressing these common reasons for external monitor display problems, you can troubleshoot and resolve any issues you may encounter. Whether it’s checking cable connections and compatibility, updating drivers and software, examining graphics card settings, or adjusting resolution settings, following these steps can help ensure that your external monitor displays content in full screen mode without any hassle.

Credit: www.hp.com
Optimize Your Display Scaling
If you’ve connected an external monitor to your laptop and it’s not displaying in full screen, don’t worry! This common issue can easily be resolved by optimizing your display scaling settings. By adapting resolution settings, customizing display scaling options, and matching aspect ratios, you can ensure that your external monitor will display content in the desired full-screen mode.
Adapting Resolution Settings
One of the first things you should check when your external monitor is not displaying in full screen is the resolution settings. Adjusting the resolution can help ensure that the content fits perfectly on your screen. To do this, follow these steps:
- Right-click anywhere on your desktop
- Select “Screen Resolution”
- Next to the “Multiple Displays” field, select the external monitor
- Scroll down to the “Resolution” section
- Choose a resolution that matches the aspect ratio of your external monitor
Customizing Display Scaling Options
In addition to adjusting the resolution, you can also customize display scaling options to ensure that content is displayed in full screen on your external monitor. Display scaling allows you to resize the content according to your preference. Follow these steps to customize display scaling:
- Go to the settings of the target application or dedicated graphics card controller (e.g. NVADIA Control Panel)
- Look for the display scaling options
- Adjust the scaling percentage to your desired level
Matching Aspect Ratios
Another factor that can affect the full-screen display on your external monitor is the aspect ratio. It’s important to match the aspect ratio of your laptop and the external monitor to ensure that the content fills the entire screen. If the aspect ratios don’t match, you may end up with black borders or a stretched display. To avoid this, check the aspect ratio settings of your laptop and external monitor and make necessary adjustments.
By optimizing your display scaling through adapting resolution settings, customizing display scaling options, and matching aspect ratios, you can resolve the issue of your external monitor not displaying in full screen. Take the time to adjust these settings and enjoy a seamless viewing experience on your extended screen!
Adjusting Graphics Card Control Panel
When using an external monitor for your laptop, you might encounter the issue of it not being displayed in full screen. This can be quite frustrating, especially if you rely on the larger screen real estate for work or entertainment purposes. Thankfully, adjusting the graphics card control panel settings can help resolve this problem. By accessing the control panel of your dedicated graphics card (such as NVIDIA or AMD), you can make the necessary tweaks to ensure that your external monitor displays content in full screen.
Navigating Nvidia Or Amd Settings
To begin resolving the issue of your external monitor not displaying in full screen, you need to access the control panel settings of your graphics card. If you have an NVIDIA graphics card, follow the steps below:
- Right-click anywhere on your desktop to bring up a context menu.
- Select “NVIDIA Control Panel” from the options.
- Within the NVIDIA Control Panel, find the “Display” category and click on it.
- Look for the “Adjust desktop size and position” option, and click on it.
- Under the “Scaling” tab, select the option “Perform scaling on” and choose your external monitor from the drop-down menu.
- Tick the box next to “Override the scaling mode set by games and programs.”
- Finally, click on “Apply” to save your changes.
If you have an AMD graphics card, the process is slightly different. Follow these steps:
- Right-click anywhere on your desktop and select “AMD Radeon Software.”
- In the AMD Radeon Software interface, go to the “Display” tab.
- Click on “GPU Scaling” and make sure it is enabled.
- Next, navigate to the “Scaling Options” tab.
- Move the scaling slider to adjust the display size until the content fills your external monitor’s screen.
- Click on “Apply” to save the changes.
Altering Full Screen Preferences
Once you have accessed the graphics card control panel, you may also want to alter the full screen preferences to ensure your external monitor displays content seamlessly. Follow these steps:
- Return to the graphics card control panel (NVIDIA Control Panel for NVIDIA cards or AMD Radeon Software for AMD cards).
- Locate the “Manage 3D settings” category and click on it.
- In the settings, navigate to the “Global Settings” tab.
- Scroll down until you find the “Preferred Refresh Rate” option. Set it to the highest possible value for better performance.
- Lastly, click on “Apply” to save your changes.
Managing Multi-display Setups
If you are using multiple monitors along with your external monitor, it’s important to manage the display settings effectively to ensure each monitor functions as desired. Here are some tips:
- Right-click anywhere on your desktop and select “Display settings.”
- Under the “Multiple displays” section, choose the desired display mode:
- — “Duplicate these displays” to show the same content on all connected monitors.
- — “Extend these displays” to use each connected monitor as a separate workspace, extending your desktop across them.
- — “Show only on [monitor name]” to display content on a particular monitor.
- Arrange your monitors according to their physical layout by dragging and dropping them in the correct order in the display settings.
- Finally, click on “Apply” to save your changes.
By adjusting the graphics card control panel settings, altering full screen preferences, and managing multi-display setups, you can optimize the use of your external monitor and ensure that it functions seamlessly with your laptop. Enjoy the enhanced viewing experience and increased productivity!
Windows Display Troubleshooting
If you’re experiencing the issue of an external monitor for your laptop not displaying in full screen, don’t worry, there are simple troubleshooting steps you can follow to fix this problem. In this article, we will guide you through the process of adjusting your Windows settings and utilizing the Windows troubleshooter specifically for monitor issues.
Step-by-step Windows Settings Adjustment
- Right-click anywhere on your desktop and select “Screen Resolution”.
- In the “Screen Resolution” window, locate the “Multiple Displays” field.
- Ensure that the option for “Extend these displays” is selected if you want to use the external monitor as an extension of your laptop screen.
- If you want to use the external monitor as the primary display, select the option for “Show desktop only on 2” (or the corresponding number for your external monitor).
- Click “Apply” to save the changes.
- If the issue still persists, try adjusting the screen resolution by selecting a different resolution option from the drop-down menu in the “Screen Resolution” window.
Utilizing Windows Troubleshooter For Monitor Issues
- Open the Windows Start menu and go to “Settings”.
- In the “Settings” menu, select “System”.
- Click on “Display” in the left-hand menu.
- Scroll down to the “Multiple displays” section and click on the “Detect” button to let Windows detect and troubleshoot any issues with your external monitor.
- If the troubleshooter identifies any problems, follow the on-screen instructions to resolve them.
- Restart your laptop and check if the external monitor displays in full screen now.
By following these step-by-step adjustments in the Windows settings and utilizing the built-in Windows troubleshooter for monitor issues, you can fix the problem of your external monitor not displaying in full screen. Remember to save any changes made and restart your laptop if necessary. Now you can enjoy a seamless and immersive viewing experience on your external monitor.
Macos Display Fixes
If your external monitor for your laptop is not displaying in full screen, it may be due to disabling or over-riding the full-screen mode. To fix this issue, simply access the settings of the target application or the dedicated graphics card controller (such as NVADIA Control Panel) and enable full-screen mode.
Additionally, if you are using a TV as your monitor, you may need to turn off the overscan feature.
Accessing And Altering Macos Display Settings
To resolve the issue of your external monitor not being full screen on your MacOS laptop, you can easily access and alter the display settings. Follow these steps:
- Click on the Apple menu icon located in the top-left corner of the screen.
- Select “System Preferences” from the drop-down menu.
- In the System Preferences window, click on “Displays”.
- Here, you can adjust various display settings, such as resolution, arrangement, and scaling. Try changing the resolution to match the native resolution of your external monitor.
- Additionally, you can arrange the displays to ensure the external monitor is set as the primary display or mirror the laptop’s display.
- Experiment with the scaling options to see if it improves the full-screen experience on the external monitor.
Resolving Macos-specific Full Screen Problems
If you are experiencing MacOS-specific full-screen issues with your external monitor, try the following fixes:
-
Disable Display Overscan: If you are using a TV as your external monitor, overscan might be enabled,
causing the display to not be full screen. To disable overscan, follow these steps:
- Go to the settings of your TV or use the dedicated graphics card controller, such as NVADIA Control Panel.
- Find the overscan or scaling option and turn it off.
- Restart your system: Sometimes, a simple restart can solve the issue. Shut down your laptop and external monitor, then turn them back on and see if the full-screen problem persists.
- Update graphics drivers: Outdated or incompatible graphics drivers can cause display issues. Visit the website of your laptop manufacturer or graphics card manufacturer to download and install the latest drivers.
By accessing and altering the MacOS display settings, along with implementing the mentioned fixes, you should be able to resolve the issue of your external monitor not displaying in full screen on your laptop. Enjoy a seamless multi-monitor experience with your MacOS device!
Solving Overscan And Aspect Ratio Errors
Are you experiencing the frustration of your external monitor for laptop not displaying in full screen? This issue can be caused by disabling or overriding full-screen mode. Don’t worry, we’ve got you covered! In this article, we will guide you through the process of solving overscan and aspect ratio errors, ensuring that your external monitor displays content perfectly. Let’s dive in!
Identifying And Fixing Overscan In Tv Monitors
If you are using a TV as your external monitor and you notice that the display is not fitting perfectly on the screen, overscan might be the culprit. Overscan is a feature commonly found in TVs that slightly zooms in on the image being displayed. While this feature is useful for television broadcasts, it can cause compatibility issues when used as a monitor.
- Access the settings of your TV by pressing the menu button on your remote control.
- Navigate to the display or picture settings.
- Look for an option called “Overscan” or “Screen Fit” and disable it.
- Save the settings and exit the menu.
By disabling overscan, your external monitor should now display content in full screen, without cutting off any edges.
Correcting Aspect Ratio For Various Monitor Types
The aspect ratio of your monitor determines the proportion of width to height. If the aspect ratio is not correctly configured, the content on your external monitor may appear stretched or distorted. The best way to fix this issue depends on the type of monitor you are using:
| Monitor Type | Fix |
|---|---|
| Laptop Display | Go to your laptop’s display settings and adjust the aspect ratio to match your external monitor. |
| External Monitor | Access the menu settings on your external monitor and navigate to the display or picture settings. Look for the aspect ratio option and select the correct setting based on your preference. |
| Ultrawide Monitor | For ultrawide monitors, you may need to install the appropriate display drivers and software provided by the manufacturer. These tools often include advanced settings to fine-tune the aspect ratio and optimize the display. |
By correcting the aspect ratio of your monitor, you can ensure that the content displayed on your external monitor appears correctly proportioned, enhancing your viewing experience.
With these solutions, you can say goodbye to the frustration of an external monitor for your laptop not displaying in full screen. Whether you need to fix overscan in TV monitors or adjust the aspect ratio for different monitor types, these simple steps will help you optimize your display settings. Enjoy a seamless and immersive viewing experience on your external monitor!
Firmware And Hardware Checks
If your external monitor for your laptop is not displaying in full screen, it may be due to disabling or overriding full-screen mode. To fix this, go to the settings of the target application or dedicated graphics card controller (e.
g. , NVIDIA Control Panel) and enable full-screen mode. Additionally, if you are using a TV as your monitor, you may need to turn off the Overscan feature.
Ensuring Firmware Is Up To Date
One of the first steps to take when troubleshooting an external monitor that is not displaying in full screen is to ensure that your laptop’s firmware is up to date. Firmware updates often include bug fixes, performance improvements, and compatibility enhancements that can resolve display issues.
To check for firmware updates on your laptop, follow these steps:
- Open the manufacturer’s website or support page
- Navigate to the section for drivers and downloads
- Locate the firmware update for your specific laptop model
- Download and install the firmware update according to the provided instructions
Once the firmware update is installed, restart your laptop and check if the external monitor now displays in full screen.
Inspecting Hardware For Physical Issues
If updating the firmware did not resolve the issue, the next step is to inspect the hardware for any physical issues. Damaged or faulty hardware components can cause display problems on external monitors.
To inspect the hardware for physical issues, follow these steps:
- Disconnect the external monitor from your laptop
- Check the cable connecting the monitor to your laptop for any visible damage such as fraying or bent pins
- If the cable appears damaged, replace it with a new one
- Inspect the ports on your laptop and the monitor for any debris or obstructions
- Clean the ports if necessary using compressed air or a soft cloth
- Reconnect the external monitor to your laptop
After inspecting the hardware and making any necessary repairs or replacements, check if the external monitor is now displaying in full screen. If the issue persists, further troubleshooting may be required.
Seeking Manufacturer Support
If you’re facing the frustrating issue of your external monitor not displaying in full screen on your laptop, it may be time to seek manufacturer support. While there are several troubleshooting steps you can take on your own, sometimes professional assistance is required to resolve the issue.
When To Contact Monitor Manufacturer
Before reaching out to the monitor manufacturer, it’s important to troubleshoot the problem yourself to ensure it’s not a simple setting or connectivity issue. Here are a few instances when you should consider contacting the manufacturer:
- You have checked all the display settings on your laptop and monitor, and the issue persists.
- The problem occurs with multiple laptops or devices connected to the same monitor.
- You have updated your graphic drivers and tried different cables without any success.
What Information To Have On Hand For Support
When contacting the monitor manufacturer for support, it’s essential to have the following information readily available:
- The make and model of your external monitor.
- The make and model of your laptop.
- The operating system you’re using on your laptop.
- Any error messages or codes displayed on your monitor or laptop.
- A detailed description of the issue, including when it started and any troubleshooting steps you have already taken.
By providing the manufacturer with this information, you can expedite the support process and increase the chances of a swift resolution to the problem.
Remember, seeking manufacturer support for external monitor issues is crucial when all DIY troubleshooting methods have failed. While it may take some time and effort, reaching out for professional assistance can save you from further frustration and ensure your external monitor functions optimally.
Frequently Asked Questions For External Monitor For Laptop Not Full Screen
How Do I Make My Laptop Screen Fit An External Monitor?
To make your laptop screen fit an external monitor, go to the settings of the target application or graphics card controller and enable full screen mode. If you’re using a TV as a monitor, turn off Overscan. Restarting your computer and monitors can also fix the issue.
Why Is My Second Monitor Not Displaying Full Screen?
To fix your second monitor not displaying full screen, go to the settings of the target application or graphics card controller and enable full screen mode. If you are using a TV as your monitor, turn off the Overscan. Restarting your computer and monitors can also help solve the issue.
How Do I Make My Laptop Full Screen On My Monitor?
To make your laptop full screen on your monitor, go to the settings of the target application or graphics card controller. Turn on full screen mode and disable any overrides. If using a TV as a monitor, turn off Overscan.
This will resolve the issue and display your laptop screen in full on your monitor.
How Do I Fix My Laptop When It Is Not Full Screen?
To fix your laptop when it’s not full screen, go to the settings of the application or graphics card controller (e. g. NVADIA Control Panel) and enable full screen mode. If you’re using a TV as a monitor, turn off the Overscan.
Restarting your laptop and monitors can also help resolve the issue.
Conclusion
To resolve the issue of your external monitor on your laptop not displaying in full screen, there are a few simple steps you can take. First, go to the settings of the specific application or dedicated graphics card controller (such as the NVADIA Control Panel) and ensure that full screen mode is enabled.
If you are using a TV as your monitor, you may also need to turn off the Overscan feature. Restarting your computer and monitors can also often fix this issue. By following these steps, you should be able to enjoy a full screen display on your external monitor.