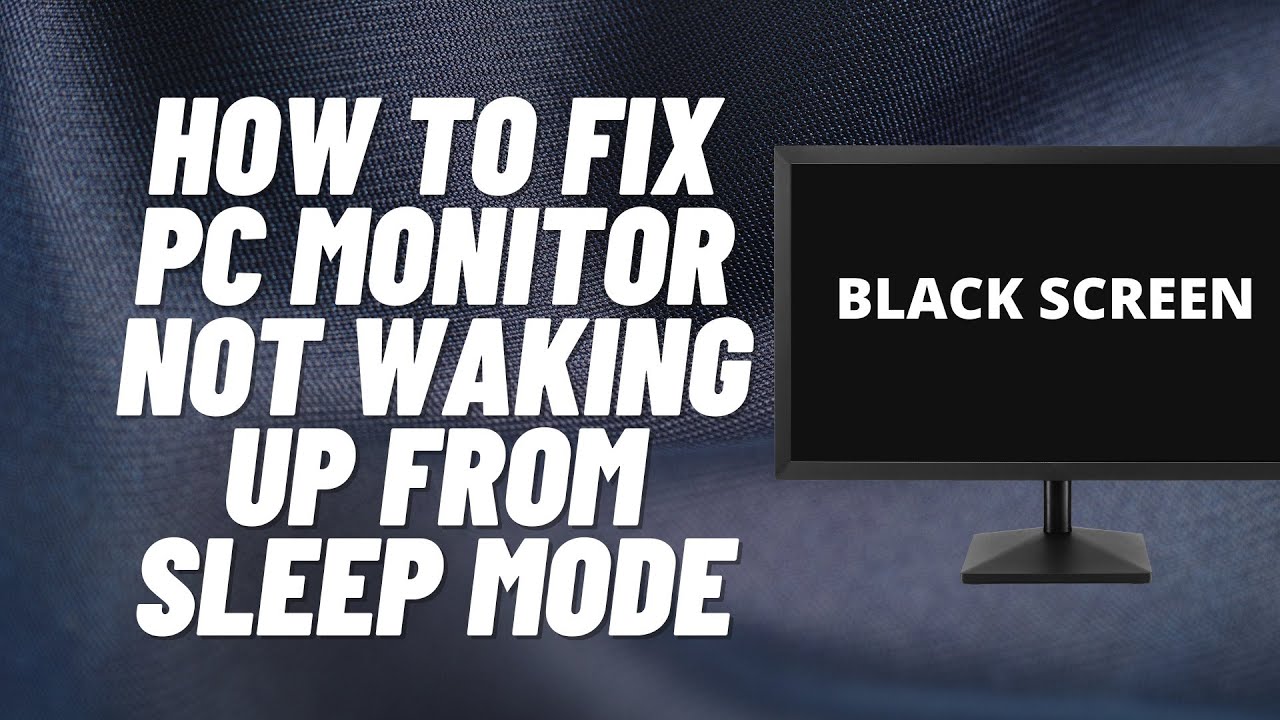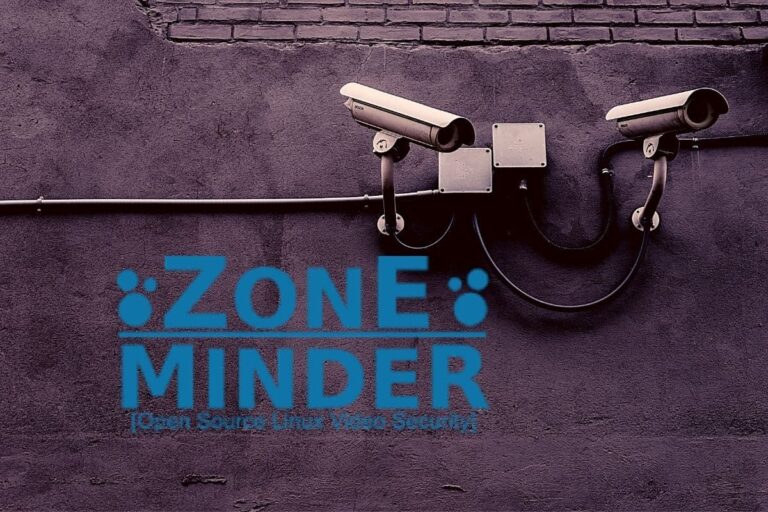Dell Monitor Not Waking Up: Troubleshooting Sleep Mode
If your Dell monitor is not waking up from sleep mode, you can try pressing the power button to wake up the computer. If that doesn’t work, you can troubleshoot the issue by following the troubleshooting steps provided by Dell to resolve issues with computers that don’t wake up from sleep, hibernate, or suspend mode.
These steps can involve checking the BIOS and power options settings, adjusting the energy settings on the monitor, power cycling the monitor, and disabling deep sleep mode. Additionally, you may need to roll back or uninstall the display driver, as well as check for outdated or corrupt drivers, incompatible hardware or software, and power settings configuration issues.
By following these steps, you should be able to fix your Dell monitor and wake it up from sleep mode.
Dell Monitor Sleep Troubleshooting Guide
Having trouble with your Dell monitor not waking up from sleep mode? Follow these troubleshooting steps to fix the issue: 1. Press the power button to wake up the computer. 2. Open the “Menu” settings on the monitor and select “Energy” settings.
3. Power cycle the monitor or unplug it from power if necessary.
The Urgency Of Resolving Sleep Mode Issues
Sleep mode issues with your Dell monitor can be both frustrating and disruptive to your workflow. When your monitor fails to wake up from sleep mode, it can leave you unable to access your computer, resulting in wasted time and potential data loss.
Whether you use your Dell monitor for work or entertainment, it’s crucial to address sleep mode issues promptly to regain control and ensure uninterrupted usage.
Importance Of Understanding Your Monitor’s Sleep Mode
Understanding your Dell monitor’s sleep mode is essential for troubleshooting and resolving issues effectively. Sleep mode is a power-saving feature that automatically puts your monitor in a low-power state when it detects inactivity for a certain period of time. While sleep mode helps conserve energy, it can sometimes lead to issues when the monitor fails to wake up.
To resolve sleep mode issues with your Dell monitor, it is important to familiarize yourself with the specific settings and options available. This knowledge will enable you to take appropriate steps to wake up your monitor and prevent future occurrences.
To troubleshoot sleep mode issues with your Dell monitor, follow the steps below:
- Press any button on the monitor’s front panel once to attempt waking up the monitor.
- If the previous step doesn’t work, power cycle the monitor by unplugging it from the power source, waiting for a few minutes, and plugging it back in. This can sometimes reset the monitor and resolve sleep mode issues.
- Check the monitor’s menu settings by pressing the menu button twice (the second button up from the power button) and navigate to the “Energy” settings. Make sure the sleep mode is disabled.
- If the above steps don’t resolve the issue, try rolling back or uninstalling the driver for the display device. To do this, go to the Device Manager, locate the display device, go to the Driver tab, and select either the appropriate driver rollback or uninstall option. Restart your computer to reinstall the driver.
By following these troubleshooting steps, you should be able to resolve sleep mode issues with your Dell monitor and ensure it wakes up properly every time you need to use it.
Common Sleep Mode Symptoms
Sleep mode is a power-saving feature that allows your Dell monitor to conserve energy when not in use. While sleep mode can be beneficial, it can also lead to several common symptoms that can prevent your monitor from waking up properly.
Monitor Doesn’t Wake Up With Keyboard Or Mouse
One of the primary symptoms of sleep mode issues is when your Dell monitor fails to wake up with keyboard or mouse inputs. This can be frustrating, as you might expect your monitor to turn on instantly when you move your mouse or tap a key on the keyboard.
Screen Stays Black Despite Active Power Status
Another symptom of sleep mode problems is when your monitor’s screen remains black even when the power status is active. This can be confusing, as the monitor appears to be turned on, but there is no visible display.
Sleep Mode Initiates At Unexpected Times
In some cases, sleep mode may initiate at unexpected times, even when you are actively using your computer. This can disrupt your workflow and interrupt your tasks, causing frustration and inconvenience.
To resolve these common sleep mode symptoms and ensure your Dell monitor wakes up properly, try the following troubleshooting steps:
- Press any of the monitor front panel buttons once to wake the monitor from deep sleep.
- Power cycle the monitor by turning it off and then on again to wake it from deep sleep.
- Check and adjust the energy settings on your monitor’s menu. Open the “Menu” settings and select “Energy” settings to ensure sleep mode is disabled.
- Update or reinstall the display driver. You can do this by rolling back or uninstalling the driver on the Display Device and then restarting your PC to reinstall it.
- Ensure your power settings are properly configured. Outdated or corrupt drivers, incompatible hardware or software, and power settings configuration issues can contribute to sleep mode problems. Check and update your drivers, make sure your hardware and software are compatible, and review and adjust your power settings if necessary.
By following these troubleshooting steps, you should be able to resolve the sleep mode issues affecting your Dell monitor and ensure it wakes up properly when needed.
Basic Checks Before Advanced Steps
If your Dell monitor is not waking up from sleep mode, there are a few basic checks you can perform before moving on to more advanced troubleshooting steps. These checks can help you identify common issues and resolve them quickly.
Verifying Cable Integrity And Connections
One of the first things you should check is the integrity of your cables and connections. Make sure that all cables are securely plugged in and not damaged. Sometimes, a loose or damaged cable can prevent the monitor from waking up properly. So, take a moment to double-check all cables connected to your monitor, such as the power cable and video cable.
Ensuring Power Supply Stability
Another crucial aspect to consider is the stability of the power supply. Unstable or insufficient power supply can cause issues with your monitor waking up from sleep mode. Ensure that your monitor is plugged into a stable power source with sufficient power capacity. If you are using a power strip or extension cord, try connecting the monitor directly to a wall outlet to rule out any power-related issues.
Checking If The Monitor Is Set To Select The Correct Input Source
It’s also important to check if your monitor is set to select the correct input source. Sometimes, the monitor may not wake up because it’s not set to the correct input mode. To check this, access the menu settings on your monitor by clicking twice on the second button up from the power button. Then, select “Energy” settings or navigate to the “Others” tab. Ensure that the input source is correctly selected, depending on how your monitor is connected (HDMI, VGA, DisplayPort, etc.).
By performing these basic checks, you can quickly identify and resolve common issues that may be preventing your Dell monitor from waking up from sleep mode. If these steps do not resolve the issue, you can move on to more advanced troubleshooting steps or contact Dell support for further assistance.
Beyond The Basics
Having trouble waking up your Dell monitor from sleep mode? Try these troubleshooting steps to resolve the issue. First, press any of the monitor front panel buttons once or power cycle the monitor. If that doesn’t work, disable the sleep mode in the monitor settings.
Also, make sure your drivers are up to date and check your power settings configuration.
Updating Or Rolling Back Display Drivers
One of the common reasons for a Dell monitor not waking up from sleep is outdated or corrupt display drivers. Outdated drivers can prevent the monitor from properly communicating with the computer, causing sleep mode troubles. Updating the display drivers can often resolve this issue.
To update the display drivers on your Dell monitor, follow these steps:
- Press the Windows key + X and select Device Manager.
- In the Device Manager window, expand the Display adapters category.
- Right-click on your Dell monitor and select Update driver.
- Choose the option to Search automatically for updated driver software and let Windows find and install the latest drivers.
If updating the drivers does not solve the issue, you can try rolling back to a previous version of the display drivers. Here’s how:
- Open the Device Manager as mentioned earlier.
- Right-click on your Dell monitor and select Properties.
- In the Properties window, go to the Driver tab.
- Click on the Roll Back Driver button.
- Follow the on-screen instructions to complete the rollback process.
Bios Settings And Power Management Options
The BIOS settings and power management options can also affect the waking up of a Dell monitor from sleep mode. Incorrect settings in the BIOS or power management options can prevent the monitor from properly waking up. To troubleshoot this, you can try adjusting the BIOS settings and power management options:
- Restart your computer and access the BIOS settings by pressing a specific key (such as F2 or Del) during the boot process.
- Navigate to the power management section in the BIOS settings.
- Ensure that the power management settings are properly configured for the monitor to wake up from sleep mode.
- Save the changes and exit the BIOS settings.
In addition to the BIOS settings, you should also check the power management options in the Windows operating system. Here’s how:
- Open the Control Panel and navigate to Power Options.
- Select the Change plan settings option for the current power plan.
- Click on Change advanced power settings.
- Expand the Sleep category and ensure that options like Sleep after and Allow hybrid sleep are properly configured.
- Save the changes and exit the Power Options.
Potential Software Conflicts
Software conflicts can also contribute to a Dell monitor not waking up from sleep. Conflicting software programs or drivers can interfere with the waking up process and prevent the monitor from displaying anything. To troubleshoot this issue, follow these steps:
- Open the Task Manager by pressing Ctrl + Shift + Esc.
- Go to the Startup tab and disable any unnecessary software programs that may be conflicting with the monitor.
- Restart your computer and check if the monitor wakes up from sleep mode.
- If the problem persists, you can try performing a clean boot to identify any software conflicts:
Note: Performing a clean boot will temporarily disable non-Microsoft services and startup programs. Make sure to re-enable them once the troubleshooting is complete.
- Press Windows key + R to open the Run dialog box.
- Type msconfig and press Enter to open the System Configuration window.
- In the System Configuration window, go to the Services tab.
- Check the box for Hide all Microsoft services.
- Click on Disable all to temporarily disable all non-Microsoft services.
- Go to the Startup tab and click on Open Task Manager.
- In the Task Manager, disable any unnecessary startup programs.
- Close the Task Manager and go back to the System Configuration window.
- Click on OK and restart your computer.
Accessing And Adjusting Monitor Settings
One common issue that Dell monitor users may encounter is the monitor not waking up from sleep mode. This can be frustrating, especially when you’re in the middle of important work. However, accessing and adjusting the monitor settings can help troubleshoot and resolve this problem.
Navigating The On-screen Display For Energy Settings
To begin, you’ll need to navigate the on-screen display (OSD) of your Dell monitor. The OSD menu allows you to adjust various settings, including those related to energy consumption and sleep mode. Here’s how you can access the OSD menu:
- Press the menu button on your monitor (typically located on the front or side).
- Once the menu appears on the screen, use the navigation buttons (like the arrow keys) to scroll through the options.
- Look for the “Energy” or “Power” settings in the menu.
By accessing the energy settings in the OSD menu, you’ll be able to customize how your Dell monitor behaves when it goes into sleep mode.
Disabling Monitor Deep Sleep Options
Another important setting to check in the OSD menu is the monitor’s deep sleep options. Deep sleep mode is an energy-saving feature that puts the monitor into a more aggressive sleep mode, consuming less power. However, sometimes deep sleep can prevent the monitor from waking up properly.
Follow these steps to disable monitor deep sleep:
- Access the OSD menu using the steps mentioned above.
- Look for the “Monitor Deep Sleep” or similar option within the menu.
- Select the option and disable it.
By disabling the deep sleep option, you ensure that the monitor remains responsive and wakes up promptly when required.
Keep in mind that the exact steps may vary slightly depending on your specific Dell monitor model. Therefore, it’s recommended to refer to the user manual or Dell’s official support resources for detailed instructions tailored to your device.
Windows Power Settings And Compatibility
If you’ve been experiencing issues with your Dell monitor not waking up from sleep mode, it could be due to the power settings in Windows or compatibility issues between your operating system and the monitor drivers. In this article, we’ll look at two important aspects to consider when troubleshooting this problem: customizing power plan settings for your Dell monitor and ensuring Windows updates align with Dell monitor drivers.
Customizing Power Plan Settings For Your Dell Monitor
One of the common reasons for a Dell monitor not waking up from sleep mode is a mismatch in power plan settings between your computer and the monitor. To resolve this issue, follow these steps:
- On your computer, go to the Start menu and search for “Power & sleep settings”. Click on the search result to open the Power & sleep settings.
- In the Power & sleep settings window, click on the “Additional power settings” link under the Related settings section.
- In the Power Options window, you will see a list of power plans. Select the one currently active (usually indicated by a bullet point or a highlighted box).
- Click on “Change plan settings” for the active power plan.
- In the next window, click on “Change advanced power settings”. This will open the Advanced settings for the power plan.
- Scroll down until you find the “Sleep” category. Expand it by clicking on the (+) icon next to it.
- Look for the “Allow hybrid sleep” setting and make sure it is set to “Off”.
- Next, expand the “USB settings” category and make sure the “Selective suspend setting” is set to “Disabled”.
- Click on “Apply” and then “OK” to save the changes.
By customizing these power plan settings, you are optimizing the power management configuration for your Dell monitor, which can help resolve the issue of it not waking up from sleep mode.
Ensuring Windows Updates Align With Dell Monitor Drivers
Another common cause for a Dell monitor not waking up from sleep mode is compatibility issues between the Windows operating system and the monitor drivers. To ensure compatibility and proper functioning, it’s crucial to keep both your Windows updates and Dell monitor drivers up to date. Here’s what you can do:
- Open the Start menu and search for “Windows Update”. Click on the search result to open Windows Update.
- In the Windows Update window, click on “Check for updates” to search for the latest updates for your operating system.
- If any updates are available, click on “Install updates” to download and install them.
- After updating Windows, you’ll also need to make sure that your Dell monitor drivers are up to date. Visit the official Dell support website and enter your monitor model to find the latest drivers.
- Download the appropriate drivers and follow the installation instructions provided by Dell.
By aligning your Windows updates with the latest Dell monitor drivers, you can enhance compatibility and potentially fix the issue of your monitor not waking up from sleep mode.
In conclusion, if your Dell monitor is not waking up from sleep mode, it’s essential to delve into the Windows power settings and compatibility aspects. By customizing power plan settings for your Dell monitor and ensuring Windows updates align with Dell monitor drivers, you can overcome this issue and enjoy a seamless user experience.
Firmware And Hardware Considerations
If your Dell monitor is not waking up from sleep mode, here are some troubleshooting steps you can try. First, press the power button to wake up the computer. If that doesn’t work, go to the “Menu” settings on the monitor and select “Energy” settings.
Alternatively, you can try power cycling the monitor or disabling the sleep mode in the menu options.
The Role Of Firmware In Monitor Behavior
When troubleshooting a Dell monitor that is not waking up from sleep mode, it is important to consider the role of firmware in monitor behavior. Firmware refers to the software that is embedded within the monitor’s hardware. It acts as the control system, governing how the monitor functions and responds to different commands.
Firmware plays a crucial role in determining how the monitor interacts with the computer’s operating system and power management settings. If the firmware is outdated or corrupted, it can lead to issues such as the monitor not waking up from sleep mode.
To ensure that the monitor’s firmware is up to date, it is recommended to visit the Dell support website and check for any available firmware updates specifically for your monitor model. These updates often include bug fixes and performance improvements that can help resolve sleep mode issues.
When To Suspect A Hardware Fault
In some cases, the issue of a Dell monitor not waking up from sleep mode may be attributed to a hardware fault. It is important to consider this possibility if all firmware-related troubleshooting steps have been exhausted and the problem persists.
There are several signs that may indicate a hardware fault with the monitor. These include:
- No response from the monitor when attempting to wake it up from sleep mode
- Abnormal display behavior, such as flickering or distorted images
- Unresponsive buttons or controls on the monitor
- Visible physical damage, such as cracks or dents in the monitor’s casing
If any of these signs are present, it is recommended to contact Dell customer support or a professional technician for further assistance. They can help diagnose any potential hardware issues and provide the necessary repairs or replacements.

Credit: www.rtings.com
External Factors Influencing Sleep Mode
Sleep mode is a common feature on Dell monitors that helps conserve power when the monitor is not in use. However, there are external factors that can influence the behavior of sleep mode, causing the monitor to not wake up when you attempt to use it. Understanding these factors can help you troubleshoot and resolve any issues you may encounter. In this article, we will explore two main external factors that can impact sleep mode on Dell monitors: peripheral devices and environmental factors.
Peripheral Devices Influencing Monitor Behavior
Peripheral devices connected to your Dell monitor can have an impact on its sleep mode behavior. If any of these devices are not functioning properly or are incompatible with your monitor, it may prevent it from waking up from sleep mode. Some common peripheral devices that can influence monitor behavior include:
- Keyboard and mouse
- External hard drives and USB devices
- Graphics cards
- Docking stations
It is important to ensure that these devices are properly connected and updated with the latest drivers. If you are experiencing issues with the monitor not waking up from sleep mode, try disconnecting each peripheral device one by one to identify if any of them are causing the problem.
Environmental Factors Affecting Sleep Mode Reliability
Environmental factors can also affect the reliability of sleep mode on Dell monitors. These factors include:
| Factor | Potential Impact |
|---|---|
| Power fluctuations | Inconsistent power supply can disrupt the monitor’s sleep mode operation. |
| Electromagnetic interference | Electronic devices or appliances that generate strong electromagnetic fields can interfere with the monitor’s sleep mode. |
| Extreme temperatures | Extreme heat or cold can affect the monitor’s internal components, causing sleep mode issues. |
It is recommended to place your Dell monitor in a well-ventilated area and protect it from extreme temperature conditions. Additionally, make sure the monitor is plugged into a stable power source without any voltage fluctuations. This can help ensure the reliability of sleep mode and prevent any related issues.
Understanding the external factors that can influence sleep mode on Dell monitors is crucial for troubleshooting and resolving the issue of the monitor not waking up. By addressing peripheral device compatibility and environmental factors, you can optimize the sleep mode functionality and enjoy seamless performance from your Dell monitor.
When To Contact Dell Support
If your Dell monitor is not waking up from sleep mode, you can try troubleshooting steps such as pressing the power button to wake up the computer or adjusting the energy settings in the monitor’s menu. If these solutions don’t work, you may need to roll back or uninstall the display driver and restart your PC to reinstall it.
Warranty Status And Service Options
If you have tried all the troubleshooting steps mentioned above and your Dell monitor still does not wake up from sleep mode, it may be time to contact Dell Support. Before doing so, it’s important to check the warranty status of your monitor. Dell offers different types of warranties, including Basic Hardware Support, ProSupport, and ProSupport Plus. These warranties cover various aspects, such as hardware repairs, on-site support, and next business day support. Knowing your warranty status will help you determine what service options are available to you.Resources For Self-service And Community Help
If your Dell monitor is not waking up from sleep mode and you are unsure whether to contact Dell Support, there are resources available for self-service and community help. Dell has a comprehensive support website where you can find helpful articles, troubleshooting guides, and user manuals. You can also engage with the Dell community through forums and discussion boards, where fellow users and Dell experts share their insights and experiences. In addition to the official Dell resources, there are various online communities and forums dedicated to troubleshooting computer-related issues. These communities can provide valuable insights and suggestions for fixing Dell monitor sleep mode problems. Engaging with these communities can help you find solutions that have worked for others facing similar issues. Remember, it’s important to provide as much information as possible when seeking help. When contacting Dell Support or posting on community forums, be sure to include details about the model of your Dell monitor, the troubleshooting steps you have already tried, and any error messages you have encountered. This will help the support team or community members better understand your issue and provide more accurate solutions. In conclusion, if your Dell monitor is not waking up from sleep mode despite attempting troubleshooting steps, it may be time to contact Dell Support. Be sure to check your warranty status for available service options. Additionally, utilize the resources provided by Dell and engage with the community for self-service and troubleshooting assistance.Exploring Repair Or Replacement
If you are facing issues with your Dell monitor not waking up from sleep, you might be wondering whether it’s worth repairing or if it’s time for a replacement. Evaluating the cost-effectiveness of each option is crucial in making an informed decision.
When it comes to repair, it’s essential to consider the cost of replacement parts and repairs as well as the age and overall condition of your monitor. In some cases, a simple fix could solve the problem, making repair a cost-effective choice.
On the other hand, if your Dell monitor is old or experiencing multiple issues, replacement might be the more viable option. Upgrading to a newer model can provide you with improved features, better display quality, and increased longevity compared to repairing an outdated monitor.
If you’re technically inclined and want to attempt a DIY repair, here are a few tips to help you get started:
- First, check if the monitor is stuck in sleep mode. Press any of the front panel buttons once to wake the monitor from deep sleep. If this doesn’t work, power cycle the monitor by unplugging it from power and plugging it back in.
- Ensure that the display driver is up to date. Outdated or corrupt drivers can cause issues with waking up from sleep mode. You can roll back or uninstall the driver on the display device and then restart your PC to reinstall it.
- If the monitor settings have an “Energy” or “Monitor Deep Sleep” option, disable it. This can sometimes resolve sleep mode issues.
- Check for any physical connections or loose cables. Ensure that all cables connecting the monitor to your computer are securely plugged in.
Remember, DIY repairs should only be attempted by individuals with technical knowledge and experience. If you’re uncertain or uncomfortable with these repairs, it’s best to seek professional assistance or consider replacement.
In conclusion, when deciding between repair or replacement for a Dell monitor not waking up from sleep, carefully evaluate the cost-effectiveness of each option. Consider the age and condition of your monitor, as well as the potential benefits of upgrading to a newer model. If you’re confident in your technical abilities, you can attempt DIY repairs following the provided tips. Otherwise, seek professional help or explore replacement options to ensure you have a fully functioning monitor.
Frequently Asked Questions Of Dell Monitor Not Waking Up From Sleep
How Do I Get My Dell Monitor Out Of Sleep Mode?
To get your Dell monitor out of sleep mode, press any button on the front panel of the monitor or power cycle it. You can also disable sleep mode in the monitor’s menu settings. If these steps don’t work, you may need to troubleshoot other issues like outdated drivers or power settings configuration.
Why Does My Computer Go Into Sleep Mode And Won’t Wake Up?
There are a few possible reasons why your computer goes into sleep mode and won’t wake up: 1. Outdated or corrupt drivers. 2. Incompatible hardware or software. 3. Power settings configuration issues. To fix this issue, you can try the following troubleshooting steps: 1.
Press the power button to wake up the computer. 2. Check the monitor settings and disable sleep mode. 3. Restart the computer to reinstall display drivers. 4. Ensure that the hardware and software are compatible. If these steps don’t work, you may need to seek further assistance from Dell support or a professional technician.
How Do I Fix My Dell Sleep Mode?
To fix your Dell sleep mode issue, follow these steps: 1. Press the power button to wake up the computer. 2. Open the “Menu” settings on the monitor and select the “Energy” settings. 3. Press any of the monitor front panel buttons once or power cycle the monitor to wake it from deep sleep.
4. Roll back or uninstall the driver for the display device and restart the PC to reinstall. 5. Disable the sleep mode in the monitor’s menu settings. These troubleshooting steps should resolve the problem.
Why Won’t My Dell Monitor Wake Up From Sleep Mode?
If your Dell monitor is not waking up from sleep mode, try pressing any of the monitor front panel buttons once to wake it up from deep sleep. You can also power cycle the monitor or disable the sleep mode from the monitor’s settings menu.
Conclusion
If you’re experiencing issues with your Dell monitor not waking up from sleep mode, there are several troubleshooting steps you can try. This includes pressing the power button to wake up the computer, adjusting the energy settings on the monitor, power cycling the monitor, and rolling back or uninstalling the display driver.
It’s important to ensure that your drivers are up to date and that there are no hardware or software compatibility issues. By following these steps, you should be able to resolve the problem and have your Dell monitor waking up from sleep mode without any issues.