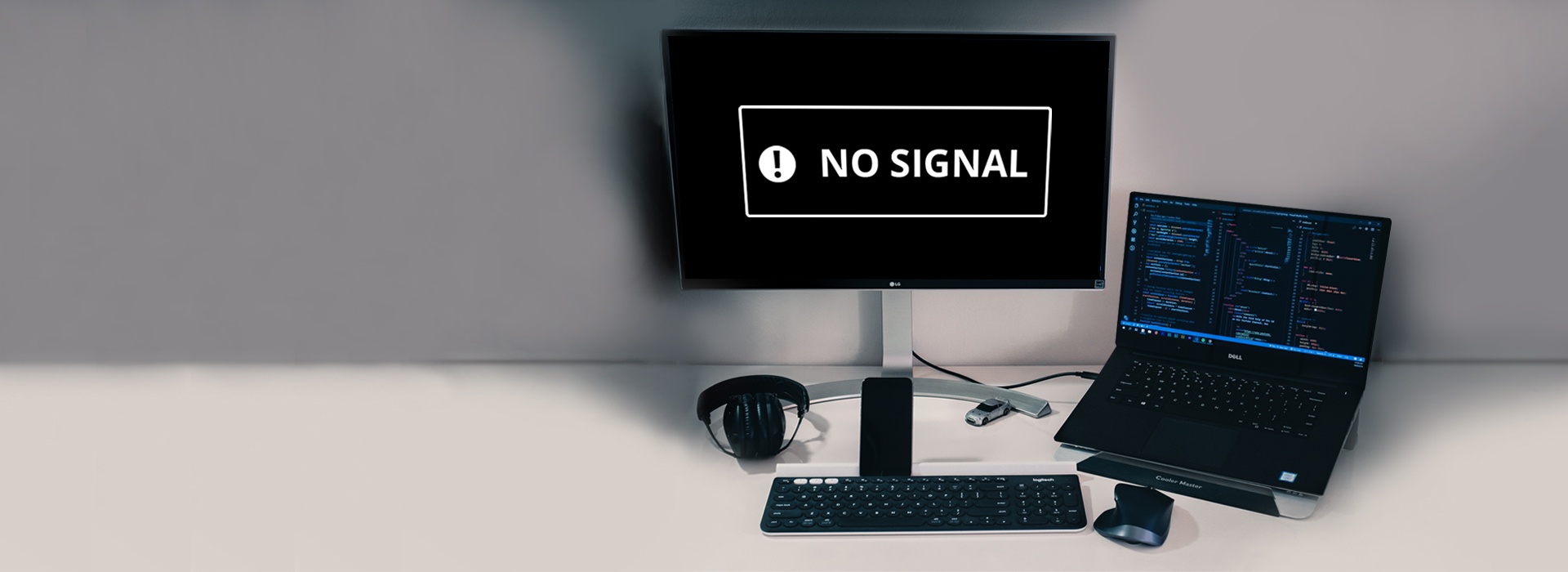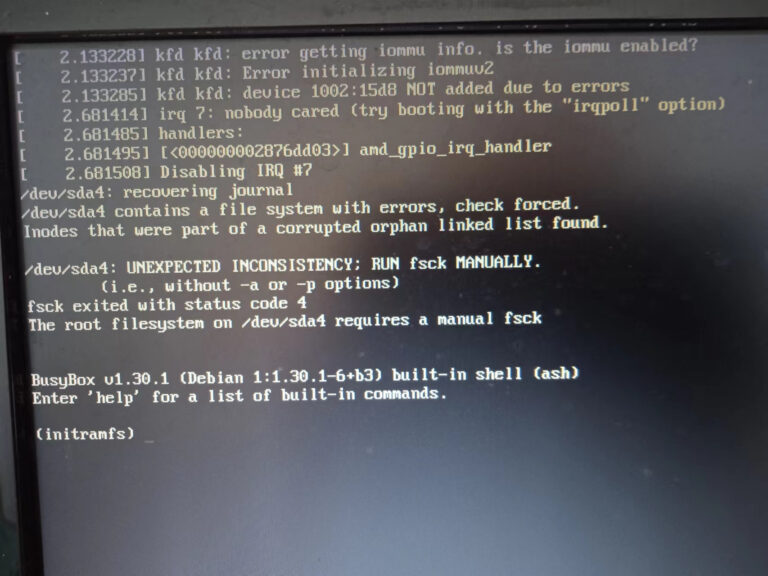Dell Monitor Not Detecting HDMI: Troubleshoot and Fix Now!
To troubleshoot a Dell monitor not detecting HDMI, perform a monitor self-test, check for bent or broken pins in the video cable connector, and reseat both ends of the video cable. If the issue persists, try using a different HDMI cable and check for any damage on the cable.
Another solution is to switch to a Display Port cable if the HDMI signal is not working. Additionally, ensure that the correct HDMI input is selected on the TV and test different HDMI ports. If the problem continues, inspect the video port on the computer and monitor for any damage or try using a different video cable.
Dell Monitor Hdmi Troubleshooting Guide
If you’re facing the frustrating issue of your Dell monitor not detecting HDMI, you’re not alone. Many users encounter this problem when trying to connect their HDMI devices to their Dell monitors. In this guide, we’ll explore some common causes and effective fixes to help you resolve the HDMI detection issue.
Learn Methods To Solve The Hdmi Detection Issue
If you’re wondering how to solve the problem of your Dell monitor not detecting HDMI, here are a few methods you can try:
- Perform a monitor self-test feature check: This built-in feature helps you determine if the issue lies with the monitor itself or the HDMI connection.
- Check for bent or broken pins in the video cable connector: Damaged pins can hinder the proper transmission of signals. Inspect both ends of the video cable for any visible damage.
- Reseat both ends of the video cable: Sometimes, the cable may not be securely connected. Try removing and reconnecting the cable at both ends to ensure a snug fit.
- Try with a different HDMI cable: A faulty cable could be the culprit behind the lack of HDMI detection. Swap out the current cable with a new and reliable one to see if that resolves the issue.
Understand Common Causes And Effective Fixes
Here are some common causes of the HDMI detection issue on Dell monitors, along with effective fixes:
| Common Causes | Effective Fixes |
|---|---|
| Faulty HDMI cable | Replace the cable with a new one. |
| Damaged HDMI port on the computer or monitor | Inspect the ports for any visible damage. If necessary, consult a technician for repair or replacement. |
| Incorrect HDMI input selected | Switch to the correct HDMI input on your monitor or TV. |
| Outdated graphics drivers | Update the graphics drivers on your computer to the latest version provided by Dell. |
| Compatibility issues between devices | Ensure that the HDMI device you are connecting is compatible with your Dell monitor. |
Conclusion
These troubleshooting methods and effective fixes should help you resolve the HDMI detection issue on your Dell monitor. Remember to perform a self-test feature check, check the video cable and connectors, and try using a different HDMI cable if necessary. Additionally, be aware of common causes such as faulty cables, damaged ports, incorrect inputs, outdated drivers, and compatibility issues between devices. By following these steps, you should be able to enjoy a seamless HDMI connection on your Dell monitor once again.
Dell Monitor Not Detecting Hdmi Issue
If your Dell monitor is not detecting the HDMI connection, there are a few steps you can try to resolve the issue. First, perform a monitor self-test feature check and check for any bent or broken pins in the video cable connector.
Reseating both ends of the video cable can also help. Another option is to try using a different HDMI cable to see if the problem is with the cable itself.
Recognize Symptoms And Potential Error Messages
When your Dell monitor is not detecting HDMI, there can be various symptoms and error messages that you may encounter. It is important to recognize these signs as they can give you a better understanding of the underlying issue. Some common symptoms include:
- No HDMI signal displayed on the screen
- Blank or black screen when HDMI connection is made
- Flickering or distorted display
- Error messages such as “No HDMI signal” or “No DP input signal”
Note that these symptoms may vary depending on your specific monitor model and the operating system you are using.
Importance Of Addressing Hdmi Connection Problems
Addressing HDMI connection problems with your Dell monitor is crucial to ensure optimal display performance and eliminate any potential disruptions in your workflow. Here are a few reasons why it is important to address HDMI connection problems:
- Loss of productivity: A malfunctioning HDMI connection can lead to interruptions in your work, causing delays and reducing productivity.
- Poor visual experience: When the HDMI connection is not working properly, you may experience display issues such as blurry images, flickering, or distorted colors, impacting your overall visual experience.
- Compatibility issues: HDMI connection problems can arise due to compatibility issues between your monitor and the connected device. Resolving these problems ensures seamless compatibility and prevents any limitations in connectivity.
- Hardware damage prevention: Ignoring HDMI connection issues can potentially lead to hardware damage, such as bent or broken pins in the video cable connector. Addressing the problem promptly can help identify and prevent any further damage.
Solution For Dell Monitor Not Detecting Hdmi
If you are facing the issue of your Dell monitor not detecting HDMI, there are a few troubleshooting steps you can follow. These steps include:
- Performing a monitor self-test feature check to determine if the issue is with the monitor itself.
- Checking for bent or broken pins in the video cable connector and reseating both ends of the video cable.
- Trying with a different HDMI cable to rule out any cable-related issues.
- Switching to the correct HDMI input on your TV or monitor.
- Ensuring that the HDMI port on your laptop or computer is working properly.
- If all else fails, reaching out to Dell technical support for further assistance.
By following these troubleshooting steps, you can increase the chances of resolving the Dell monitor not detecting HDMI issue and enjoy a seamless display experience.
Inspecting Hdmi Connectivity
If your Dell monitor is not detecting HDMI, try performing a self-test feature check, checking for bent or broken pins in the video cable connector, and reseating both ends of the video cable. You can also try using a Display Port cable instead of HDMI or switching to another HDMI cable to see if that solves the issue.
When it comes to troubleshooting a Dell monitor not detecting HDMI, inspecting the HDMI connectivity is crucial. By following the steps outlined below, you can identify any issues with the HDMI cable, monitor, or source device that may be causing the problem.
Ensure Proper Hdmi Cable Connection
Start by checking the HDMI cable connection between your monitor and source device. Make sure that the cable is securely plugged into both the HDMI port on the monitor and the HDMI port on the source device. It is essential to inspect the cable for any signs of damage, such as frayed wires or broken connectors. If you notice any issues with the cable, replace it with a new HDMI cable to ensure a proper connection.
Verify Monitor And Source Device Compatibility
Another important step is to verify the compatibility between your monitor and source device. Check the specifications of both the monitor and the source device to ensure they support HDMI connectivity. If they are not compatible, you may need to use an alternate connection method or invest in a compatible device.
Double-check Monitor Input Source Settings
Lastly, double-check the input source settings on your monitor. Sometimes, the monitor may not be set to the correct input source, leading to the HDMI signal not being detected. Access the monitor’s on-screen display (OSD) menu and navigate to the input source settings. Select the HDMI option to ensure that the monitor is receiving input from the HDMI port.
In conclusion, when faced with a Dell monitor not detecting HDMI, inspecting the HDMI connectivity is crucial. Ensure proper HDMI cable connection, verify monitor and source device compatibility, and double-check monitor input source settings. By following these steps, you can troubleshoot and resolve the issue effectively.
Diagnose And Resolve Hdmi Concerns
If you’re experiencing issues with your Dell monitor not detecting HDMI, don’t worry, we’ve got you covered. In this guide, we’ll walk you through step-by-step HDMI troubleshooting to help you diagnose and resolve the problem. Additionally, we’ll provide advanced fixes for persistent HDMI non-detection. Let’s get started!
Step-by-step Hdmi Troubleshooting
When your Dell monitor fails to detect HDMI, there are a few troubleshooting steps you can take to resolve this issue:
- Perform a monitor self-test feature check. This test will help determine if the problem lies with your monitor or the HDMI connection. Consult your Dell monitor manual for instructions on how to perform the self-test.
- Check for any bent or broken pins in the video cable connector. Sometimes, a damaged cable can prevent HDMI detection. Inspect both ends of the video cable and replace it if necessary.
- Reseat both ends of the video cable. Disconnect the HDMI cable from both your monitor and the device it’s connected to. Wait for a few seconds, then reconnect the cable firmly.
- Try using a different HDMI cable. A faulty cable can lead to non-detection issues. Unplug the cable you’re currently using and switch to another one to see if the problem persists.
- Check the video ports on your computer and monitor, as well as the video cable, for any damage or bent pins. If you notice any issues, repair or replace the damaged components accordingly.
Advanced Fixes For Persistent Hdmi Non-detection
If the above troubleshooting steps didn’t resolve the HDMI non-detection problem with your Dell monitor, here are a few advanced fixes you can try:
- Update your graphics driver. Outdated or incompatible graphics drivers can cause HDMI detection issues. Visit the official Dell support website or your computer manufacturer’s website to download and install the latest graphics driver for your system.
- Check the display settings on your computer. Make sure the correct display output mode is selected. If your monitor has multiple input options (e.g., HDMI, VGA, DisplayPort), manually select the HDMI input to ensure proper detection.
- Reset your monitor to factory settings. Refer to your Dell monitor manual for instructions on how to perform a factory reset. This can help reset any configuration issues that may be causing the HDMI non-detection problem.
- Try using an HDMI to DisplayPort adapter. In case your Dell monitor supports DisplayPort, using an adapter can help bypass HDMI non-detection issues.
By following these step-by-step HDMI troubleshooting methods and utilizing the advanced fixes, you should be able to resolve the HDMI non-detection problem with your Dell monitor. If the issue persists, it may be best to reach out to Dell customer support for further assistance. Good luck!
Beyond Basic Hdmi Fixes
If you’re facing the issue of your Dell monitor not detecting HDMI, there are a few basic fixes you can try. First, perform a monitor self-test feature check. Then, check for any bent or broken pins in the video cable connector and reseat both ends of the video cable.
When To Consider Hardware Repairs Or Replacements
If you have exhausted all the basic HDMI fixes and are still facing the issue of your Dell monitor not detecting HDMI, it might be time to consider hardware repairs or replacements. Here are a few signs that suggest it’s time for professional intervention: 1. Consistent HDMI detection issues: If you have tried multiple HDMI cables and tested with different devices, but the problem persists across all scenarios, it indicates a potential hardware problem. 2. Physical damage: Inspect both ends of the video cable for any bent or broken pins. If you notice any damage, it’s likely the culprit behind the HDMI detection issue. 3. Unresponsive monitor: If your monitor exhibits other performance issues, like blank screens, flickering, or distorted images, alongside the HDMI detection problem, it could indicate an underlying hardware malfunction. 4. No display in self-test: Dell monitors come with a self-test feature that helps diagnose potential hardware problems. If your monitor fails to display anything during the self-test, it indicates a more significant issue that requires professional attention. 5. Outdated firmware or faulty ports: Sometimes, outdated firmware or malfunctioning ports can cause HDMI detection problems. In such cases, a firmware update or port replacement may be necessary.Tips For Future Prevention Of Hdmi Detection Issues
Proper cable handling: Avoid forcefully inserting or removing HDMI cables from the ports. Gentle handling helps prevent damage to the cable or the port. 2. Regular cable inspection: Periodically inspect your HDMI cables for any signs of wear and tear, such as frayed ends or exposed wires. Replace damaged cables immediately to avoid any future issues. 3. Update firmware: Keep your Dell monitor’s firmware up to date. Manufacturers often release firmware updates that address common issues and improve compatibility with different devices. 4. Choose reliable devices: Ensure compatibility between your monitor and the devices you plan to connect via HDMI. Opt for reliable devices from reputable brands to minimize the risk of compatibility issues. 5. Purchase high-quality cables: Invest in good quality HDMI cables to minimize the chances of encountering connection problems. High-quality cables provide better signal transmission and are less prone to issues. Remember, while implementing these preventive measures can significantly reduce the chances of HDMI detection issues, sometimes hardware problems are unavoidable. In such cases, seeking professional assistance is the best course of action.
Credit: www.reddit.com
Frequently Asked Questions For Dell Monitor Not Detecting Hdmi
Why Is My Dell Monitor Not Getting Hdmi Signal?
To fix the issue of a Dell monitor not receiving an HDMI signal, try these steps: 1. Perform a self-test check on the monitor. 2. Inspect the HDMI cable for damage or bent pins. 3. Reconnect both ends of the cable firmly.
4. Test with a different HDMI cable. 5. Use a Display Port cable as an alternative.
Why Is My Monitor Not Detecting My Hdmi Cable?
If your monitor is not detecting your HDMI cable, try the following: perform a monitor self-test, check for bent or broken pins in the cable connector, reseat both ends of the cable, and try using a different HDMI cable to see if that solves the issue.
Why Is My Monitor Connected But No Hdmi Signal?
If your monitor is connected but there is no HDMI signal, try these troubleshooting steps: perform a monitor self-test, check for bent or broken pins in the video cable connector, reseat both ends of the video cable, and try using a different HDMI cable.
Why Isn’t My Dell Detecting My Monitor?
If your Dell is not detecting your monitor, try these steps: 1. Perform a monitor self-test and check for bent or broken pins in the video cable connector. 2. Reseat both ends of the video cable. 3. Try using a different HDMI cable.
4. Make sure there are no changes to the desktop resolution or monitor settings. 5. If the issue persists, connect the two devices using a different video cable.
Conclusion
In order to troubleshoot the issue of your Dell monitor not detecting HDMI, it is recommended to perform a monitor self-test feature check and check for any bent or broken pins in the video cable connector. Reseating both ends of the video cable can also help.
If you have tried these steps and are still experiencing the problem, consider using a Display Port cable as a solution. Remember to check the input on your TV and ensure the HDMI port is working properly. If all else fails, contact Dell’s technical support for further assistance.