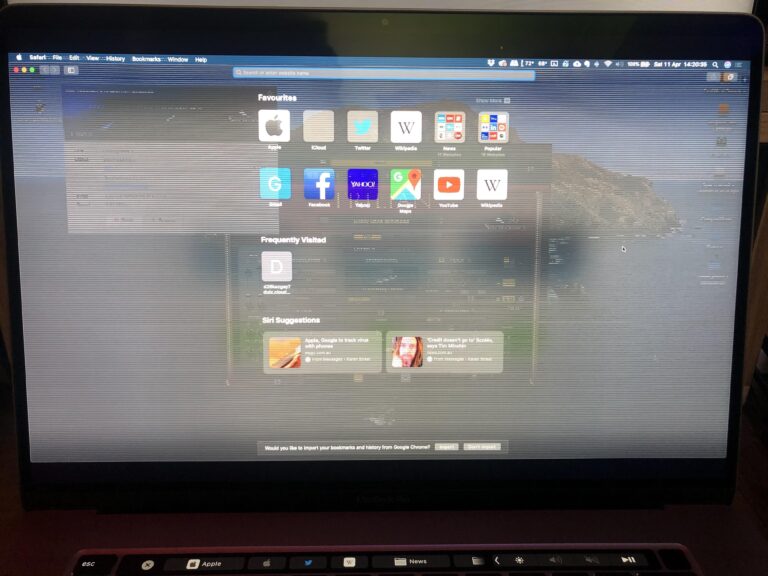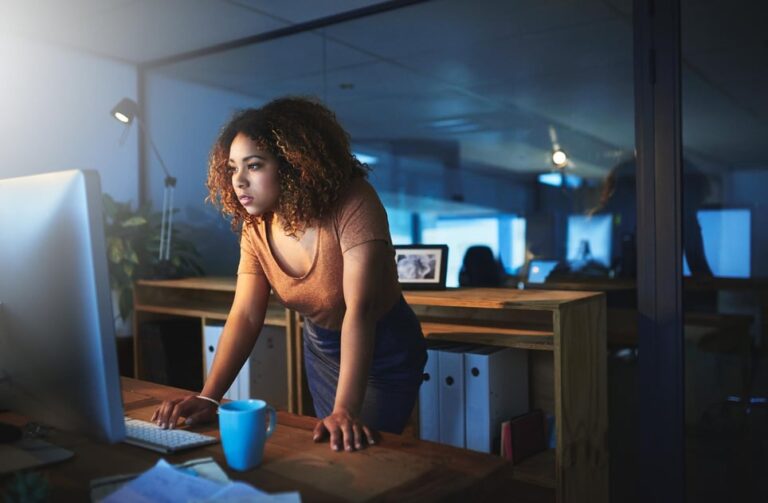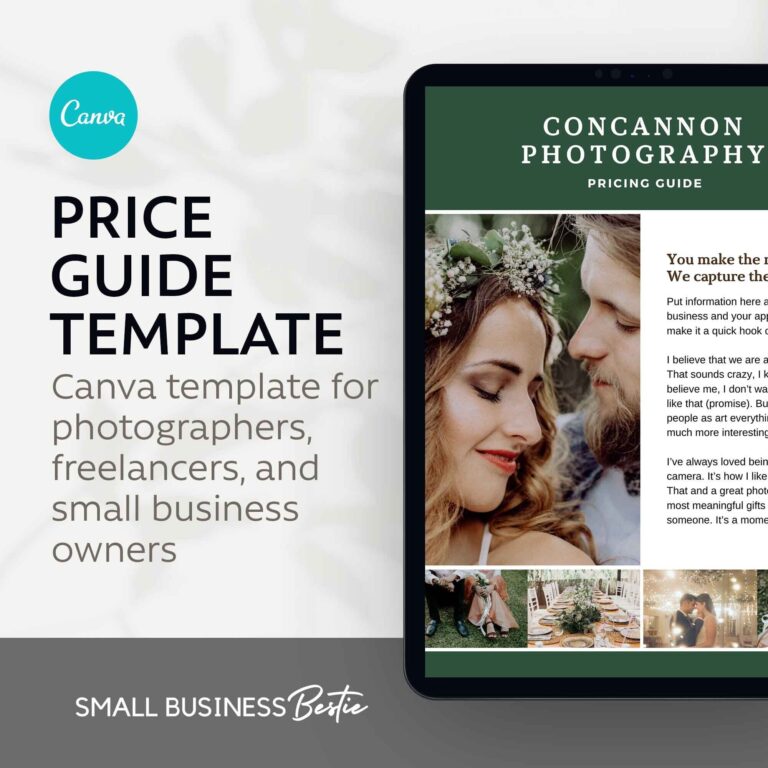Fixing Dell Laptop Display Issues on External Monitors
If your Dell laptop is not displaying on an external monitor, check for damage or bent pins on the video port and cable. Reconnect the monitor to the computer or try using a new video cable if there is no damage.
Additionally, running hardware diagnostics on the Dell monitor may help resolve the issue. Remember to ensure the monitor is powering on properly and try uninstalling and reinstalling display drivers if necessary. Having trouble with your Dell laptop not displaying on an external monitor?
This issue can be frustrating, but don’t worry as there are several steps you can take to troubleshoot and resolve the problem. We will discuss some common reasons why your Dell laptop may not be displaying on an external monitor and provide practical solutions to help you get your monitor working again. By following these steps, you can effectively troubleshoot and resolve display issues with your Dell laptop and external monitor.
Preliminary Checks For Connectivity
When your Dell laptop fails to display on an external monitor, it can be frustrating and impede your productivity. Before diving into complex troubleshooting steps, it’s essential to perform some preliminary checks for connectivity. By ensuring proper physical connections, inspecting cables and ports for damage, and confirming the power and correct input selection on your monitor, you can identify and resolve common issues. Let’s explore each of these checks in detail.
Ensure Proper Physical Connections
First and foremost, it’s crucial to check the physical connections between your Dell laptop and external monitor. Start by examining the video ports on both devices. Ensure that they are clean, undamaged, and free from any debris or obstruction. Dust or dirt particles can hinder a secure and reliable connection.
If you suspect any damage to the video cable or its pins, inspect them carefully. Look for any bent pins, frayed wires, or visible signs of wear and tear. A damaged cable can cause display issues. If you detect any damage, it’s advisable to replace the cable with a new one.
Inspect Cables And Ports For Damage
Inspecting the cables and ports is another important step in troubleshooting display issues on an external monitor. Use the following guidelines to ensure a thorough inspection:
| Guidelines |
|---|
| 1. Check the cable connectors for any signs of damage, such as bent pins or broken plastic casing. |
| 2. Examine the ports on your laptop and monitor for any physical damage, such as bent or broken pins. |
| 3. If you’re using an adapter or converter for the connection, verify that it is in good condition and properly connected. |
| 4. Ensure that all connections are secure and tight. |
Confirm Monitor Power And Correct Input Selection
A properly powered external monitor with the correct input selection is essential for successful display output from your Dell laptop. Follow these steps to confirm power and input selection:
- Check that your monitor is powered on and receiving the necessary electrical supply. Look for any indicator lights to ensure power availability.
- Verify that the correct input source or cable connection is selected on your monitor. Use the monitor controls or on-screen display (OSD) to navigate and choose the appropriate input source.
By performing these preliminary checks for connectivity, you can identify and resolve common issues causing your Dell laptop’s failure to display on an external monitor. If problems persist after completing these checks, further troubleshooting may be required.
Fixing Display Issues With Settings
If you’re facing display issues with your Dell laptop not displaying on an external monitor, there are a few settings you can adjust to resolve the problem. In this section, we’ll explore some troubleshooting steps that can help you fix display issues through settings.
Adjusting Display Settings In The Operating System
One possible solution is to adjust the display settings in your operating system. Here’s how:
- Press the Windows key + P simultaneously.
- A menu will appear, allowing you to select between different display modes such as “Duplicate” or “Extended display”.
- Select the desired display mode using the arrow keys.
- Press Enter to apply the changes.
Switching Between Display Modes (e.g., Extended, Duplicate)
If adjusting the display settings doesn’t resolve the issue, you can try switching between different display modes:
- Press the Windows key + P simultaneously to bring up the display mode menu.
- Using the arrow keys, navigate to the desired display mode (e.g., “Duplicate” or “Extended display”).
- Press Enter to confirm the selection and apply the changes.
Updating Or Reinstalling Display Drivers
If the previous steps didn’t resolve the issue, it may be worth updating or reinstalling the display drivers. Follow these steps:
- Open the Device Manager on your Dell laptop.
- Expand the Display adapters category.
- Right-click on the display driver and select Update driver.
- If there’s an option to Search automatically for updated driver software, select it and let Windows find the latest driver.
- If no updates are found or if updating the driver doesn’t resolve the issue, you can also try uninstalling the display driver by right-clicking on it and selecting Uninstall device.
- Restart your laptop and Windows will automatically reinstall the display driver.
By adjusting display settings in the operating system, switching between display modes, and updating or reinstalling display drivers, you can often resolve display issues with your Dell laptop not displaying on an external monitor. Give these steps a try and see if they help fix the problem.
Enhancing Resolution And Clarity
If your Dell laptop is not displaying on an external monitor, check the video port and cable for any damage or bent pins. Reconnect the monitor or try using a new video cable. If the issue persists, you can troubleshoot the problem using Dell’s official tech support or follow step-by-step instructions provided in various forums and communities.
Customizing Display Resolution And Scaling
One way to enhance resolution and clarity when your Dell laptop is not displaying on an external monitor is by customizing the display resolution and scaling settings. This can help optimize the output to match the external monitor’s capabilities. Here’s how you can do it:
- Right-click on the desktop and select ‘Display settings’.
- Under the ‘Display resolution’ section, click on the drop-down menu and select the desired resolution for the external monitor.
- If the text appears too small or large on the external monitor, you can adjust the scaling settings by clicking on the ‘Scale and layout’ option.
- From there, you can choose the appropriate scaling percentage that provides the best clarity and legibility for your external monitor.
By customizing the display resolution and scaling, you can ensure that the content on your external monitor is displayed in the optimal size and sharpness, enhancing your overall viewing experience.
Tweaking Monitor Settings For Optimal Picture
In addition to customizing the display resolution and scaling, tweaking the monitor settings can also play a crucial role in improving the picture quality on the external monitor. Here are a few tips to help you achieve optimal picture settings:
- Access the monitor’s on-screen display (OSD) by pressing the menu button or a similar designated button on the monitor.
- Use the navigation buttons on the monitor to navigate through the OSD menu.
- Adjust settings such as brightness, contrast, color temperature, and sharpness to find the optimal configuration for your external monitor.
- Make small incremental adjustments and test the changes to determine the ideal settings for your specific needs.
Tweaking the monitor settings can significantly enhance the picture quality on your external monitor, allowing you to enjoy vivid colors, sharp details, and improved overall visual experience.
Utilizing Dell’s Built-in Display Management Tools
When it comes to resolving display issues and optimizing the picture quality on an external monitor, Dell provides convenient built-in display management tools that can assist you in achieving the best results. Here are a few features you can utilize:
- Dell Display Manager: This powerful software allows you to multitask efficiently by organizing and managing windows on your external monitor. It offers features like Easy Arrange for window organization and Auto Mode for optimizing various display settings.
- Dell PremierColor: This advanced technology enables precise color calibration, ensuring accurate and vibrant color reproduction on your external monitor. It also provides tailored color profiles for different usage scenarios.
- Dell Display Manager Quick Settings: This feature allows you to conveniently access and adjust essential display settings, such as brightness, contrast, and input source, directly from the Windows taskbar.
By utilizing Dell’s built-in display management tools, you can simplify the process of enhancing resolution and clarity on your external monitor, allowing you to achieve optimal visual performance with ease.
External Monitor Recognition Fixes
If your Dell laptop is not displaying on an external monitor, there are a few troubleshooting steps you can try. Check for any damage or bent pins on the video port and cable, and reconnect them if necessary. You can also try using a different video cable or power down the dock and reconnect it.
Updating your display drivers may also resolve the issue.
Methods To Ensure The Laptop Recognizes The External Monitor
If you’re having trouble with your Dell laptop not displaying on an external monitor, there are a few methods you can try to ensure that your laptop recognizes the external monitor:
- Check the video port on both the computer and the monitor, as well as the video cable, for any damage or bent pins. If everything looks fine, reconnect the monitor to the computer.
- If you have an extra video cable, try using it to connect the laptop and the external monitor. Sometimes, the issue could be due to a faulty cable.
Tips For Using Docking Stations And Usb-c Adapters
If you are using a docking station or USB-C adapter to connect your Dell laptop to an external monitor, consider the following tips:
- Ensure that the docking station or USB-C adapter is properly connected to both the laptop and the external monitor.
- If the external monitor is not displaying, try powering down the dock and then reconnecting it. Additionally, check if the monitor is powering on properly.
- If all else fails, uninstall the display drivers on your laptop and reinstall them. Sometimes, outdated or corrupt drivers can cause issues with external monitor recognition.
Troubleshooting Common Detection Issues
If you’re still experiencing difficulties with your Dell laptop detecting the external monitor, try the following troubleshooting steps:
- Press the Windows key + P simultaneously and select either “Duplicate” or “Extended” display. Press Enter to apply the changes.
- If the above step doesn’t work, connect the HDMI cable and then disconnect the power from the external display. Reconnect the power to see if that resolves the issue.
- If you’re using a docking station and it’s not detecting the external monitor, try rebooting the docking station by unplugging the power cord and plugging it back in.
By following these troubleshooting steps, you should be able to resolve the issue of your Dell laptop not displaying on an external monitor. Remember to double-check the connections, try different cables if available, and update your drivers if necessary. If the problem persists, it may be worth contacting Dell support for further assistance.
Advanced Solutions And Support
If your Dell laptop is not displaying on an external monitor, there are a few steps you can take to troubleshoot the issue. First, check the video port and cable for any damage. If everything looks fine, try reconnecting the monitor to the computer or using a different video cable.
You can also try restarting the docking station or updating your display drivers. For more detailed instructions, you can refer to Dell’s official support resources.
When To Reset The Monitor Or Laptop Bios
If you have tried troubleshooting the video port and cable but are still facing issues with your Dell laptop not displaying on an external monitor, it may be time to consider resetting the monitor or laptop BIOS. Resetting the BIOS can help resolve any potential conflicts or errors that may be causing the display problem. To reset the monitor BIOS, follow these steps:- Power off the monitor and disconnect it from the power source.
- While the monitor is disconnected, press and hold the power button for about 30 seconds to discharge any residual power.
- Reconnect the monitor to the power source and power it on.
- Power off your Dell laptop and disconnect all external devices.
- Remove the laptop’s battery (if it’s removable) and disconnect the power adapter.
- Press and hold the power button for about 30 seconds to discharge any residual power.
- Reconnect the battery and power adapter.
- Power on your laptop and check if the external monitor is now displaying correctly.
Seeking Professional Tech Support
If resetting the monitor or laptop BIOS does not solve the issue, it may be time to seek professional tech support. Professional technicians have the expertise and tools to diagnose and resolve more complex hardware or software problems that may be causing the display issue. When reaching out to professional tech support, make sure to provide them with detailed information about the problem, such as the model of your Dell laptop, the type of external monitor you are using, and any error messages you may have encountered. This will help them quickly pinpoint the cause of the issue and provide appropriate solutions.Exploring Warranty Options For Hardware Issues
If your Dell laptop is still within its warranty period, it is advisable to explore warranty options for hardware issues. Dell offers various warranty options that can cover repair or replacement of faulty hardware components. To check the warranty status of your Dell laptop, visit the Dell website and enter the service tag or express service code found on the bottom of your laptop. This will provide you with information about the warranty coverage and any available support options. Please note that warranty coverage may vary depending on your region and the specific Dell laptop model. It is recommended to read through the terms and conditions of the warranty to understand what is covered and what is not. By following these advanced solutions and seeking professional tech support or exploring warranty options, you can effectively troubleshoot and resolve the issue of Dell laptop not displaying on an external monitor.Frequently Asked Questions For Dell Laptop Not Displaying On External Monitor
Why Is My Laptop Not Displaying On External Monitor?
If your laptop is not displaying on an external monitor, check the video port, cable, and monitor for damage. Reconnect the monitor to the computer or try using a different video cable. If the issue persists, try selecting the display output mode manually or reinstalling display drivers.
Ensure the input resource on the external monitor matches the connector/cable being used.
How Do I Get My Dell Laptop To Display On A Monitor?
To get your Dell laptop to display on a monitor, first check the video port and cable for damages. If they’re fine, reconnect the monitor to the laptop or try using a new cable. You can also try pressing the Windows key + P and selecting Duplicate or Extended display.
Ensure the input resource on the monitor matches the connector/cable you’re using.
How Do I Get My Dell Laptop To Recognize A Second Monitor?
To get your Dell laptop to recognize a second monitor, follow these steps: 1. Check for any physical damage or bent pins on the video port and cable. 2. Reconnect the monitor to the computer. If possible, try using a different video cable.
3. Press the Windows key + P at the same time and select Duplicate or Extended display. 4. Make sure the cable connecting your PC to the external monitor is secure. 5. Try changing the cable connecting the external monitor.
If the new one works, the previous cable may be faulty. 6. Ensure that the input resource on the external monitor matches the connector/cable you’re using. For more troubleshooting steps, visit the Dell support website or check out their official YouTube channel.
Why Is My Dell Monitor Not Displaying Anything?
If your Dell monitor is not displaying anything, check for physical damages on the video port and cable. Reconnect the monitor or try using a new video cable. Update drivers and ensure correct graphic settings. Faulty video cable or outdated operating system updates might also be the cause.
Conclusion
To troubleshoot the issue of Dell laptop not displaying on an external monitor, it is important to check the video port on both the computer and the monitor, as well as the video cable for any damage or bent pins.
If there is no visible damage, reconnecting the monitor to the computer or using a different video cable may help resolve the problem. It is also recommended to verify display or video issues on a known-good monitor and run hardware diagnostics on the Dell monitor.
By following these steps, you can potentially fix the display issue and ensure a smooth connection between your Dell laptop and the external monitor.