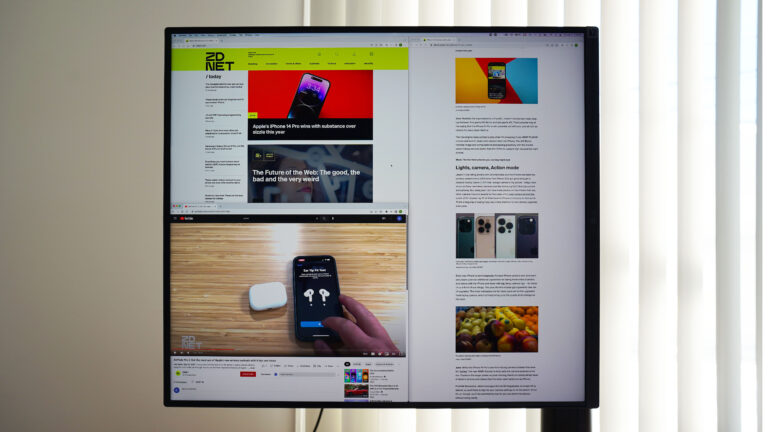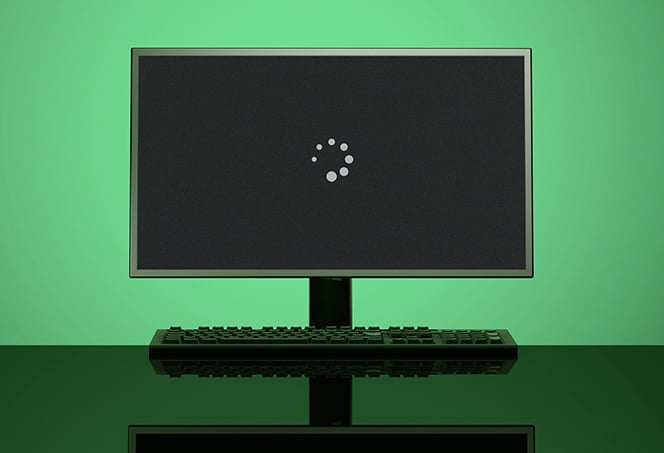Dell Docking Station Not Working With Monitor: Troubleshooting Tips
To resolve Dell Docking Station issues with the monitor, try disconnecting and reconnecting the docking station to the laptop. Also, check for any damaged or bent pins on both ends of the video cable and ensure that it is securely connected to the monitor and docking station.
Additionally, make sure that the video cable (HDMI or DisplayPort) is properly connected to both the monitor and docking station. It is important to ensure that the monitor is powering on properly and that there is no damage to the video port on the computer or monitor.
If the issue persists, consider uninstalling and reinstalling the display drivers or trying a different video cable.
Dell Docking Station Monitor Connection
If your Dell docking station is not working with your monitor, there are a few steps you can take to troubleshoot the issue. In this article, we will focus on the Dell Docking Station Monitor Connection and provide some solutions to help you get your monitor working properly.
Check Cable Integrity And Port Condition
One of the first things you should do is check the integrity of the cable and the condition of the ports. Disconnect both ends of the video cable and inspect for any damaged or bent pins. If you find any issues, consider replacing the cable or contacting Dell for further assistance.
Verify Proper Cable Connections
Ensure that the video cable, whether it’s HDMI or DisplayPort, is securely connected to both the monitor and the docking station. Sometimes, a loose connection can cause the monitor not to work properly. Disconnect and reconnect the cable to ensure a secure and proper connection.
Inspect For Physical Damage
Inspect both the docking station and the monitor for any physical damage. Look for any cracks, dents, or other signs of damage that may be affecting the connection. If you notice any physical damage, it’s advisable to reach out to Dell support for further assistance.
If your monitor works perfectly fine when directly connected to the laptop, it indicates that there is nothing wrong with the laptop itself. This further emphasizes the importance of checking the docking station and its connections.
Try rebooting your Dell docking station. Unplug the power cord from the dock and wait for a few moments before reconnecting it. This simple step can sometimes resolve connectivity issues.
If you have tried all the aforementioned steps and your monitor is still not being detected, you may need to uninstall and reinstall display drivers. Sometimes, outdated or corrupted drivers can cause compatibility issues. Refer to Dell’s documentation or contact their support for instructions on how to perform this task.
In conclusion, if you are experiencing issues with your Dell docking station not working with your monitor, checking the cable integrity, verifying proper cable connections, and inspecting for physical damage are essential troubleshooting steps. By following these steps, you can increase the chances of resolving the issue and getting your monitor to work properly with your Dell docking station.
Monitor Detection By The Docking Station
One common issue faced by Dell users is when their docking station fails to detect the connected monitor. This can be frustrating as it prevents users from effectively utilizing dual monitors or connecting external displays. However, there are a few troubleshooting steps you can follow to resolve this problem.
Cycle Power On The Docking Station
If your Dell docking station is not detecting the monitor, a simple power cycle can often resolve the issue. Follow these steps:
- Unplug the power cord from the docking station.
- Wait for a few seconds.
- Plug the power cord back into the docking station.
- Power on the docking station.
- Check if the monitor is now detected.
Confirm Monitor Power Status
It’s essential to ensure that the monitor is properly powered on and receiving power. Follow these steps:
- Check if the monitor’s power cable is securely connected to a power source.
- Make sure that the power button on the monitor is pressed and the monitor is powered on.
- Verify that the power LED on the monitor is lit and not blinking.
- Restart the docking station and check if the monitor is detected.
Reconnect The Monitor To The Docking Station
If the previous steps didn’t solve the issue, you can try reconnecting the monitor to the docking station. Here’s what you need to do:
- Disconnect both ends of the video cable (e.g., HDMI, DisplayPort) from the monitor and the docking station.
- Inspect the video cable for any signs of damage or bent pins. If found, consider replacing the cable.
- Securely reconnect the video cable to both the monitor and the docking station.
- Ensure that the video cable is correctly plugged into the designated ports on both devices.
- Power on the docking station and check if the monitor is now being detected.
If you have followed these troubleshooting steps and are still experiencing issues with your Dell docking station not detecting the monitor, it may be worth reaching out to Dell support for further assistance. Keep in mind that additional factors such as outdated drivers or compatibility issues could also contribute to this problem.
Updating Firmware And Drivers
To resolve the issue of a Dell docking station not working with a monitor, try disconnecting and reconnecting the docking station to the laptop. Ensure the video cable is securely connected to both the monitor and docking station. Check for any damaged or bent pins on the video cable ends.
If the monitor works fine when directly connected to the laptop, the issue may lie with the docking station.
Identify The Need For Driver Updates
When experiencing issues with your Dell docking station not working with the monitor, one of the key factors to consider is the need to update the firmware and drivers. Outdated firmware and drivers can often cause compatibility issues between the docking station and the monitor. By staying up to date with the latest firmware and driver releases, you can ensure optimal performance and prevent any potential problems.Guide On Updating Docking Station Firmware
- Visit the official Dell support website and navigate to the drivers and downloads section.
- Enter the model number or service tag of your docking station to access the relevant downloads.
- Locate the firmware update for your docking station and click on the download button.
- Once the download is complete, run the firmware update executable file.
- Follow the on-screen instructions to complete the firmware update process.
- After the update is finished, restart your laptop and reconnect the docking station to see if the issue is resolved.
Troubleshoot Driver Compatibility Issues
In some cases, driver compatibility issues can arise between the docking station and the monitor. If you have updated the firmware of your docking station but are still experiencing problems, follow these troubleshooting steps:- Uninstall the display drivers from your laptop by going to the Device Manager and locating the display adapter.
- Right-click on the display adapter and select “Uninstall device”.
- Restart your laptop.
- Visit the Dell support website and download the latest display drivers for your specific laptop model.
- Once the drivers are downloaded, run the installation file and follow the on-screen instructions.
- Restart your laptop again and reconnect the docking station to see if the issue is resolved.

Credit: www.dell.com
Probing Advanced Configuration Settings
If you’re experiencing issues with your Dell docking station not working with your monitor, try disconnecting and reconnecting the docking station to your laptop. Additionally, check the video cable for any damage or bent pins and ensure it is securely connected to both the monitor and docking station.
If the problem persists, consider uninstalling and reinstalling display drivers or restarting the docking station.
Dell Docking Station Not Working With Monitor: Adjust Settings
When encountering issues with your Dell docking station not working with your monitor, it is essential to explore advanced configuration settings to troubleshoot and resolve the problem. Adjusting settings in both the BIOS/UEFI configuration and the operating system can often address the issue and ensure proper connectivity between your docking station and monitor.
Explore Bios/uefi Configuration For Docks
Firstly, accessing the BIOS/UEFI configuration settings can provide valuable insights into resolving the docking station and monitor compatibility issue. To do this:
- Restart your Dell laptop and press [F2] or [F12] (depending on your model) to enter the BIOS/UEFI setup.
- Navigate to the “Docking Station Support” or “Docking Station Configuration” section.
- Ensure that the docking station setting is enabled.
- Save the changes and exit the BIOS/UEFI setup.
By enabling the appropriate setting in the BIOS/UEFI configuration, you can establish a more seamless connection between your docking station and monitor.
Examine Display Settings In Operating System
In addition to adjusting settings in the BIOS/UEFI configuration, it is crucial to examine the display settings in your operating system. Follow these steps:
- Right-click on the desktop and select “Display settings” from the context menu.
- Check if the connected monitor is detected by the operating system.
- If the monitor is not detected, click on the “Detect” button to prompt the system to recognize the display.
- Verify that the correct display resolution and orientation are selected for the monitor.
- If necessary, click on the “Advanced display settings” option to further customize the display configuration.
- Ensure that the “Extend” or “Duplicate” display mode is selected to enable the usage of multiple monitors.
By examining and adjusting the display settings in your operating system, you can optimize the compatibility between your docking station and monitor, allowing for seamless functionality and enhanced productivity.
Professional And Community Assistance
To troubleshoot a Dell docking station not working with a monitor, start by disconnecting and reconnecting the docking station and checking the video cable for any damage or bent pins. Make sure the cable is securely connected to both the monitor and docking station.
If the issue persists, try rebooting the docking station and ensuring the monitor is powering on properly. You can also uninstall and reinstall the display drivers or try using a different video cable.
Contact Dell Support For Technical Aid
If you’re still experiencing issues with your Dell docking station not working with your monitor after trying various troubleshooting steps, it may be time to seek professional assistance. Dell provides reliable and efficient technical support to help you resolve any problems you may encounter. Getting in touch with Dell support can save you time and effort, as their experts are well-versed in diagnosing and troubleshooting docking station and monitor-related issues.Utilize Online Forums And User Experiences
In addition to seeking professional assistance, another valuable resource for troubleshooting and resolving docking station issues is online forums and user experiences. Many Dell users have likely encountered similar problems and have shared their solutions and experiences online. By browsing through forums and user discussions, you can gain insights into common issues, potential fixes, and tips to solve your docking station and monitor compatibility problems.Leverage Dell Diagnostic Tools
Dell provides diagnostic tools that can help identify and fix hardware and software issues. These tools are designed to streamline the troubleshooting process and provide users with a more efficient way to resolve their problems. By leveraging Dell’s diagnostic tools, such as their Docking Station Diagnostic Tool, you can quickly assess the compatibility, connectivity, and functionality of your docking station and monitor. These tools can help pinpoint any underlying issues and guide you towards potential solutions. For more information or step-by-step instructions, refer to Dell’s official website or reach out to their dedicated support team. Remember to provide specific details about your docking station model, monitor model, and any error messages you encounter. This will help the support team provide you with personalized solutions tailored to your specific setup. In conclusion, professional and community assistance is essential when troubleshooting Dell docking station issues. By contacting Dell support, utilizing online forums and user experiences, and leveraging Dell diagnostic tools, you can overcome compatibility challenges and ensure the smooth functioning of your docking station with your monitor.Frequently Asked Questions For Dell Docking Station Not Working With Monitor
How Do I Get My Monitor To Work With My Docking Station?
To get your monitor to work with your docking station, follow these steps: 1. Disconnect and reconnect the docking station to your laptop. 2. Check for any damaged or bent pins on both ends of the video cable. 3. Securely reconnect the cable to the monitor and docking station.
4. Ensure that the video cable (HDMI or DisplayPort) is connected properly to both the monitor and docking station. 5. If the issue persists, try rebooting your docking station and checking the power and display settings on your laptop. For more detailed instructions, you can search online using the specific brand and model of your docking station.
Is There A Way To Reset A Dell Docking Station?
To reset a Dell docking station, disconnect and reconnect it to your laptop. Also, check the video cable for any damage or bent pins, and securely reconnect it to the monitor and docking station. Ensure the video cable is properly connected to both devices.
Why Won’t My Dell Laptop Connect To My Monitor?
To fix the issue of your Dell laptop not connecting to your monitor, try these steps: 1. Disconnect and reconnect the docking station and video cable to ensure they are properly connected. 2. Check for any damaged or bent pins on the video cable.
3. Make sure the video cable is securely connected to both the monitor and docking station. 4. If possible, try using a different video cable to connect the laptop and monitor. 5. Restart the laptop and monitor to see if that resolves the issue.
Why Is My Usb-c Docking Station Hdmi Not Working?
Disconnect and reconnect the USB-C docking station to the laptop. Check for damaged or bent pins on the video cable. Reconnect the cable securely to the monitor and docking station. Ensure the video cable is properly connected. Restart the docking station.
If the issue persists, try using a different video cable.
Conclusion
To troubleshoot issues with a Dell docking station not working with a monitor, try disconnecting and reconnecting the docking station to the laptop. Ensure that both ends of the video cable are securely connected and check for any damaged or bent pins.
Make sure the video cable (HDMI or DisplayPort) is properly connected to both the monitor and the docking station. If the monitor works fine when connected directly to the laptop, it indicates that there may be an issue with the docking station.
Consider rebooting or resetting the dock, and if necessary, uninstall and reinstall display drivers. By following these steps, you can potentially resolve the problem and ensure your Dell docking station functions smoothly with your monitor.