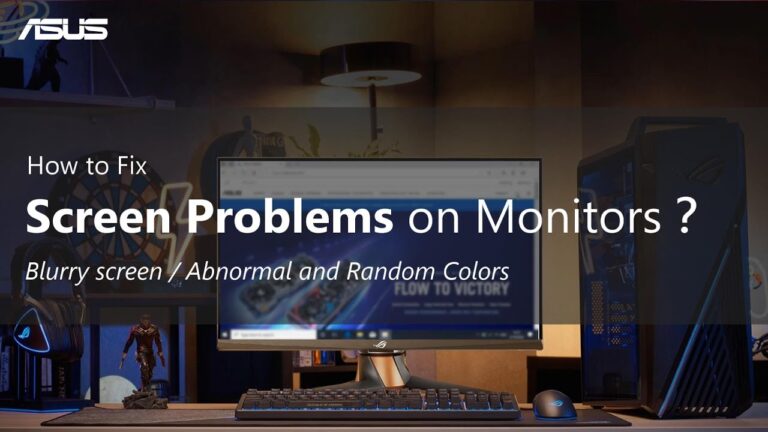Blue Yeti Monitor Not Working: Troubleshooting Tips for a Quick Fix
If your Blue Yeti monitor is not working, it may be due to a faulty connection or incorrect USB configuration. Ensure that the device is fully plugged in and try swapping to a different USB port.
If the issue persists, you can try reconfiguring the USB connections or using a different USB cable. Direct monitoring is a useful feature that allows you to hear yourself in real-time through your headphones during recording with the Blue Yeti microphone.
This feature is beneficial for musicians, podcasters, and YouTubers who want to monitor their live performances without any audio delay.
Initial Troubleshooting Steps
If you’re facing issues with your Blue Yeti monitor not working, don’t worry! There are a few initial troubleshooting steps you can take to get your microphone up and running again. Below are some of the common solutions that can help you resolve the problem.
Confirm Connection And Power Status
Firstly, ensure that your Blue Yeti microphone is securely connected to your computer. Sometimes, a faulty connection or a loosely plugged-in device can cause monitoring issues. To confirm the connection:
- Check if the USB cable is properly connected to both your Blue Yeti and your computer.
- Verify that the Blue Yeti microphone is powered on. Check the power indicator light on the front of the microphone to ensure it is illuminated.
- If your Blue Yeti is connected through a USB hub, try connecting it directly to your computer to rule out any potential issues with the hub.
Inspect Usb Cable And Ports
A faulty USB cable or port can also cause monitoring problems with your Blue Yeti. Follow these steps to inspect and address any USB-related issues:
- Inspect the USB cable for any visible damage or frayed wires. If you find any issues, consider replacing the cable with a new one.
- Try connecting your Blue Yeti to a different USB port on your computer. This can help identify if the original port is causing the problem.
- If you have access to another computer, attempt to connect your Blue Yeti to that device to see if the monitoring issue persists. This can help determine if the problem is with the microphone or your computer.
Restart Computer And Microphone
When all else fails, a simple restart can sometimes resolve minor technical glitches. Try the following steps:
- Close any applications that are currently using the Blue Yeti microphone.
- Disconnect the USB cable from both the Blue Yeti and your computer.
- Restart your computer.
- Once your computer has restarted, reconnect the Blue Yeti using a different USB port and verify if the monitoring issue is resolved.
By following these initial troubleshooting steps, you can often resolve common monitoring issues with your Blue Yeti microphone. However, if the problem persists, it may be necessary to seek further technical support or consider contacting the Blue Yeti customer service for assistance.
Blue Yeti Monitor Not Working: Settings Check
If you’re facing issues with the monitor on your Blue Yeti microphone, don’t panic! There are a few settings you can check to troubleshoot the problem. In this section, we will explore sound control panel options, adjust the Blue Yeti as the default input device, and verify headphone output settings. Let’s dive in and solve the issue!
Explore Sound Control Panel Options
One of the first things you should do is check the sound control panel settings on your computer. Follow these steps:
- Right-click on the sound icon in the taskbar and select “Sounds” from the context menu.
- In the “Playback” tab, ensure that the Blue Yeti microphone is selected as the default device. Look for the Green Checkmark icon next to it.
- Click on the Blue Yeti microphone and then click the “Set Default” button.
- Click “Apply” and “OK” to save the changes.
Adjust Blue Yeti As Default Input Device
Another setting to check is the default input device in the Blue Yeti software or control panel. Here’s how you can do it:
- Open the Blue Sherpa software or control panel on your computer.
- Navigate to the “Input” or “Recording” section.
- Select the Blue Yeti microphone as the default input device.
- Save the changes and exit the software or control panel.
Verify Headphone Output Settings
Ensure that the headphone output settings are correctly configured to resolve any monitoring issues. Follow these steps:
- Open the sound control panel on your computer. You can find it by right-clicking on the sound icon and selecting “Sounds.”
- In the “Playback” tab, find the headphones or speakers that are connected to the Blue Yeti microphone.
- Right-click on the headphones or speakers and select “Properties.”
- In the “Enhancements” tab, make sure that all enhancements are disabled.
- Click “Apply” and “OK” to save the changes.
By following these steps and checking the settings mentioned above, you can troubleshoot the issue of the Blue Yeti monitor not working. Hopefully, these solutions will help you get back to recording and monitoring your audio without any problems.
Software Conflicts And Resolution
When it comes to troubleshooting issues with your Blue Yeti monitor not working, it’s important to consider potential software conflicts as the cause. Software conflicts can arise due to conflicting applications, outdated audio drivers, or misconfigured audio settings. In this section, we will explore how to identify conflicting applications, update audio drivers and firmware, and configure software-specific audio settings to resolve the issue.
Identify Conflicting Applications
To begin resolving the Blue Yeti monitor not working issue, it’s crucial to identify any conflicting applications that might interfere with the microphone’s functionality. Follow these steps to identify and resolve conflicts:
- Check for any recently installed applications that might be accessing your microphone.
- Temporarily disable or uninstall these applications one by one to pinpoint the conflicting software.
- Restart your computer after disabling or uninstalling each application to test if the monitor starts working.
- If the monitor functions correctly after disabling a particular application, consider contacting the application’s support team for further assistance in resolving the conflict.
Update Audio Drivers And Firmware
Outdated audio drivers or firmware can often cause issues with the Blue Yeti monitor. Follow these steps to update your audio drivers and firmware:
- Visit the official website of your computer’s manufacturer to download the latest audio drivers for your operating system.
- Install the downloaded audio drivers by following the on-screen instructions.
- Restart your computer after the installation process is complete.
- If the monitor still doesn’t work after updating the audio drivers, consider updating the Blue Yeti’s firmware. Visit the Blue Yeti’s official website for firmware updates and follow their instructions for updating.
- After updating the firmware, restart your computer to ensure the changes take effect.
Configure Software-specific Audio Settings
Misconfigured audio settings within specific software applications can also lead to the Blue Yeti monitor not working. To resolve this, it’s important to configure the audio settings correctly. Follow these steps:
- Open the software application you intend to use the Blue Yeti with.
- Navigate to the audio settings or preferences within the software.
- Ensure that the Blue Yeti is selected as the default input device or microphone within the software’s audio settings.
- Adjust any volume or gain settings within the software to ensure the audio output is being routed to the Blue Yeti.
- Make sure to save the changes and test if the monitor starts working within the software.
By following these steps to identify conflicting applications, update audio drivers and firmware, and configure software-specific audio settings, you should be able to resolve the issue of the Blue Yeti monitor not working. Remember to test the monitor after each troubleshooting step to ensure successful resolution. If the problem persists, consider reaching out to Blue Yeti support or seeking technical assistance for further guidance.
Advanced Troubleshooting Techniques
Discover how to troubleshoot the issue of Blue Yeti monitor not working with these helpful techniques. From checking connections and USB ports to adjusting microphone settings, find effective solutions to get your Blue Yeti up and running smoothly again.
If you’re experiencing issues with your Blue Yeti microphone monitor not working, don’t worry! There are advanced troubleshooting techniques you can try to resolve the problem. Below, we’ll explore three effective methods that can help you diagnose and fix the issue.
Diagnose With Blue Yeti’s Proximity Effect
The proximity effect is a built-in feature in the Blue Yeti microphone that allows you to monitor your audio in real-time through your headphones. If you’re unable to hear yourself while recording or streaming, it’s possible that the proximity effect has been disabled or misconfigured. Here’s how you can check and enable this feature:
- Launch the Blue Sherpa software on your computer.
- Select your Blue Yeti microphone from the list of connected devices.
- Navigate to the settings or preferences section of the software.
- Locate the proximity effect option and ensure it is enabled.
- Save the changes and exit the software.
By enabling the proximity effect, you should be able to monitor your audio without any issues. If the problem persists, we can move on to the next troubleshooting technique.
Perform Cross-platform Testing
If your Blue Yeti microphone is not working on a particular platform, such as Windows or Mac, it’s possible that the issue lies with the operating system or software compatibility. To troubleshoot this, try using your Blue Yeti microphone on a different platform and see if it works. Follow these steps:
- Connect your Blue Yeti microphone to a computer running a different operating system.
- Ensure that the necessary drivers and software are installed on the new platform.
- Test the microphone by recording or streaming audio.
If the microphone works fine on the alternative platform, it indicates that the issue is specific to the original platform you were experiencing problems on. In such cases, you may need to update your drivers, firmware, or seek further support from Blue Yeti’s customer service.
Seek Firmware And Driver Rollbacks
If you’ve recently updated your Blue Yeti’s firmware or drivers and are now experiencing monitor issues, it’s possible that the updates are causing compatibility problems. To address this, you can try rolling back to a previous version of the firmware or driver. Here are the steps:
- Visit Blue Yeti’s official website and locate the firmware or driver download section.
- Search for the previous version of the firmware or driver that was working well for you.
- Download the older version of the firmware or driver.
- Uninstall the current firmware or driver from your computer.
- Install the downloaded previous version, following the on-screen instructions.
Performing a rollback to an earlier version can often resolve compatibility issues and restore the proper functioning of your Blue Yeti microphone monitor. If the issue persists, it’s recommended to contact Blue Yeti’s support team for further assistance.
Professional Tips For A Quick Fix
Resolve your Blue Yeti monitor issues with these professional tips. Avoid a faulty connection by ensuring the device is fully plugged in and try different USB ports or cables. Reconfigure your USB connections for a direct connection to your computer and turn off live monitoring if needed.
If you are experiencing issues with your Blue Yeti monitor not working, don’t worry! There are several troubleshooting tips that can help you quickly solve the problem. These professional tips will guide you in resolving the issue and getting your Blue Yeti monitor back up and running in no time.
Utilize Community Forums And Support
When faced with technical issues, it’s always helpful to turn to the online community for guidance. By utilizing community forums related to Blue Yeti microphones, you can find valuable insights and solutions from fellow users who may have experienced similar problems.
Additionally, the official Blue Yeti website provides a support section where you can find resources such as frequently asked questions, user manuals, and troubleshooting guides. This can be a great starting point to understand common issues and their respective solutions.
Review Manufacturer’s Troubleshooting Guide
The manufacturer’s troubleshooting guide is a comprehensive resource provided by Blue Yeti to help users diagnose and fix common issues. By reviewing this guide, you can gain valuable insights into possible causes of your Blue Yeti monitor not working and follow step-by-step instructions for resolving the problem.
Be sure to follow the troubleshooting guide carefully, as it can provide specific solutions for different scenarios and help you identify the root cause of the issue.
When To Contact Customer Service
If the previous troubleshooting steps have not resolved your Blue Yeti monitor issue, it may be time to reach out to customer service for further assistance. Blue Yeti provides dedicated customer support to help users troubleshoot and resolve technical problems.
Before contacting customer service, ensure you have gathered all relevant information about the issue, such as the model of your Blue Yeti microphone, the operating system you are using, and any error messages you have encountered.
By providing detailed information, customer service will be able to assist you more effectively and provide personalized solutions for your specific situation.
Remember, it’s always a good idea to exhaust all available resources and follow the recommended troubleshooting steps before contacting customer service. This will help you save time and potentially find a quick fix for your Blue Yeti monitor not working issue.

Credit: www.pcmag.com
Frequently Asked Questions Of Blue Yeti Monitor Not Working
Why Won’t My Computer Detect The Blue Yeti?
If your computer is not detecting the Blue Yeti microphone, try the following solutions: 1. Check the connection: Ensure that the Blue Yeti is fully plugged into a USB port. 2. Reconnect the mic: Unplug and plug the Blue Yeti back in to see if it shows up on your computer.
3. USB port and cable: Try a different USB port or cable to rule out any connectivity issues. 4. Configure USB connections: Connect the Blue Yeti directly to your computer if you haven’t already. If the problem persists, you may need to seek further assistance or troubleshoot with Blue Yeti support.
Why Is My Blue Yeti Not Working?
If your Blue Yeti is not working, try these steps: 1. Check if it is fully plugged in and connected to a separate USB port. 2. Reconfigure the USB connections to connect the Blue Yeti directly to your computer. 3.
If the issue persists, try using a different USB port or cable. 4. Ensure that the microphone settings are properly configured. 5. If none of these solutions work, seek further assistance from Blue Yeti support.
What Is Direct Monitoring Blue Yeti?
Direct monitoring on the Blue Yeti allows you to hear yourself in real-time through headphones as you record. It’s useful for musicians, podcasters, and YouTubers who need to monitor their performances without audio delay.
Q: Why Is My Blue Yeti Monitor Not Working?
A: If your Blue Yeti monitor is not working, make sure it is fully plugged in and try connecting it directly to your computer. If the issue persists, try using a different USB port or cable.
Conclusion
If you’re experiencing issues with your Blue Yeti monitor, there are several potential solutions you can try. One common problem is a faulty connection or improper plugging. Swapping to a different USB port or cable may help. Additionally, checking your microphone settings and ensuring proper connectivity can resolve the issue.
Direct monitoring, a feature that allows real-time self-listening, is particularly useful for live performances and can be beneficial for musicians, podcasters, and YouTubers. Troubleshooting these steps can help restore your Blue Yeti monitor functionality.