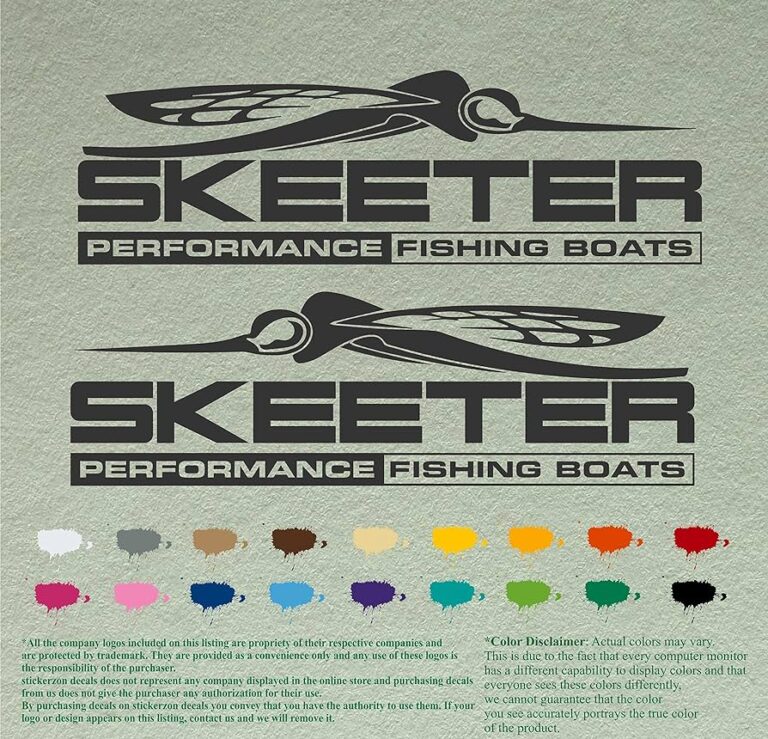Benq Monitor Not Working With HDMI: Troubleshooting and Fixes
If your Benq monitor is not working with HDMI, first make sure that the HDMI cable is properly connected to both the monitor and the computer or device. If the issue persists, try using a different HDMI cable or try connecting the monitor using a different port, such as DVI or VGA, to see if the problem lies with the HDMI port.
Additionally, check the input source settings on the monitor and ensure that the correct input source is selected. If none of these steps resolve the issue, it may be necessary to troubleshoot further or seek assistance from technical support.
Identifying The Problem
When it comes to technology, it can sometimes feel like there are endless possibilities for things to go wrong. One common issue that many Benq monitor users face is when their monitor is not working with HDMI. This can be frustrating, especially if you rely on your monitor for work or entertainment purposes. The first step in resolving this issue is identifying the problem. In this section, we will take a closer look at the quick symptoms overview, common misconfigurations, and signal detection and diagnosis.
Quick Symptoms Overview
Before we dive into troubleshooting, let’s quickly overview some symptoms that may indicate a problem with your Benq monitor not working with HDMI:
- No signal message displayed on the monitor
- Black screen or flickering display
- Poor image quality or resolution
If you’re experiencing any of these symptoms, it’s likely that there is an issue with the HDMI connection. Let’s continue by exploring some common misconfigurations.
Common Misconfigurations
There are a few common misconfigurations that can cause your Benq monitor to not work with HDMI:
- Incorrect input source selected: Ensure that you have selected the correct input source on your monitor settings. If you’re using HDMI, make sure HDMI is selected. If you’re using DVI, select DVI.
- Faulty or incompatible cables: Check your cables to ensure they are properly seated and undamaged. Sometimes, a simple cable replacement can resolve the issue. Additionally, ensure that you’re using high-quality HDMI cables that are compatible with your monitor and the device you’re connecting.
- Outdated drivers or firmware: Check for updates for your monitor’s drivers or firmware. These updates can sometimes fix compatibility issues and improve overall performance. If you’re unable to update the driver while connected via HDMI, try switching to HDMI temporarily to perform the update.
By addressing these common misconfigurations, you may be able to fix your Benq monitor not working with HDMI. However, if the issue persists, it’s time to move on to signal detection and diagnosis.
Signal Detection And Diagnosis
When dealing with HDMI connectivity issues, it’s essential to ensure that the signal is properly detected and diagnosed. Here are some steps you can take:
- Check the input source: Make sure that your computer or other input source is turned on and configured to output video to the HDMI port. Double-check that you have selected the correct HDMI input on your monitor.
- Try different HDMI ports: If you have multiple HDMI ports on your monitor, try plugging your device into a different port. This can help determine if the issue lies with a specific port.
- Use a different device: If possible, connect a different device, such as a gaming console or Blu-ray player, to your monitor using the same HDMI cable. This can help determine if the issue is specific to your computer or device.
By carefully detecting and diagnosing the HDMI signal, you can pinpoint the root cause of the problem and take appropriate action to resolve it.
Remember, troubleshooting connectivity issues can sometimes be a trial-and-error process. However, by following these steps and being patient, you’ll increase your chances of getting your Benq monitor working with HDMI again. In the next section, we will explore some possible solutions to fix this common issue.
Connection Checks And Cable Management
When it comes to troubleshooting your Benq monitor not working with HDMI, one of the crucial steps is to perform connection checks and ensure proper cable management. In this section, we will discuss three important aspects of connection checks and cable management that you need to consider:
Assessing Hdmi Cable Integrity
First and foremost, you need to assess the integrity of your HDMI cable. A faulty or damaged cable can lead to connectivity issues and result in a “No Signal” error on your Benq monitor. Here are a few things you can do to determine the condition of your HDMI cable:
- Inspect the cable for any visible physical damage, such as frayed or bent connectors.
- Ensure that the cable is securely plugged into both the monitor and the computer or other input source.
- Try using a different HDMI cable to see if the issue persists. This will help you identify if the problem lies with the cable or some other component.
Correct Input Source Selection
Another common issue that can cause your Benq monitor to display a “No Signal” error is incorrect input source selection. Here’s what you can do to ensure that the correct input source is selected:
- Check that your computer or other input source is turned on and configured to output video to the HDMI port.
- Use the monitor’s menu options or buttons to navigate and select the HDMI input source. Refer to your monitor’s user manual for specific instructions on how to do this.
Importance Of Secure Cable Connections
Sometimes, loose or insecure cable connections can disrupt the signal transmission between your computer and the Benq monitor. Therefore, it is crucial to ensure that all cable connections are secure and properly plugged in. Consider the following steps to achieve secure cable connections:
- Unplug and re-plug the HDMI cable at both ends, ensuring a snug fit.
- Make sure there are no obstructions or bent pins in the HDMI ports on both the monitor and the computer.
- If you are using adapters or converters, double-check their connections as well.
By incorporating these connection checks and managing your cables effectively, you can increase the chances of resolving the issue with your Benq monitor not working with HDMI. Remember to double-check each step to eliminate any potential problems and enjoy uninterrupted display on your monitor.
Restoring Monitor-hdmi Functionality
If you’re experiencing the frustrating issue of your Benq monitor not working with HDMI, don’t worry – there are a few troubleshooting steps you can take to restore the functionality and get your monitor working seamlessly again. In this post, we’ll explore some common solutions to address this problem and help you get back to enjoying your monitor’s high-quality display.
Power Cycling The Monitor
Power cycling your monitor can often resolve various connectivity issues, including HDMI problems. Here’s how you can do it:
- Step 1: Turn off your monitor by pressing the power button.
- Step 2: Unplug the power cable from both your monitor and the wall outlet.
- Step 3: Wait for at least 30 seconds to ensure all power has been drained.
- Step 4: Plug the power cable back into the wall outlet and then into your monitor.
- Step 5: Press the power button to turn on your monitor and check if the HDMI connection is working.
If power cycling didn’t solve the issue, don’t worry. There are a few more steps you can try.
Updating Graphics Drivers
Outdated or incompatible graphics drivers can sometimes be the culprit behind HDMI connection problems. Follow these steps to update your graphics drivers:
- Step 1: Identify the manufacturer and model of your graphics card.
- Step 2: Visit the official website of the manufacturer.
- Step 3: Navigate to the support or drivers section.
- Step 4: Search for the latest drivers for your specific graphics card model.
- Step 5: Download and install the updated drivers following the manufacturer’s instructions.
- Step 6: Once the drivers are installed, restart your computer and check if the HDMI connection is working.
If updating the graphics drivers didn’t solve the issue, let’s move on to the next step.
Switching Hdmi Ports
It’s possible that the HDMI port you’re using on your monitor is malfunctioning. Try switching to a different HDMI port using these steps:
- Step 1: Identify all available HDMI ports on your monitor.
- Step 2: Unplug the HDMI cable from the current port.
- Step 3: Plug the HDMI cable into a different HDMI port on your monitor.
- Step 4: Check if the HDMI connection is working in the new port.
If none of these steps resolved the issue, it may be necessary to seek professional assistance or contact Benq support for further help and guidance. Rest assured, though, that by following these troubleshooting steps, you’ve taken the necessary actions to resolve the monitor-HDMI functionality problem.
Advanced Troubleshooting Techniques
Having trouble with your Benq monitor not working with HDMI? Start by checking the cables and ensure they are properly connected and functioning. If the issue persists, try switching to a different input source or updating the driver. Visit our website for more troubleshooting tips and solutions.
Benq-specific Settings Adjustments
When your Benq monitor is not working with HDMI, adjusting the Benq-specific settings can often resolve the issue. Follow these steps:
- Power on your Benq monitor and navigate to the menu.
- Look for the Settings or Display section.
- Within the settings, locate the Input Source or Input Type option.
- Select HDMI as the input source if you are using HDMI cables.
- If you are using DVI cables, select the DVI as the input source.
These adjustments ensure that your monitor is correctly recognizing the input source and can establish a connection with your computer or device.
Operating System Display Settings
In addition to Benq-specific settings, you should also check the display settings on your operating system to ensure they are configured correctly. Follow these steps:
- Navigate to the Control Panel in Windows or System Preferences on Mac.
- Find the Display or Screen section.
- Check that the resolution and refresh rate are compatible with your Benq monitor.
- If necessary, adjust these settings to match the specifications recommended by Benq.
Incorrect display settings can cause compatibility issues and result in no signal being detected by your monitor. Double-checking these settings can help establish a connection.
Monitor Factory Reset Procedures
If the previous troubleshooting steps did not resolve the issue, performing a factory reset on your Benq monitor can sometimes help. Here’s how to do it:
- Turn off your monitor and unplug it from the power source.
- Press and hold the power button on the monitor for around 15 seconds.
- While still holding the power button, plug the monitor back into the power source.
- Continue holding the power button for an additional 5 seconds and then release it.
- Power on your monitor and check if the HDMI connection is now working.
Performing a factory reset can help eliminate any settings or configurations that may be causing the HDMI connection issue. Make sure to backup any important settings or profiles before attempting a factory reset.
Detailed Fixes For Complex Issues
Having trouble with your Benq monitor not working with HDMI? Troubleshoot by checking your cables, ensuring that the correct input source is selected, and updating your monitor’s driver. If the issue persists, try switching to a different HDMI port or connecting via DisplayPort.
Firmware Updates And Their Impact
One of the first steps you can take in resolving complex issues with your Benq monitor not working with HDMI is to check for firmware updates. Firmware updates are software patches released by Benq to address compatibility issues and improve the overall performance of the monitor. These updates can often resolve problems related to HDMI connectivity. Ensure that you have the latest firmware installed on your Benq monitor by visiting the official Benq website and downloading the appropriate update for your model. Once the update is downloaded, follow the manufacturer’s instructions to install it on your monitor. Firmware updates generally provide a simple and effective solution to many complex issues.
Alternative Connection Methods
If you’re still experiencing problems with your Benq monitor not working with HDMI after firmware updates, consider using alternative connection methods. HDMI cables can sometimes develop faults or be incompatible with certain devices. Try using a different HDMI cable to connect your monitor to your computer or other input source. Additionally, you can also try using alternative connection methods such as DVI or VGA cables, if your monitor supports them. This allows you to troubleshoot whether the issue lies with the HDMI port or the monitor itself. Remember to check your input source settings and select the correct input method in the monitor’s menu.
When To Seek Professional Assistance
If you have exhausted all the possible fixes and your Benq monitor still isn’t working with HDMI, it may be time to seek professional assistance. Complex hardware issues could be causing the problem, which may require the expertise of a technician. Contact Benq’s customer support or reach out to a qualified monitor repair service to diagnose and resolve the issue. Professional assistance ensures that any underlying hardware problems are appropriately identified and resolved, giving you peace of mind and allowing you to fully enjoy the functionality of your Benq monitor.

Credit: www.reddit.com
Frequently Asked Questions Of Benq Monitor Not Working With Hdmi
Why Is My Monitor Connected But No Hdmi Signal?
If your monitor is connected but showing no HDMI signal, follow these steps: 1. Check the input on your TV and switch to the correct HDMI input. 2. Plug the device into different HDMI ports on the TV and try each one.
3. Ensure the HDMI port is working properly. 4. Unplug the cable and plug it back in to make the monitor re-detect the connection. 5. If the issue persists, try connecting the monitor using HDMI to test its functionality and then try DisplayPort again.
Why Is My Benq Displayport Saying No Signal Detected?
If your BenQ DisplayPort says “no signal detected,” first check and select the correct cable type (HDMI, DVI) and check your cables for loose connections. If the issue persists, unplug and reconnect the cable or try using an HDMI connection.
It may also indicate a defective video card or graphics driver issue.
Why Has My Benq Monitor Randomly Stopped Working?
A BenQ monitor randomly stops working due to a defective video card or an improper graphics driver. To fix this, check the cables and ensure they are connected properly. If using HDMI, select HDMI as the input source. If using DVI, select DVI.
If the issue persists, try using the monitor with another device to see if the problem is with the monitor or the computer.
Why Is My Benq Monitor Not Working With Hdmi?
The issue might be due to incorrect input selection. Make sure to select the HDMI input on your monitor. Also, check if your computer or other input source is turned on and configured to output video to the HDMI port.
Conclusion
To troubleshoot the issue of your Benq monitor not working with HDMI, there are a few steps you can take. First, check your cables and make sure they are properly connected to both the monitor and the device you are trying to connect.
If the cables are working fine, ensure that the input source on your computer or device is set to output video to the HDMI port. If the problem persists, you can try updating your monitor’s driver or switching to a different HDMI port on your device.
By following these steps, you should be able to fix the “No Signal” error and get your Benq monitor working with HDMI again.