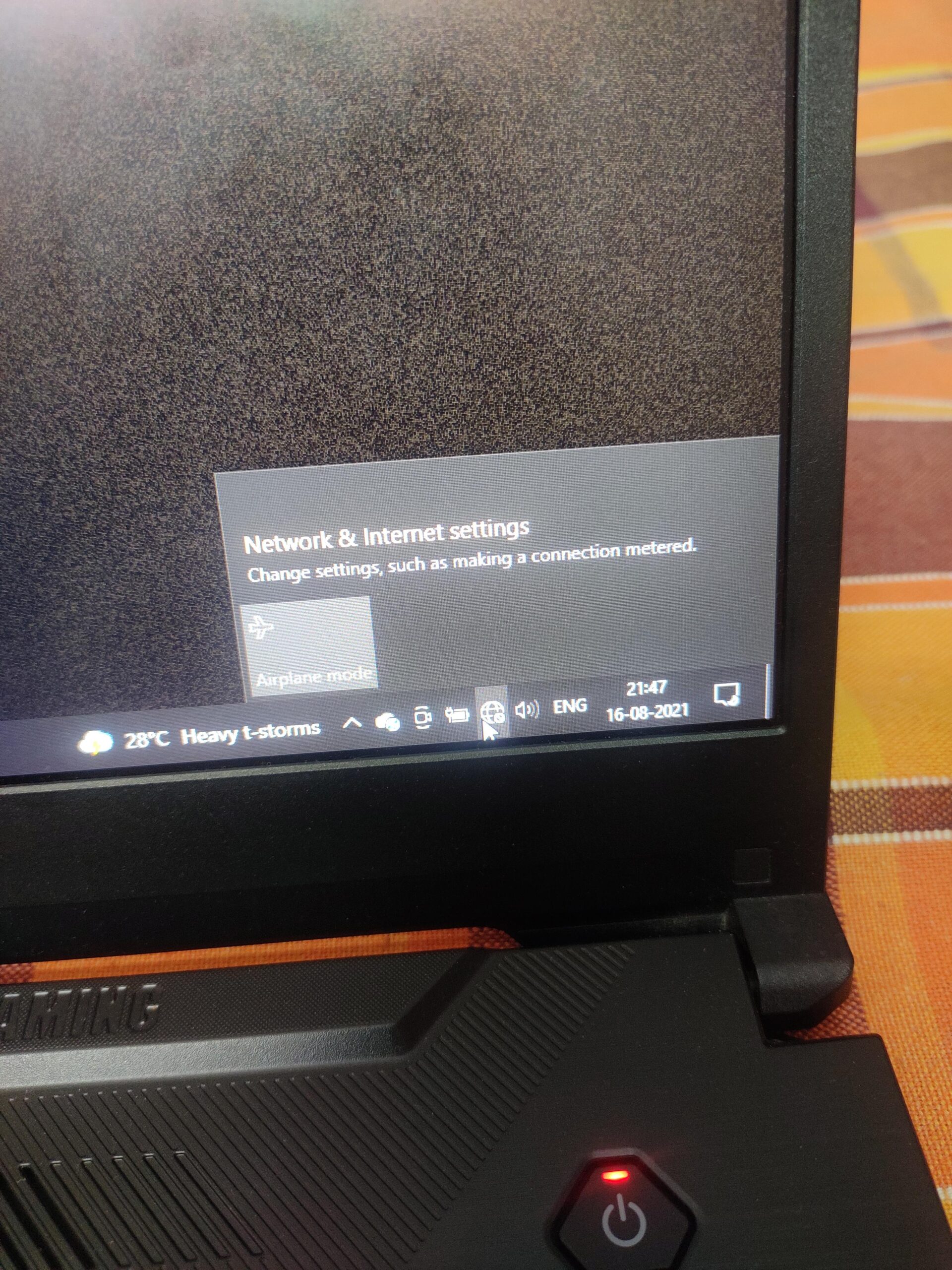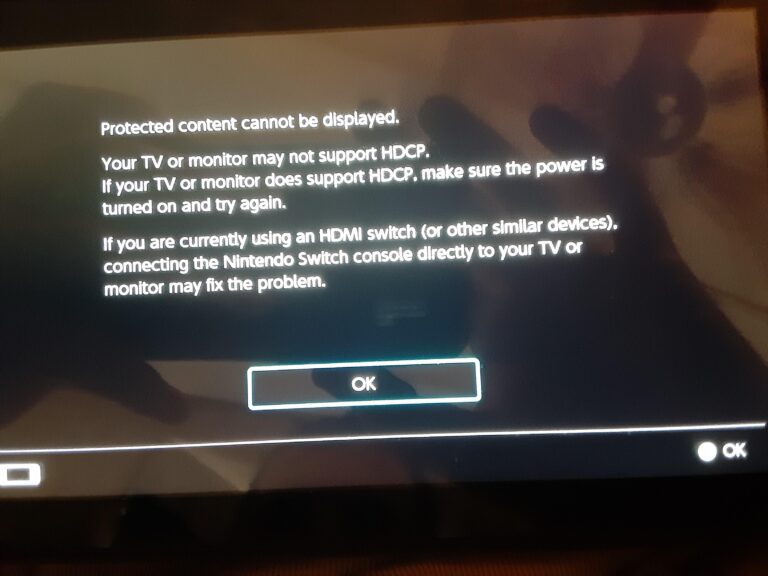Troubleshooting Asus Tuf Gaming Monitor: Not Turning On? Check These Solutions!
If your Asus Tuf Gaming Monitor is not turning on, it could be due to a loose power connection or a faulty power cable. Make sure to check these issues and try resetting the display mode by pressing the Windows logo key, Ctrl key, Shift key, and B simultaneously.
If the problem persists, it may be a hardware or software issue that requires further troubleshooting. Asus Tuf Gaming Monitor is known for its high-performance displays that enhance gaming experiences. However, it can be frustrating when the monitor fails to turn on.
A black screen can be caused by various factors, including power connection issues or a software malfunction. We will provide you with some troubleshooting tips to help you resolve the issue and get your Asus Tuf Gaming Monitor up and running again. By following these steps, you can easily troubleshoot and fix the problem without needing professional assistance.
Initial Troubleshooting For Asus Tuf Monitor Issues
If you’re experiencing issues with your Asus Tuf Gaming Monitor not turning on, it can be frustrating and disruptive. However, before delving into more complex troubleshooting steps, there are some initial checks and troubleshooting techniques you can try to diagnose and resolve the issue.
Quick Checklist Before Deep Troubleshooting
- Check if the operating system is in hibernation, sleep, or power-save mode.
- Ensure the signal cable (VGA/DVI/HDMI/DisplayPort) is securely connected to both the monitor and the computer.
- Inspect the power connection and make sure it is securely plugged into both the monitor and a working power outlet.
- Verify that the power cable is not damaged or faulty.
- Try connecting the monitor to a different power outlet to rule out electrical issues.
- Check if the monitor’s power button is functioning properly. Try pressing it firmly to ensure proper contact.
- If you have multiple display inputs, make sure the correct input source is selected on the monitor.
Understanding Power Indicators And Signals
| Power Indicator | Meaning |
|---|---|
| Green light | Indicates that the monitor is receiving power and turned on. |
| Amber light | Usually indicates that the monitor is in standby or sleep mode. |
| No light | Indicates that there is no power reaching the monitor. |
If your monitor’s power indicator is not as expected or there are no power signals, it could be due to an underlying issue. In such cases, it is recommended to proceed with further troubleshooting steps or contact Asus support for assistance.
By conducting these preliminary checks and understanding the power indicators, you can narrow down the potential causes of your Asus Tuf Gaming Monitor not turning on and facilitate the troubleshooting process more effectively.
Common Reasons Why Monitors Fail To Turn On
It can be frustrating when your Asus Tuf Gaming Monitor refuses to turn on. There are several common reasons behind this issue that you can check before panicking. By troubleshooting these potential causes, you can quickly identify and resolve the problem, getting your monitor up and running again. Let’s explore the possible reasons why your Asus Tuf Gaming Monitor is not turning on.
Power Supply And Connectivity Checks
The first step in troubleshooting your monitor is to ensure that it is receiving power and connected properly. Here are a few things you can check:
- Check if the monitor power cord is securely plugged into an electrical outlet.
- Verify if the power switch on the monitor is turned on. Sometimes, it can accidentally be turned off.
- Inspect the power outlet by connecting another device to verify if it is working correctly.
- Ensure that the monitor power cable is not damaged. If it is, consider replacing it with a new one.
Cable Integrity And Proper Connection
A loose or faulty cable connection can cause your monitor to fail to turn on. To resolve this, follow these steps:
- Check the cable connections between your monitor and the computer. Make sure they are securely plugged in on both ends.
- If you’re using an HDMI or DisplayPort cable, try connecting a different cable to rule out any potential cable issues.
- Inspect the cable for any signs of damage, such as bent pins or frayed wires. If you spot any issues, replace the cable with a new one.
- Try connecting your monitor to a different computer or device using the same cable to check if the problem lies with the cable or the monitor itself.
By checking the power supply, ensuring proper cable connection, and inspecting cable integrity, you can troubleshoot the common reasons why your Asus Tuf Gaming Monitor may not be turning on. If these steps don’t solve the issue, it’s recommended to contact Asus support for further assistance.
Troubleshooting Asus Tuf Gaming Monitor
Is your Asus Tuf Gaming Monitor not turning on? Don’t worry, we’ve got you covered! In this troubleshooting guide, we will walk you through some step-by-step methods to help you get your monitor up and running again. From power cycling to resetting display settings, we’ll explore various solutions to fix the issue. So, let’s dive in and find out how to bring back your Asus Tuf Gaming Monitor to life.
H3step-by-step Power Cycle Method/h3
The power cycle method is an effective way to resolve many display issues. Follow these steps to power cycle your Asus Tuf Gaming Monitor:
- Turn off your monitor and unplug it from the power source.
- Disconnect all the cables, including the signal cable (VGA / DVI / HDMI / DisplayPort).
- Press and hold the power button on the monitor for 15 seconds. This will discharge any residual power.
- Reconnect all the cables securely.
- Plug the monitor back into the power source.
- Turn on the monitor and check if it powers up.
Performing a power cycle can often resolve issues related to power fluctuations and minor software glitches. If your monitor still doesn’t turn on, let’s move on to the next troubleshooting step.
H3resetting Display Settings And Configurations/h3
Sometimes, incorrect display settings or configurations can cause the Asus Tuf Gaming Monitor to not turn on. Here’s how you can reset them:
- Press the menu button on the monitor to open the OSD (On-Screen Display) menu.
- Use the arrow buttons to navigate to the “Reset” option.
- Press the OK button to initiate the reset process.
- Wait for the monitor to reset and then check if it powers on.
Resetting the display settings can help fix any configuration conflicts or incorrect settings that might be causing the issue. If the problem persists, it’s recommended to reach out to Asus customer support for further assistance.
We hope that these troubleshooting steps have helped you get your Asus Tuf Gaming Monitor up and running again. If the issue still persists, it’s important to get professional help to diagnose and fix the problem. Remember to always reach out to official support channels for accurate and reliable assistance.

Credit: www.youtube.com
Hardware Component Checks
When your Asus Tuf Gaming Monitor refuses to turn on, it can be a frustrating experience. However, before panicking or rushing to replace your monitor, it’s important to conduct some hardware component checks to identify the root cause of the issue. By systematically inspecting internal hardware components and testing with alternative power sources, you can troubleshoot and potentially resolve the problem.
Inspecting Internal Hardware Components
The first step in diagnosing the problem with your Asus Tuf Gaming Monitor not turning on is to inspect the internal hardware components.
- Power Cable: Ensure that the power cable connecting your monitor to the electrical outlet is securely plugged in at both ends. Sometimes, a loose connection can prevent the monitor from receiving power.
- Power Button: Check if the power button on your monitor is functioning correctly. Press it firmly to ensure that it is engaging properly. Sometimes, a faulty or stuck power button can cause the monitor not to turn on.
- Power Supply: Verify that the power supply unit (PSU) connected to your monitor is in good working condition. Look for any signs of damage, such as frayed wires or burnt components. If you suspect a faulty power supply, consider replacing it.
- Internal Connections: Examine the internal connections of your monitor, ensuring that cables are securely connected. Check the connection between the power supply and the monitor’s circuit board, as well as any other relevant connections.
Testing With Alternative Power Sources
If inspecting the internal hardware components does not resolve the issue, the next step is to test your Asus Tuf Gaming Monitor with alternative power sources.
- Power Outlet: Plug your monitor into a different power outlet to rule out any problems with the electrical socket. Sometimes, a faulty or overloaded power outlet can prevent the monitor from receiving sufficient power to turn on.
- Power Cable: Try using a different power cable to connect your monitor to the electrical outlet. A faulty power cable can sometimes be the culprit behind a monitor not turning on.
- UPS or Surge Protector: If you are using a UPS (Uninterruptible Power Supply) or a surge protector, bypass it temporarily and connect your monitor directly to a power source. This will help determine if the issue lies with the UPS or surge protector.
- Alternative Device: Finally, connect a different device to the same power source and observe if it powers on successfully. This will help identify if there is a problem with the power source itself.
By systematically conducting hardware component checks and testing with alternative power sources, you can narrow down the likely causes of your Asus Tuf Gaming Monitor not turning on. Remember, if these troubleshooting steps do not resolve the issue, it is advisable to seek professional assistance or contact the manufacturer’s support for further guidance.
Advanced Solutions And Manufacturer Support
If you’re facing the issue of your Asus Tuf Gaming Monitor not turning on, there are several troubleshooting steps you can try. Check if the operating system is in hibernation or power-save mode, ensure the signal cable is properly connected, and consider possible causes like a faulty power connection or cable.
For more detailed instructions, you can refer to official support resources or online tutorials.
Firmware Updates And Driver Reinstalls
One of the first solutions to try when your Asus Tuf Gaming Monitor is not turning on is to update the firmware and reinstall the drivers. This can help resolve any software-related issues that might be causing the problem. Follow these steps to perform firmware updates and driver reinstalls:- Visit the official ASUS website and navigate to the support page.
- Search for your specific monitor model and download the latest firmware update and drivers available for your device.
- Once the files are downloaded, extract them and run the firmware update and driver installation programs.
- Follow the on-screen instructions to complete the update and installation processes.
- After the process is done, restart your computer and check if the monitor turns on.
Contacting Asus Support For Warranty Or Repair
If the firmware updates and driver reinstalls do not fix the issue, it is recommended to contact Asus support for further assistance. This is especially important if your monitor is still under warranty or in need of repair. To contact Asus support, follow these steps:- Visit the Asus support website and navigate to the customer support page.
- Look for the contact information, which is usually available in the “Support” or “Contact Us” section of the website.
- Find the appropriate contact method, such as phone or email, and reach out to Asus support.
- Provide them with the details of your issue, including the specific model of your Asus Tuf Gaming Monitor and the troubleshooting steps you have already taken.
- If your monitor is still within the warranty period, make sure to mention this to the support representative.
- Follow any additional instructions provided by Asus support for warranty claims or repair requests.
Frequently Asked Questions Of Asus Tuf Gaming Monitor Not Turning On
Why Is My Asus Screen Not Turning On?
To fix ASUS screen not turning on: 1. Check if the operating system is in hibernation, sleep, or power-save mode. 2. Verify the signal cable (VGA/DVI/HDMI/DisplayPort) connection is secure. 3. Ensure the power connection is not loose or faulty. 4.
Try resetting the display by pressing Windows logo key, Ctrl key, Shift key, and B simultaneously. 5. If all else fails, seek professional assistance.
How Do I Fix My Monitor Not Turning On?
To fix your monitor not turning on, try these steps: 1. Check if the operating system is in hibernation or power-save mode. 2. Ensure the signal cable (VGA/DVI/HDMI/DisplayPort) is securely connected. 3. Make sure the power connection is tight and the power cable is functioning properly.
4. Reset the display by pressing the Windows logo key, Ctrl key, Shift key, and B simultaneously. 5. If the issue persists, try resetting the monitor by pressing the “Menu” button, turning on the monitor, and navigating to the “Reset” option in the OSD menu.
How Do I Wake Up My Asus Monitor?
To wake up your ASUS monitor, check if it’s in hibernation, sleep, or power-save mode. Verify the signal cable (VGA/DVI/HDMI/DisplayPort) connections. If the issue persists, try resetting the monitor. Hold the “Menu” button while turning it on, release the button, open the OSD menu, navigate to the “Reset” option, and press “OK.
“
How Do I Reset My Asus Monitor?
To reset your ASUS monitor, follow these steps: 1. Hold the “Menu” button and turn on the monitor. 2. Release the “Menu” button once the monitor is on. 3. Press the “Menu” button again to open the OSD menu. 4. Use the arrow buttons to navigate to the “Reset” option.
5. Press the “OK” button to reset your ASUS monitor.
Conclusion
To troubleshoot an Asus Tuf Gaming Monitor that is not turning on, there are several steps you can take. First, make sure that the operating system hasn’t entered hibernation, sleep, or power-save mode. Next, check the signal cable (VGA / DVI / HDMI / DisplayPort) for any issues.
If these steps don’t solve the problem, it could be due to a loose power connection, faulty power cable, or other hardware/software issues. To reset the display mode, press the Windows logo key, Ctrl key, Shift key, and B simultaneously.
Remember to consult the official ASUS support or seek professional assistance for further guidance.