AOC Monitor Not Working With Mac: Troubleshooting Tips
An AOC monitor may not work with a Mac due to various reasons, such as a loose cable, defective video card, or improper graphics driver. To resolve the issue, ensure that the cable connection is firm on both ends and try using the correct cable for the display.
If the problem persists, install the Plug and Play driver provided by the Mac operating system or contact Mac technical support for assistance. Dust or particles in the ports may also cause connectivity problems, so inspect the cables and connectors for physical damage.
Aoc Monitor And Mac Compatibility Issues
Having trouble connecting your AOC monitor with your Mac? The most common reasons for this issue are loose cables, defective video card, or improper graphics driver. Ensure a firm connection, check for physical damage, and install the Plug and Play driver from your Mac’s technical support to resolve the problem.
Identifying Causes For Aoc Monitor Recognition Problems On Mac
When it comes to using an AOC monitor with a Mac, you may encounter some compatibility issues. One common problem is the monitor not being recognized by the Mac, resulting in a “No Signal” error. To troubleshoot this issue, it’s essential to identify the causes behind the monitor recognition problems on Mac. Here are some possible reasons: 1. Loose cable connection: A loose cable connection is one of the most common causes of the “No Signal” error. Ensure that the cable is firmly connected on both ends – the monitor and the Mac. 2. Defective video card: In some cases, a defective video card in your Mac can prevent the AOC monitor from being recognized. If the monitor is not displaying anything, it could be a sign of a faulty video card. 3. Improper graphics driver: Another factor that can contribute to AOC monitor recognition problems is an improper graphics driver. Make sure you have the correct and up-to-date graphics driver installed on your Mac for seamless compatibility with the AOC monitor.Ensuring Compatibility Between Aoc Monitors And The Macos Environment
Check Mac’s technical support: If you encounter any issues during the installation or setup of your AOC monitor on your Mac, it’s recommended to contact Mac’s technical support. They can provide guidance and assistance specifically tailored to the MacOS environment. 2. Use the Plug and Play driver: Your AOC monitor is plug and play with the Mac OS operating system. However, in some cases, you might need to install the Plug and Play driver provided by your Mac operating system for optimal compatibility. For detailed instructions on how to install the Plug and Play driver, reach out to Mac’s technical support. 3. Verify the cable connection: Make sure you are using the correct cable to connect your AOC monitor to your Mac. Inspect the cable and connectors for any physical damage that may hinder the connection. Additionally, ensure that the cable is securely connected to the correct port on both the monitor and the Mac. 4. Update graphics drivers: Regularly updating your Mac’s graphics drivers can help ensure compatibility with the AOC monitor. Check for any available updates through your Mac’s system settings or visit the manufacturer’s website for the latest driver versions. By addressing and resolving these compatibility issues, you can enjoy a smooth and seamless experience when using an AOC monitor with your Mac.Aoc Monitor Not Detected By Mac
Are you experiencing issues with your AOC monitor not being detected by your Mac? Don’t worry, we’ve got you covered. In this article, we will explore some common troubleshooting steps to help you resolve the issue and get your monitor working seamlessly with your Mac. Let’s dive in!
Checking Physical Connections For Security And Damage
When your AOC monitor isn’t being detected by your Mac, the first thing you should do is ensure that the physical connections are secure and free from any damage. Follow these steps:
- Verify that all cables (HDMI, DisplayPort, etc.) are properly connected to both the monitor and your Mac.
- Inspect the cables and connector ends for any physical damage or bent pins.
- If you find any damage, replace the cable with a new one that is compatible with your AOC monitor and Mac.
- Try connecting the monitor to a different port on your Mac to rule out any port-related issues.
Verifying Mac’s Display Settings For External Monitor Recognition
Even if your physical connections are in good shape, your Mac might not recognize the AOC monitor due to incorrect display settings. Here’s what you can do:
- Go to the Apple menu on your Mac and select “System Preferences.”
- Click on “Displays.”
- Navigate to the “Arrangement” tab.
- Ensure that the “Mirror Displays” option is disabled.
- Check if the “Detect Displays” button is visible. If so, click on it to force your Mac to search for connected external displays.
- If your AOC monitor is detected, you can adjust the display settings as per your preferences.
Updating Macos To Ensure Support For External Monitors
Outdated macOS versions may lack support for certain external monitors, resulting in detection issues. To resolve this, consider updating your Mac’s operating system:
- Go to the Apple menu and select “System Preferences.”
- Click on “Software Update.”
- If an update is available, click “Update Now” to initiate the macOS update process.
- Wait for the update to download and install. Your Mac may restart during this process.
- Once the update is complete, reconnect your AOC monitor and check if it is now being detected by your Mac.
By following these troubleshooting steps, you can increase the chances of resolving the issue with your AOC monitor not being detected by your Mac. Remember to check physical connections, verify display settings, and update your MacOS to ensure compatibility. If the problem persists, consider reaching out to the AOC or Mac technical support for further assistance.
‘no Signal’ Error On Aoc Monitor
Having trouble connecting your AOC monitor to your Mac? One common issue is the “No Signal” error. Make sure your connection is secure and check for any physical damage to the cable or connectors. If the problem persists, contact Mac technical support for assistance with installing the necessary Plug and Play driver.
Exploring Reasons Behind ‘no Signal’ Messages
When an AOC monitor displays a ‘No Signal’ error message when connected to a Mac, it can be frustrating and hinder your productivity. However, there are several reasons why this issue might occur. One common cause is a loose or faulty cable connection. Make sure to check that the connection is secure on both ends, as a loose cable can result in a ‘No Signal’ error.
Another possible reason for this error is an incompatible or outdated graphics driver. Ensure that your Mac’s operating system is up to date and that you have installed the Plug and Play driver specifically designed for AOC monitors. It is also important to verify that your AOC monitor is compatible with Mac operating systems, as some models may have limited functionality.
In addition, physical damage or dust obstructing the ports can also be responsible for the ‘No Signal’ error. Inspect both the cable and connectors for any signs of damage, and clean any dust or particles that may be present in the ports. By addressing these potential issues, you can troubleshoot and resolve the ‘No Signal’ error on your AOC monitor.
Steps To Resolve Signal Issues Between Aoc Monitors And Mac
Resolving signal issues between AOC monitors and Mac computers can be done through a systematic troubleshooting process. Follow these steps to address the ‘No Signal’ error:
- Check the cable connection: Ensure that the cable is securely plugged into both the AOC monitor and the Mac’s port. If there is any looseness, firmly secure the cable for a stable connection.
- Verify cable compatibility: Make sure you are using the correct cable to connect your AOC monitor to your Mac. Different monitor models may require different types of cables, such as HDMI, DisplayPort, or USB-C.
- Update graphics driver: Ensure that you have installed the appropriate Plug and Play driver for AOC monitors on your Mac operating system. Updating your graphics driver can help resolve compatibility issues that may be causing the ‘No Signal’ error.
- Clean ports: Inspect the ports on both the AOC monitor and your Mac for dust or debris. Use a can of compressed air or a soft brush to gently remove any obstructing particles.
- Restart your devices: Sometimes a simple restart can resolve minor connectivity issues. After checking all the connections and updating the necessary drivers, restart both your AOC monitor and Mac to refresh their settings.
- Seek technical support: If the ‘No Signal’ error persists despite following the above steps, it is recommended to reach out to AOC’s technical support or Mac’s technical support for further assistance. They can provide specific troubleshooting steps based on your monitor model and Mac configuration.
How Cable Quality And Type Affect Monitor Connectivity
Cable quality and type play a significant role in ensuring proper connectivity between AOC monitors and Mac computers. Using the correct cable that is compatible with both your AOC monitor and Mac is essential to avoid ‘No Signal’ errors. Here is some information regarding cable quality and types:
| Cable Type | Features and Compatibility |
|---|---|
| HDMI | High-definition Multimedia Interface (HDMI) cables are commonly used to connect AOC monitors to Mac computers. They transmit both video and audio signals, making them suitable for multimedia purposes. Ensure that you have an HDMI cable that supports the resolution and refresh rate of your AOC monitor. |
| DisplayPort | DisplayPort cables are another popular option for connecting AOC monitors to Mac computers. They offer high-quality video transmission and support resolutions up to 4K. Make sure to use a DisplayPort cable that is compatible with your AOC monitor and Mac. |
| USB-C | If your AOC monitor and Mac support USB-C connectivity, using a USB-C cable can offer a versatile connection. USB-C cables can transmit power, data, video, and audio signals, making them convenient for Mac users. Verify that your AOC monitor and Mac both have USB-C ports that support video output. |
It is also important to consider cable quality. Using high-quality cables with reliable connectors can minimize signal loss and ensure stable connectivity. Cheap or damaged cables may result in intermittent or no signal issues. Invest in reputable brands and always inspect cables for any signs of wear and tear.
Troubleshooting Tips For Aoc Monitor Setup
Having trouble getting your AOC monitor to work with your Mac? Don’t worry, we’ve got you covered. In this section, we’ll provide you with troubleshooting tips to help you resolve any issues you might encounter during the AOC monitor setup process.
Instructions For Installing Necessary Drivers For Aoc Monitors On Mac
One of the first things you should do when setting up your AOC monitor with a Mac is to make sure you have the necessary drivers installed. Follow these instructions to ensure a smooth installation:
- Go to the official AOC Support website.
- Search for the appropriate driver for your specific AOC monitor model and Mac operating system.
- Download the driver file and save it to your Mac.
- Open the downloaded driver file and follow the on-screen instructions to complete the installation.
- Restart your Mac to apply the changes.
Adjusting Resolution And Display Settings On Mac For Aoc Monitors
After installing the necessary drivers, you may need to adjust the resolution and display settings on your Mac to ensure optimal performance with your AOC monitor. Follow these steps:
- Click on the Apple menu in the top-left corner of your screen and select “System Preferences”.
- Select “Displays” from the System Preferences window.
- In the Displays window, navigate to the “Display” tab.
- Select your AOC monitor from the list of available displays.
- Adjust the resolution and other display settings according to your preferences.
- Click on the “Apply” button to save the changes.
Common Pitfalls During Aoc Monitor Setup And How To Avoid Them
During the AOC monitor setup process, there are a few common pitfalls that you may come across. Here are some tips to help you avoid them:
- Ensure that the connection between your AOC monitor and Mac is secure. Loose cables can often cause a “No Signal” error.
- Check if you are using the correct cable to connect your AOC monitor to your Mac. Different models may require different types of cables.
- If your AOC monitor is still not displaying, it could be a sign of a defective video card or improper graphics driver. Make sure you have the latest graphics driver installed by contacting Mac technical support.
- If your Mac is not detecting the AOC monitor, try unplugging and reconnecting the display. Also, ensure that the cable is securely connected to the correct port on your Mac.
- If you are still experiencing issues, reach out to AOC Support or Mac technical support for further assistance.
By following these troubleshooting tips, you should be able to resolve any issues you may encounter during the AOC monitor setup process with your Mac. Enjoy your seamless monitor experience!
Resolving Aoc Monitor Display Issues On Mac
Resolve AOC monitor display issues on Mac by ensuring a firm connection on both ends and checking for physical damage on the cable and connectors. If the monitor is not working, it may indicate a defective video card or improper graphics driver.
Install the Plug and Play driver offered by the Mac operating system and contact Mac’s technical support if there are any installation issues.
Tackling Distorted Audio Or Video When Using Aoc Monitors With Mac
If you are experiencing distorted audio or video while using your AOC monitor with your Mac, there are a few troubleshooting steps you can take to resolve the issue. Follow these tips to get your audio and video back to normal:
- Check the cable connections: Ensure that the cable connecting your AOC monitor to your Mac is securely plugged in on both ends. A loose connection can cause distorted audio or video.
- Update your display drivers: Outdated or incompatible display drivers can lead to audio or video issues. Visit the AOC Support website or contact Mac technical support for instructions on updating your display drivers.
- Adjust display settings: Sometimes, incorrect display settings can result in distorted audio or video. Go to the System Preferences on your Mac, select Displays, and make sure the resolution and refresh rate are set correctly for your AOC monitor.
- Try a different cable: If the issue persists, try using a different cable to connect your AOC monitor to your Mac. A faulty cable can cause audio or video problems.
- Test with another device: Connect your AOC monitor to another device, such as a different computer or laptop, to see if the issue is specific to your Mac. If the audio and video work fine with another device, the problem may be related to your Mac.
By following these troubleshooting steps, you should be able to resolve any distorted audio or video issues you may be experiencing with your AOC monitor and Mac.
Guide For Troubleshooting Color, Brightness, Or Clarity Problems
If you’re facing color, brightness, or clarity problems with your AOC monitor connected to your Mac, try these troubleshooting steps to resolve the issue:
- Adjust display settings: Go to System Preferences on your Mac, select Displays, and check the color, brightness, and contrast settings. Make sure they are set to your desired levels.
- Calibrate your monitor: Use the built-in monitor calibration tool on your Mac to adjust the color accuracy and gamma settings. This can help improve the color representation of your AOC monitor.
- Update graphics drivers: Outdated or incompatible graphics drivers can cause color or clarity issues. Visit the AOC Support website or contact Mac technical support for instructions on updating your graphics drivers.
- Check for magnetic interference: Keep your AOC monitor away from any magnetic sources, such as speakers or other electronic devices, as they can interfere with the display quality.
- Reset display preferences: If none of the above solutions work, try resetting your display preferences. Go to System Preferences on your Mac, select Displays, and click on the “Default for display” option to reset all settings to the default values.
By following these troubleshooting steps, you should be able to address any color, brightness, or clarity problems you may be experiencing with your AOC monitor and Mac.
What To Do When Aoc Monitor Works Intermittently With Mac
If your AOC monitor works intermittently or occasionally loses signal when connected to your Mac, there are a few steps you can take to resolve this issue:
- Check cable connections: Make sure that the cable connecting your AOC monitor to your Mac is securely plugged in on both ends. A loose connection can cause intermittent signal loss.
- Try a different cable: If the issue persists, try using a different cable to connect your AOC monitor to your Mac. A faulty cable can result in intermittent signal problems.
- Update Mac operating system: Make sure your Mac’s operating system is up to date. Sometimes, outdated software can cause compatibility issues with external monitors.
- Reset NVRAM: Resetting the NVRAM (non-volatile random-access memory) on your Mac can sometimes help resolve intermittent signal problems. To reset NVRAM, restart your Mac and hold down the Option, Command, P, and R keys simultaneously until you hear the startup sound for the second time.
- Contact technical support: If the issue persists after trying the above steps, it is recommended to contact the AOC Support or Mac technical support for further assistance.
By following these troubleshooting steps, you should be able to address any intermittent signal problems you may be experiencing with your AOC monitor and Mac.
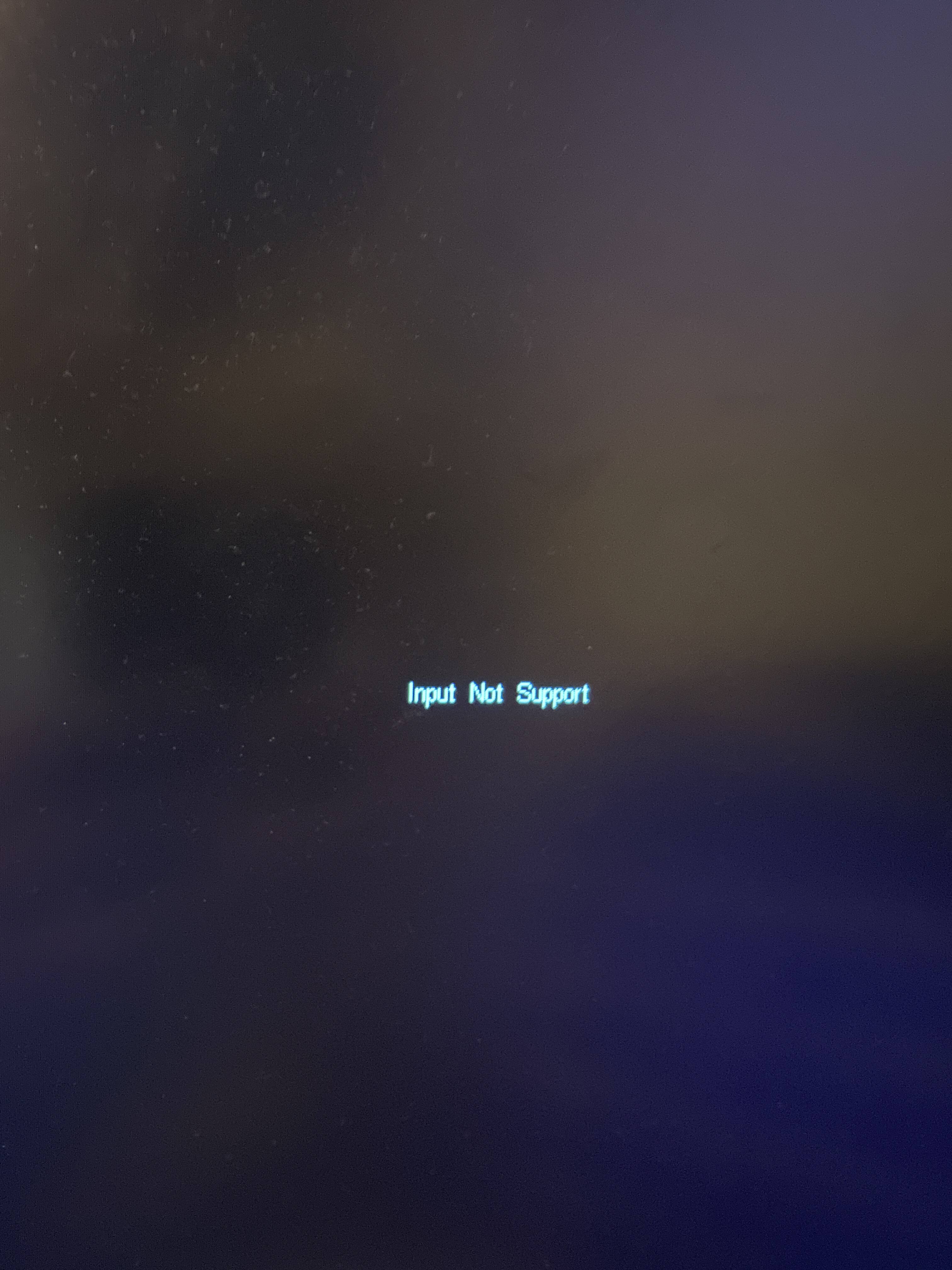
Credit: linustechtips.com
Frequently Asked Questions For Aoc Monitor Not Working With Mac
How Do I Get My Aoc Monitor To Work On My Mac?
To get your AOC monitor to work on your Mac, ensure a firm connection, check for any physical damage on the cable and connectors, and review your ports for dust or particles. Install the Plug and Play driver offered by your Mac operating system.
If you encounter any issues, contact Mac technical support.
Why Is My Mac Not Detecting My Monitor?
If your Mac is not detecting your monitor, there are a few things you can try: 1. Check the cable connection between your Mac and the monitor, making sure it is securely connected. 2. Make sure you are using the correct cable for your monitor.
3. Inspect the cable and connectors for any physical damage. 4. Check your ports for any dust or particles that may be causing connectivity issues. If the issue persists, it could be a sign of a defective video card or improper graphics driver.
Contact Mac technical support for further assistance. Welcome to AOC Support.
Why Is My Aoc Monitor Not Displaying?
If your AOC monitor is not displaying, it could be due to a defective video card or improper graphics driver. Make sure your cables are securely connected and not damaged. If using a Mac, install the Plug and Play driver offered by your operating system or contact Mac technical support for assistance.
Why Is My Monitor Saying No Signal When Connected To My Mac?
If your monitor says “no signal” when connected to your Mac, check if you’re using the right cable and if it’s damaged. Also, clean your ports for a better connection. If the issue persists, it might be due to a defective video card or improper graphics driver.
Conclusion
To summarize, if you are experiencing issues with your AOC monitor not working properly with your Mac, there are a few potential solutions. First, ensure that the connection between the monitor and the Mac is firm and secure. If that doesn’t solve the problem, try installing the Plug and Play driver offered by your Mac operating system, and contact Mac’s technical support for further assistance.
It’s important to note that some limited functioning may be expected when using an AOC monitor with a Mac.





