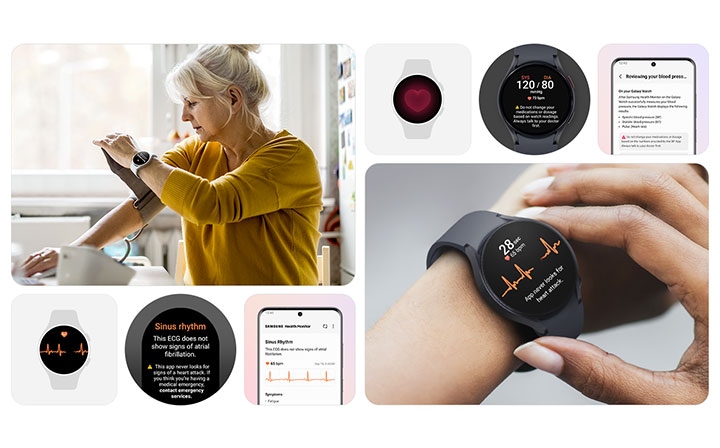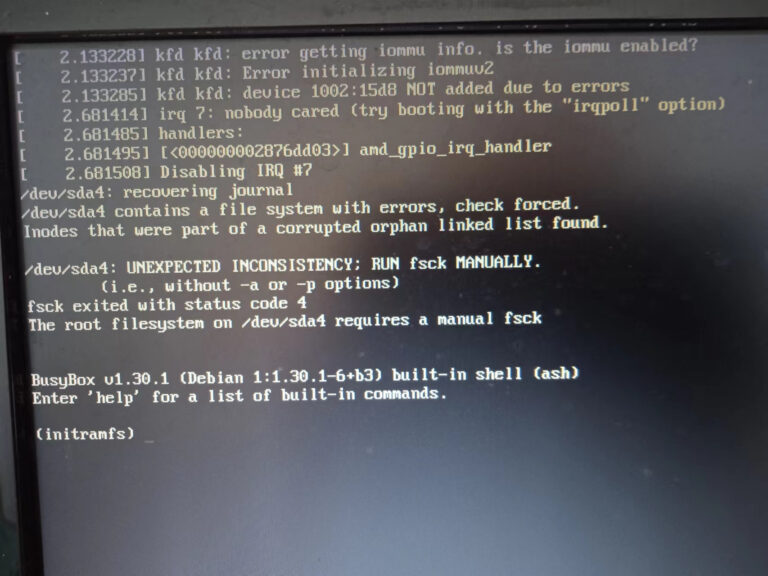Fixing Laptop Screen Not on When Connected to Monitor: Troubleshooting Tips.
To resolve the issue of a laptop screen not displaying when connected to a monitor, first check the video port on both the computer and the monitor, as well as the video cable for any damage or bent pins. If no damage is found, reconnect the monitor to the computer.
Alternatively, try using a new video cable to connect the two devices.
Understanding Troubleshooting Tips
If your laptop screen is not turning on when connected to a monitor, check for any damage or bent pins on the video port and cable. If there are no issues, try reconnecting the monitor or using a new video cable to connect the devices.
Understanding Troubleshooting Tips Assess the common causes of connection problems When your laptop screen doesn’t turn on while connected to a monitor, it can be frustrating and hinder your productivity. However, understanding the common causes of connection problems can help you troubleshoot and resolve the issue quickly. One common cause of connection problems is damaged cables or ports. Check the video port on both your computer and the monitor, as well as the video cable itself. Look for any signs of damage, such as bent pins or frayed wires. If you find any issues, replace the damaged cable or have the ports repaired. Another possible cause of connection problems is an improper connection. Sometimes, the connection between your laptop and the monitor may not be secure. Try reconnecting the monitor to the computer, ensuring that the cable is properly plugged in on both ends. If the problem persists, try using a different video cable to connect the two devices. Evaluate the importance of proper diagnosis Proper diagnosis is crucial when troubleshooting connection problems between your laptop and monitor. By accurately identifying the root cause of the issue, you can take the necessary steps to resolve it effectively. One way to diagnose the problem is by testing the monitor with another device. Connect the monitor to a different laptop or computer using the same video cable. If the monitor works fine with the other device, it suggests that the issue lies with your laptop. On the other hand, if the monitor still doesn’t display anything, it may indicate a problem with the monitor itself. Additionally, checking the display settings on your laptop is important. Make sure that the correct display mode is selected, such as “duplicate” or “extend.” Sometimes, the laptop may default to the “second screen only” mode, which can cause the laptop screen to remain off when connected to a monitor. In conclusion, when troubleshooting a laptop screen that doesn’t turn on when connected to a monitor, it’s essential to assess the common causes of connection problems and evaluate the importance of proper diagnosis. By carefully examining the cables, ports, and connections, as well as conducting thorough testing, you can identify and resolve the issue, allowing you to use your laptop seamlessly with an external monitor.Fixing Laptop Screen: Initial Checks
Check the video port, cable, and pins for damage. Reconnect the monitor to the computer or try a new cable for a proper connection. Resolve laptop screen not displaying when connected to an external monitor.
u encounter any issues, follow these initial checks to fix your laptop screen not displaying on the connected monitor. By going through these simple steps, you can rule out common causes and ensure a smooth and hassle-free experience.Ensure Correct Input Source Selection On The Monitor
One of the first things to check is whether you have selected the correct input source on your monitor. Many monitors come with multiple input options such as HDMI, VGA, or DVI. Make sure you have selected the input source that matches the cable you are using to connect your laptop to the monitor. To do this, navigate through the monitor’s settings using the buttons or the menu options available on the monitor itself. Look for an option related to input source, select the appropriate one, and save the changes if necessary.Verify Power Supply To Both Laptop And Monitor
Another crucial step is to ensure that both your laptop and monitor have a stable power supply. Check if both devices are plugged into a power source properly and that there is no issue with the power cables. Sometimes, a loose connection or a faulty power cable can result in the laptop screen not turning on when connected to the monitor. If you have access to another power cable, you can try swapping it out for the existing one to see if that resolves the issue. Additionally, make sure that the power outlets are functioning properly and providing steady electricity flow.Inspect For Physical Damage On Cables And Ports
Physical damage to the cables and ports can also cause issues with the laptop screen not displaying on the connected monitor. Inspect both the video cable and the ports on your laptop and monitor for any signs of damage, such as bent pins or broken connectors. If you notice any damage, try replacing the cable or using a different port to connect the devices. Sometimes, a small issue like a damaged cable or port can easily be overlooked but can have a significant impact on the display. By following these initial checks and ensuring the correct input source selection, verifying power supply, and inspecting for physical damage on cables and ports, you can troubleshoot and resolve the laptop screen not displaying issue when connected to a monitor. These simple steps can save you time, effort, and unnecessary frustration, allowing you to enjoy a seamless dual-screen experience.Laptop And Monitor Compatibility
When using a laptop with an external monitor, there are times when you may encounter compatibility issues. One of the most common issues is the laptop screen not turning on when connected to a monitor. This can be frustrating, especially if you rely on dual screens for your work or entertainment. In this section, we will explore some possible reasons for this problem and discuss potential solutions.
Cross-checking Device Compatibility
Before jumping to any conclusions, it is essential to ensure that your laptop and monitor are compatible with each other. This can be done by checking the specifications of both devices and verifying the supported connections. Most laptops and monitors support standard connectors such as HDMI, DisplayPort, or VGA. It is important to cross-check the available ports on your laptop and the corresponding ports on your monitor to ensure compatibility.
Updating Or Rolling Back Drivers
Outdated or incompatible graphics drivers can also cause screen compatibility issues. To resolve this, you can try updating the graphics drivers on your laptop to the latest version from the manufacturer’s website. Alternatively, if you recently updated the drivers and started experiencing the problem, rolling back to the previous version might help. Updating or rolling back drivers can often fix compatibility issues and restore the proper functioning of the laptop screen when connected to a monitor.
Configuration Of Display Settings In The Os
The display settings in your operating system play a significant role in the functioning of your laptop screen and external monitor. It is important to configure these settings correctly to ensure that both screens work as intended. In Windows, you can access the display settings by right-clicking on the desktop and selecting “Display settings.” Here, you can choose the appropriate display mode (duplicate, extend, or second screen only) and adjust the resolution to match the capabilities of your monitor. On macOS, you can access the display settings through the System Preferences and adjust the settings accordingly.
If you have followed the above steps and are still facing issues with your laptop screen not turning on when connected to a monitor, it might be worth checking the cable connections or trying a different cable altogether. Faulty cables can also lead to compatibility problems between your laptop and monitor.
By cross-checking device compatibility, updating or rolling back drivers, and configuring the display settings in your operating system, you can troubleshoot and resolve laptop screen compatibility issues with an external monitor. Remember to ensure that your laptop and monitor are compatible, keep your drivers up to date, and configure the display settings correctly for a seamless dual-screen experience.
Screen Management Software Interference
One possible reason why your laptop screen may not be on when connected to a monitor is due to screen management software interference. Some third-party display managers or background applications can cause conflicts and disrupt the normal functioning of your screen. To troubleshoot this issue, you can follow the steps below:
Checking For Third-party Display Managers
The first step is to check if there are any third-party display managers installed on your laptop. These software applications can take control of your screen settings and override the default configurations. To check for third-party display managers:
- Go to the “Control Panel” of your laptop.
- Click on “Programs” or “Programs and Features”.
- Look for any display management software that you may have installed.
- If you find any, try disabling or uninstalling them temporarily to see if it resolves the issue.
Disabling Conflicting Background Applications
In addition to display managers, certain background applications running on your laptop can also interfere with the screen settings. To disable conflicting background applications:
- Press “Ctrl + Shift + Esc” to open the Task Manager.
- Click on the “Startup” tab.
- Disable any unnecessary applications that may be running on startup.
- Restart your laptop and check if the screen turns on when connected to the monitor.
By following these steps, you can eliminate any potential interference from screen management software and background applications, allowing your laptop screen to function properly when connected to a monitor.
Expert Tips For Display Related Issues
If you’re experiencing the frustrating issue of your laptop screen not displaying when connected to a monitor, don’t worry – we’ve got you covered. In this article, we’ll provide you with some expert tips to help you troubleshoot and resolve this problem effectively.
Testing With An Alternative Monitor Or Laptop
If you’re encountering display issues when your laptop is connected to a monitor, it’s essential to determine whether the problem lies with the laptop or the monitor. To do this, try connecting your laptop to an alternative monitor if you have one available. Alternatively, you can connect your existing monitor to a different laptop or computer.
Testing with an alternative monitor or laptop enables you to identify whether the issue is with the laptop’s hardware, software, or the monitor itself. If your laptop’s screen works fine when connected to a different monitor or if the alternative laptop’s screen works with your monitor, the problem lies with the specific combination of your laptop and monitor.
Exploring Internal Hardware Checks
If your laptop screen doesn’t display anything even when connected to an alternative monitor, it’s time to delve deeper into internal hardware checks. Start by ensuring that all the connections between your laptop and the monitor are secure. Check the video port on both the laptop and the monitor for any visible damage or bent pins.
If there is no visible damage, you can proceed with testing the video cable. Try using a different video cable to connect your laptop and monitor, as the issue might be due to a faulty cable. Additionally, double-check that the display settings on your laptop are correctly configured to extend or duplicate the display onto the external monitor.
Considering Professional Repair Or Replacement Options
If all the previous troubleshooting steps fail to resolve the display issue, it may be time to consider professional assistance or exploring replacement options. In some cases, the problem might be more complex and require specialized knowledge and tools to fix, such as faulty video card or motherboard.
Reaching out to a professional repair service can help you diagnose the exact cause of the issue and provide you with the best possible solution. In some cases, it may be more cost-effective to invest in a new laptop or monitor if the repairs will exceed the device’s value.
In conclusion, troubleshooting display-related issues when your laptop screen doesn’t turn on when connected to a monitor can be a tedious process. However, by conducting thorough testing with alternative devices, exploring internal hardware checks, and considering professional repair or replacement options, you can increase your chances of resolving the issue successfully.

Credit: www.avg.com
Frequently Asked Questions For Laptop Screen Not On When Connected To Monitor
Why Is My Laptop Screen Black When Connected To A Monitor?
If your laptop screen is black when connected to a monitor, check the video port and cable for damage or bent pins. If they’re fine, reconnect the monitor or try using a different video cable.
Why Is My Laptop Not Displaying On External Monitor?
If your laptop is not displaying on an external monitor, check for damage or bent pins on the video port and cable. Reconnect the monitor or try using a different video cable.
How Do I Keep My Laptop Screen On When Plugged Into A Monitor?
To keep your laptop screen on when connected to a monitor, follow these steps: 1. Check for any damage on the video port or cable. 2. Reconnect the monitor to the laptop. 3. If necessary, use a different video cable.
4. Ensure all connections are secure. This should resolve the issue.
Why Does My Laptop Screen Turn Off When I Plug In Second Monitor?
Check the video port and cable for damage or bent pins. Reconnect the monitor to the laptop or try using a new cable. This should resolve the issue of the laptop screen turning off when connecting a second monitor.
Conclusion
If you are experiencing the issue of your laptop screen not displaying when connected to a monitor, there are a few troubleshooting steps you can take. Firstly, check the video port on both the computer and the monitor, as well as the video cable, for any damage.
If everything appears to be fine, try reconnecting the monitor to the computer or using a different video cable. Remember to ensure proper connections. By following these steps, you should be able to resolve the problem and enjoy a functional display setup.