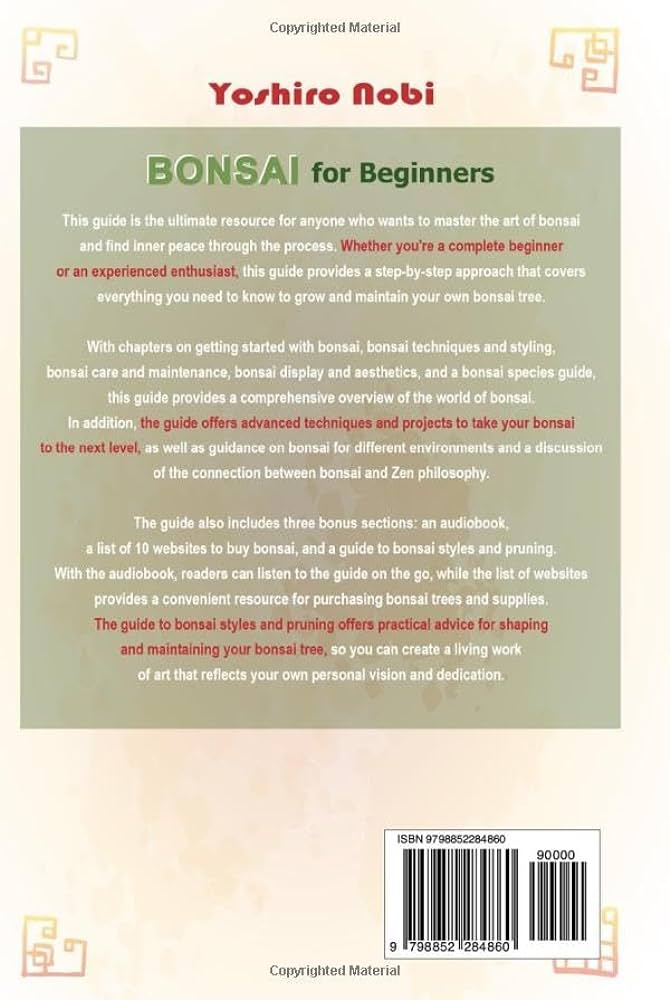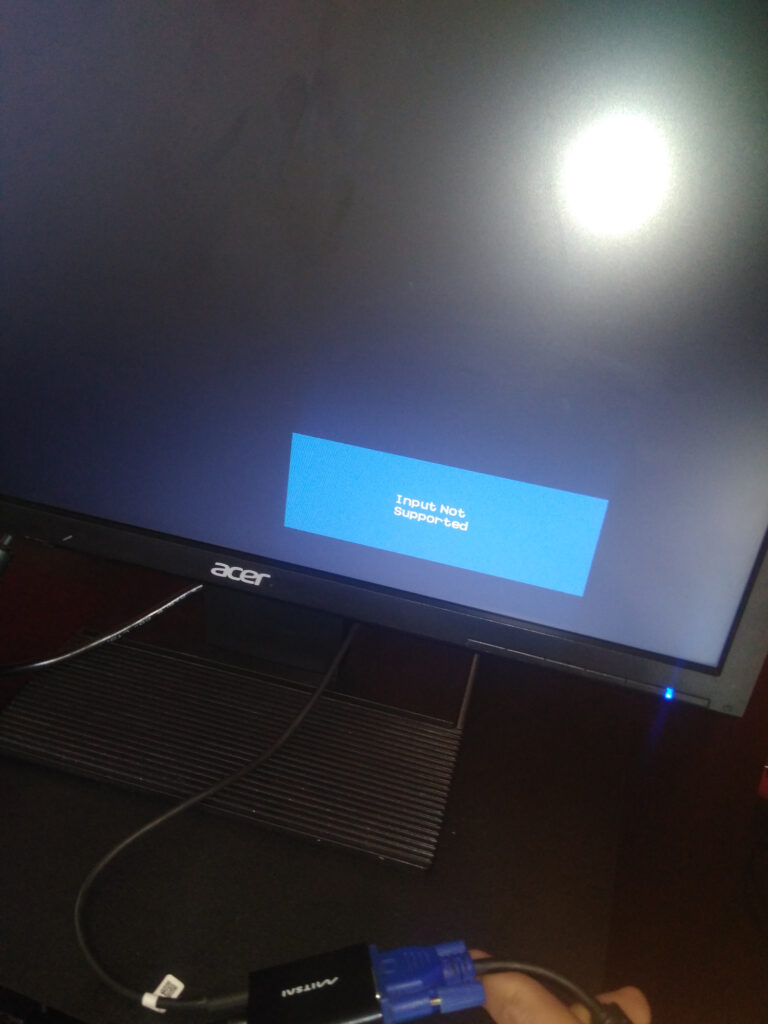How to Change to Monitor Mode: Step-by-Step Guide
To change to monitor mode, open your command prompt in administrator mode and type “netsh” and press enter.

Credit: mostlovelythings.com
Understanding Monitor Mode
To change to monitor mode, open your command prompt in administrator mode and type “netsh” followed by pressing enter. Monitor mode allows you to receive packets that are sent to your WiFi system, making it useful for various purposes like network design and reducing interference.
Brief Explanation Of Monitor Mode In Networking
Monitor mode is a unique feature in networking that allows a device, such as a wireless adapter, to capture and analyze network traffic without actively participating in the network. In monitor mode, the device acts as a passive observer, monitoring all the packets transmitted over the network. It captures these packets and provides valuable information about the network, including the source and destination addresses, signal strength, and encryption details. This mode is commonly used for troubleshooting network issues, analyzing network behavior, and conducting security audits.
Differences Between Monitor And Managed Mode
There are significant differences between monitor mode and managed mode:
- Functionality: In managed mode, the device actively participates in the network, allowing it to connect to access points, send/receive data, and perform normal network operations. On the other hand, monitor mode makes the device function as a passive sniffer, capturing network packets without actively participating in the network.
- Packet capture: Managed mode primarily captures only the packets intended for the device, while monitor mode captures all packets transmitted within the range of the device’s antenna. This allows monitor mode to provide a comprehensive view of the network and enable in-depth analysis.
- Regulatory compliance: Managed mode ensures compliance with regulatory restrictions, such as adhering to specific transmission power limits and encryption requirements. In contrast, monitor mode does not participate in any network regulations and can freely capture and analyze all network packets.
Common Uses For Monitor Mode
Monitor mode serves various purposes in networking, including but not limited to:
- Network troubleshooting: Monitor mode allows network administrators to diagnose and troubleshoot issues related to network performance, connectivity, and security. By capturing and inspecting network packets, they can identify abnormal behavior, check for unauthorized access attempts, and analyze network bottlenecks.
- Wireless network analysis: Monitor mode is particularly useful for analyzing wireless networks. It helps in detecting and analyzing nearby access points, identifying channel interference, monitoring signal strength, and evaluating network performance metrics.
- Network security audits: Security professionals use monitor mode for auditing network security. By capturing network packets, they can assess vulnerabilities, analyze attack patterns, and identify malicious activities, ultimately improving the overall security posture of the network.
- Wireless network planning: Monitor mode assists in designing and planning wireless networks. By analyzing the number of active devices on specific channels, network administrators can choose less congested channels, thereby optimizing network performance and reducing interference.
These are just a few examples of the common uses for monitor mode. Its versatility makes it an invaluable tool for network administrators, security professionals, and wireless network planners.
Preparing Your Wireless Interface
To change to monitor mode on your wireless interface, open the command prompt in administrator mode, type “netsh” and press enter. This will enable you to receive packets from other systems on your WiFi network.
Checking Compatibility With Monitor Mode
Before changing your wireless interface to monitor mode, it’s important to check if your device is compatible. Not all wireless interfaces support monitor mode, so performing this compatibility check is crucial. To do this, open your command prompt in administrator mode and follow these steps:
- Type
netshand press Enter. - This will open the NetShell utility. Next, type
wlan show driversand press Enter. - Look for the line that says “Supports Monitor Mode: Yes”. If you see this line, congratulations! Your wireless interface is compatible with monitor mode. If not, you might need to consider using a different wireless interface that supports monitor mode.
Necessary Tools And Drivers Installation
Once you’ve confirmed that your wireless interface supports monitor mode, you’ll need to install the necessary tools and drivers. These tools and drivers will enable you to switch your wireless interface to monitor mode. Follow these steps:
- Start by identifying the model and manufacturer of your wireless interface. This information can typically be found on the device itself or in the documentation that came with it.
- Visit the manufacturer’s website and navigate to the support or downloads section.
- Search for the drivers specific to your wireless interface model and download them.
- Once the drivers are downloaded, run the driver installation file and follow the on-screen instructions to complete the installation process.
- In addition to the drivers, you may also need to install specific tools or software for your operating system to enable monitor mode. These tools can often be found on the manufacturer’s website as well.
Backup And Safeguarding Existing Network Settings
Before changing your wireless interface to monitor mode, it’s important to backup and safeguard your existing network settings. This ensures that you can easily revert back to your original settings if needed. Here’s how to backup and safeguard your network settings:
- Open your device’s network settings and take note of all the necessary configurations, such as IP addresses, DNS settings, and any specific configurations related to your network.
- Create a backup of these settings by either taking screenshots or writing them down.
- Store the backup in a safe location, such as a cloud storage service or a physical file.
- Once you’ve backed up your network settings, you’re ready to change your wireless interface to monitor mode.
By following these steps, you’ll be well-prepared to change your wireless interface to monitor mode. Remember to always check compatibility, install necessary tools and drivers, and backup your network settings beforehand.
Enabling Monitor Mode On Linux
To change to monitor mode on Linux, you can use commands such as “iw” or “netsh” in the command prompt. Monitor mode allows you to receive packets sent to the WiFi interface, making it useful for tasks like network monitoring and analysis.
Using ‘iw’ Command For A Quick Change
- Open your terminal or command prompt.
- Type the following command and press Enter:
sudo iw dev [interface_name] set type monitor - Replace
[interface_name]with the name of your wireless interface, such aswlan0orwlp2s0. - Press Enter and enter your administrator password when prompted.
Once the command is successfully executed, your wireless interface will be in monitor mode.
Employing ‘airmon-ng’ For Kali Linux Users
If you are using Kali Linux, you can enable monitor mode easily using the ‘airmon-ng’ tool. Follow these steps:- Open your terminal.
- Type the following command and press Enter:
sudo airmon-ng start [interface_name] - Replace
[interface_name]with the name of your wireless interface, such aswlan0orwlp2s0. - Press Enter and enter your administrator password when prompted.
The ‘airmon-ng’ tool will put your interface into monitor mode and assign a new interface name with the prefix ‘mon’.
Verifying The Status Of The Interface
To confirm whether your interface is in monitor mode, you can use the ‘iwconfig’ command. Follow these steps:- Open your terminal.
- Type the following command and press Enter:
iwconfig - Look for the wireless interface you enabled monitor mode on and check if ‘Mode:Monitor’ is displayed.
The ‘Mode:Monitor’ indicates that your interface is successfully in monitor mode.
Enabling monitor mode on Linux provides you with the ability to capture and analyze wireless network traffic. Whether you choose to use the ‘iw’ command for a quick change or the ‘airmon-ng’ tool for Kali Linux, make sure to verify the status of your interface using the ‘iwconfig’ command. Once you have successfully enabled monitor mode, you can explore various network auditing and troubleshooting tasks.
Switching To Monitor Mode On Windows
If you are a Windows user looking to switch to monitor mode, this section will guide you through the process. Monitor mode allows your system to receive packets sent to your WiFi interface, making it useful for various purposes like network monitoring, troubleshooting, and security analysis.
Understanding The Limitations In Windows
It’s important to note that monitor mode is not natively supported on Windows as it is on Linux. Windows does not provide a built-in option to enable monitor mode for WiFi adapters. This limitation can be frustrating for users who rely on monitor mode for their network-related tasks.
Alternative Approaches For Windows Users
Although Windows doesn’t offer a direct method to switch to monitor mode, there are alternative approaches that you can try:
- Using third-party software: Several third-party tools are available that facilitate monitor mode on Windows. These tools often provide additional features and functionalities for network analysis and monitoring. Some popular options include Acrylic WiFi, OmniPeek, and NetStumbler.
- Using virtual machines: Another approach is to run a Linux virtual machine on your Windows system and utilize monitor mode within the virtual environment. This allows you to leverage the native support for monitor mode on Linux without having to fully switch your operating system.
- External WiFi adapters: If you require monitor mode frequently, investing in an external WiFi adapter that supports monitor mode can be a viable solution. These adapters often come with their own drivers and software that enable monitor mode on Windows.
Tools That Facilitate Monitor Mode On Windows
To help you get started with enabling monitor mode on Windows, here are some popular tools that you can explore:
| Tool | Description |
|---|---|
| Acrylic WiFi | Acrylic WiFi is a WiFi analysis software that provides monitor mode support for Windows. It offers advanced features like WiFi channel scanning, packet capturing, and network visualization. |
| OmniPeek | OmniPeek is a comprehensive network analysis tool that supports monitor mode on Windows. It offers real-time packet monitoring, protocol analysis, and network performance testing. |
| NetStumbler | NetStumbler is a popular WiFi scanning software for Windows. Although it doesn’t provide full monitor mode capabilities, it allows you to scan surrounding networks, detect access points, and perform basic network analysis. |
These tools can help you overcome the limitations of Windows and effectively utilize monitor mode for your network-related tasks.
Monitor Mode Management Tips
When it comes to managing monitor mode, there are a few key tips to keep in mind. By following these tips, you can ensure the smooth functioning of your network and make the most out of your monitor mode capabilities. Let’s take a closer look at some best practices for managing monitor mode:
Maintaining Network Performance
One of the crucial aspects of monitor mode management is maintaining network performance. While monitor mode allows you to capture and analyze network traffic, it can also put a strain on your network resources. To ensure optimal network performance, here are a few recommendations:
- Allocate sufficient bandwidth and resources for monitor mode activities.
- Monitor network performance regularly to identify any bottlenecks or issues.
- Optimize your network infrastructure to handle increased traffic during monitor mode operations.
- Consider using dedicated hardware or separate network interfaces for monitor mode activities.
Switching Back To Managed Mode Safely
Switching from monitor mode back to managed mode is an important step to take after completing your monitoring activities. This ensures that your network returns to its normal operation. Here are the steps to safely switch back to managed mode:
- Disable monitor mode on your network interface using the appropriate command or tool.
- Restart your network interface to make sure the changes take effect.
- Verify that your network interface is now operating in managed mode by checking its status.
- Test your network connectivity to ensure everything is functioning as expected.
Regularly Updating Software And Drivers
Keeping your software and drivers up to date is essential for the smooth functioning of your monitor mode activities. Outdated software and drivers can lead to compatibility issues and performance problems. Here’s how you can ensure regular updates:
- Regularly check for updates from the official website of your network adapter manufacturer or software provider.
- Download and install the latest software and driver updates for your network adapter.
- Follow the instructions provided by the manufacturer or software provider to complete the update process.
- Verify that the updates have been successfully installed and test your network interface for proper functionality.
By following these monitor mode management tips, you can optimize your network performance, switch back to managed mode safely, and ensure your software and drivers are up to date. These best practices will help you make the most out of your monitor mode capabilities and maintain a robust and efficient network environment.
Frequently Asked Questions For How To Change To Monitor Mode
How Do I Change My Monitor Mode?
To change your monitor mode, go to the Windows Settings App or press Win+P on your keyboard. This will display a Project menu on the right side of the screen. Select Extend to switch to Dual Monitor Mode. You can also search online for specific instructions based on your device or operating system.
What Is The Monitor Mode On My Router?
Monitor mode on a router allows it to capture and analyze network packets sent and received by devices. It helps in designing and optimizing Wi-Fi networks by identifying the number of devices and choosing less congested channels. Monitor mode can be enabled or disabled on wireless interfaces to gather network data efficiently.
How Do I Enable Monitor Mode In Wlan0?
To enable monitor mode in wlan0, open the command prompt in administrator mode, type “netsh”, and press enter. You can also search online for specific instructions based on your operating system.
How Do I Change My Wifi Adapter To Monitor Mode?
To change your WiFi adapter to monitor mode, open the command prompt in administrator mode. Type “netsh” and press enter. Then, use the appropriate command to enable monitor mode on your specific adapter.
Conclusion
To change to monitor mode, follow these steps: Open your command prompt in administrator mode and type “netsh”. Then, press enter. This will enable monitor mode on your wireless interface, allowing you to receive packets from other systems connected to the WiFi.
Monitor mode can be useful for various purposes, such as designing Wi-Fi networks and reducing interference. Remember to change back to managed mode when you’re done. For more detailed instructions, refer to the resources mentioned in the blog post. Happy monitoring!