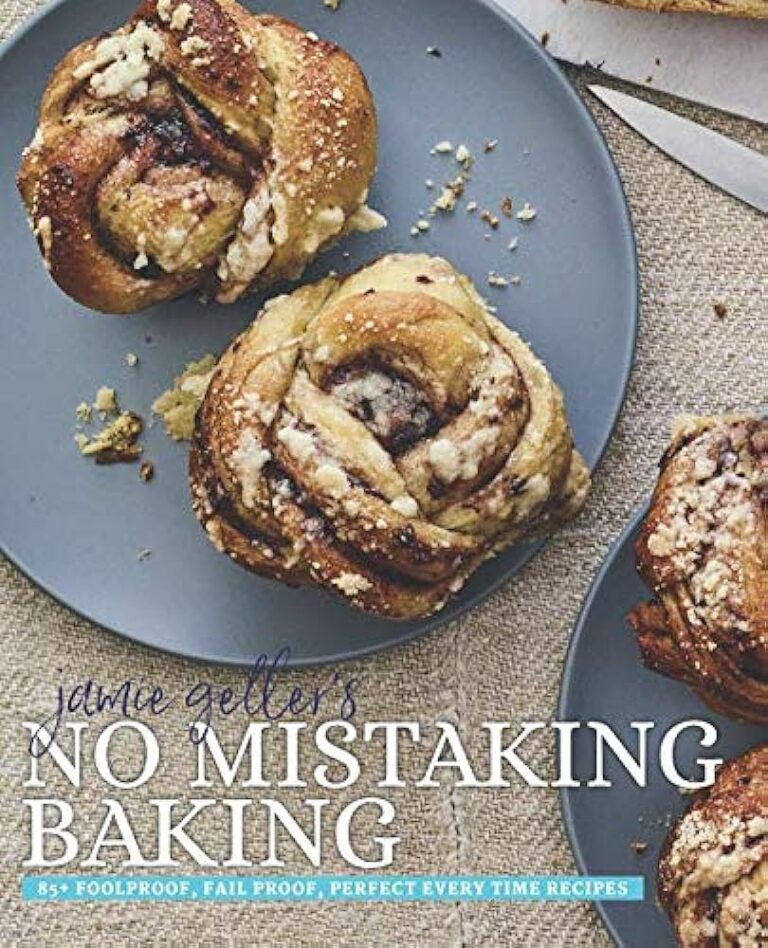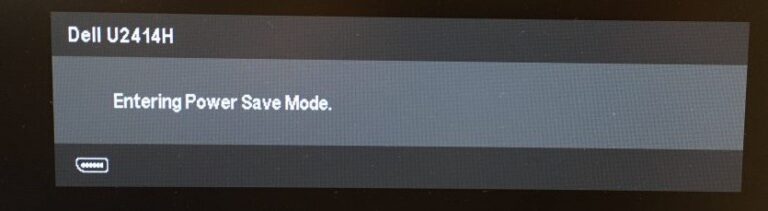Troubleshooting Guide: Samsung Curved Monitor Not Turning On? Try These Fixes!
To troubleshoot a Samsung Curved Monitor that is not turning on, fully disconnect the cables from the power supply and the computer. Let everything sit for a minute, and then plug it back into the computer using an HDMI cord to check if the issue is resolved.
Understanding Your Samsung Curved Monitor
If your Samsung curved monitor is not turning on, it can be frustrating. However, before panicking, it’s important to understand the common issues that may cause this problem and perform some initial checks. By familiarizing yourself with these potential causes, you can troubleshoot and resolve the issue faster.
Common Issues And Initial Checks
1. Power switch and power cord:
Check if the power switch on the monitor is turned on. Sometimes, users accidentally switch it off or forget to switch it on. Next, inspect the power cord for any damage or loose connections. Ensure that it is securely plugged into both the monitor and a working electrical outlet.
2. Outlet and power supply:
If there’s still no indicator light on your Samsung curved monitor, try using a different outlet to rule out any electrical issues. Additionally, check if other devices plugged into the same outlet are receiving power. If there is a problem with the power supply itself, it may require professional assistance.
Importance Of Monitoring Power And Display Connections
Proper power and display connections are crucial for your Samsung curved monitor to function correctly. By ensuring these connections are stable and secure, you can prevent potential issues like the monitor not turning on.
1. Power connection:
A faulty power cable or loose power connection can be a common reason for a Samsung monitor not turning on. Make sure the power cord is firmly plugged into both the monitor and the power source. If the cable itself is damaged, replace it with a new one.
2. Display connection:
In addition to the power connection, the display cable also plays a vital role in the functionality of your Samsung curved monitor. Ensure that the display cable, such as an HDMI cord, is securely connected to both the monitor and the computer. Consider trying a different cable to eliminate the possibility of a faulty cord.
Remember to unplug and re-plug all connections after fully disconnecting them from the power supply and the computer. Let everything sit for about a minute before reconnecting them. This simple step can help reset any potential issues that may be causing the monitor not to turn on.
If despite these initial checks and troubleshooting steps, your Samsung curved monitor still does not turn on, it may be necessary to contact professional technical support for further assistance.
Troubleshooting Guide: Basics
To troubleshoot a Samsung Curved Monitor not turning on, first disconnect all cables from the power supply and the computer. After a minute, reconnect them using an HDMI cord. If the issue persists, try using a different HDMI cord to test if the cord itself is faulty.
Ensuring Proper Power Supply
If your Samsung curved monitor is not turning on, the first step is to check the power supply. Follow these steps:
- Disconnect all cables from both the power supply and the computer.
- Wait for about a minute to allow any residual power to dissipate.
- Plug the cables back into the computer, ensuring a secure connection.
- Using an HDMI cord, connect the monitor to the computer.
- If the issue persists, try using a different HDMI cord to test if the cable is the problem.
Verifying Cable Connections
Another common reason for a Samsung curved monitor not turning on is faulty or loose cable connections. Follow these steps to verify the cable connections:
- Check if the power switch is turned on and if there is an indicator light displaying on the monitor.
- Inspect the power cord to ensure it is securely plugged into both the monitor and the power outlet.
- If possible, try using a different power outlet to eliminate the possibility of a faulty power source.
- If the power cord is damaged or defective, replace it with a new one.
- Ensure the display cable, typically an HDMI cable, is firmly connected to both the monitor and the computer.
Checking The Power Button Response
If the monitor still does not turn on after verifying the power supply and cable connections, follow these steps:
- Press the power button on the monitor to turn it on.
- If the monitor does not respond, press the power button again twice to ensure it is not stuck.
- Check if the power button is physically damaged or stuck. If so, contact technical support for further assistance.
By following these troubleshooting steps, you can identify and resolve basic issues that may cause your Samsung curved monitor to not turn on. If the problem persists, it is recommended to contact Samsung customer support for further assistance.
Inspecting Hardware Components
When your Samsung curved monitor refuses to turn on, it can be a frustrating experience. However, before panicking, there are a few hardware components you can inspect to troubleshoot the issue. By following these steps, you might be able to identify and resolve the problem yourself, without needing to seek professional help.
Testing With Alternate Cables
One common cause of a monitor not turning on is a faulty or damaged cable. To rule out this possibility, you can start by testing the monitor with alternate cables. Begin by fully disconnecting the cables from both the power supply and the computer. Let everything sit for about a minute to ensure a complete reset. Then, plug the cables back into the computer using an HDMI cord. If the monitor still does not turn on, try using a different HDMI cord to test the cord itself. By eliminating the possibility of a faulty cable, you can narrow down the potential causes of the issue.
Evaluating The Monitor’s Power Switch
Another aspect to consider is the power switch of your Samsung curved monitor. Ensure that the power switch is in the “on” position and inspect it for any signs of damage or malfunction. If the switch appears to be functional, try pressing it again to ensure it is making proper contact. Sometimes, toggling the power switch multiple times can help resolve any connection issues that may be preventing the monitor from turning on.
Assessing Outlet Functionality
The power outlet you are using might also contribute to the problem. Plug another device into the same outlet to check if it is functioning correctly. If the alternate device powers on without any issues, the problem might lie within the monitor itself. Conversely, if the alternate device also fails to turn on, there might be a problem with the outlet. In such cases, try using a different power outlet or consider contacting an electrician to address any underlying electrical issues.
By inspecting these hardware components, you can gather valuable information about what might be causing your Samsung curved monitor to not turn on. By testing with alternate cables, evaluating the power switch, and assessing the outlet functionality, you can potentially identify the root cause of the issue and find an appropriate solution. Remember to approach the troubleshooting process methodically and be patient, as it may take a few tries to get your monitor back up and running.
Configuration And Settings Check
If your Samsung curved monitor is not turning on, try fully disconnecting the cables from the power supply and the computer, letting everything sit for a minute, and then plugging it back in using an HDMI cord. You can also try using a different HDMI cord to test the connection.
Make sure to check the power switch, power cord, and outlet as well.
If you are encountering issues with your Samsung curved monitor not turning on, it could be related to the configuration and settings of your monitor. In this section, we will review the monitor settings, provide a guide to resetting the monitor, and discuss updating the monitor firmware to resolve the issue.
Reviewing Monitor Settings
Before proceeding with any troubleshooting steps, it’s important to review the monitor settings to ensure they are properly configured. Here are a few steps you can follow:
- Check the power switch on the monitor to make sure it is turned on.
- Verify that the power cord is securely connected to both the monitor and the power outlet.
- Confirm that the display cable, such as HDMI, is properly connected to both the monitor and the computer.
- Try using a different display cable, such as HDMI cord, to test for any potential cable issues.
Guide To Resetting The Monitor
If reviewing the monitor settings did not resolve the issue, you can try resetting the monitor. Here are the steps to follow:
- Disconnect all the cables from the power supply and the computer.
- Let everything sit for about a minute to allow any residual power to discharge.
- Reconnect all the cables, ensuring they are securely plugged in.
- Press the power button to turn on the monitor and check if it powers up properly.
- If the monitor still does not turn on, press the power button again twice to perform a power cycle.
Updating Monitor Firmware
If the previous steps did not resolve the issue, you may need to update the monitor firmware. Here’s how:
- Visit the official Samsung website and navigate to the support section.
- Locate the firmware updates for your specific monitor model.
- Download the latest firmware update for your monitor.
- Follow the instructions provided by Samsung to install the firmware update on your monitor.
By following these steps to review the monitor settings, reset the monitor, and update the firmware, you can effectively troubleshoot and resolve the issue of your Samsung curved monitor not turning on.
Power Cycle And Connectivity Fixes
If you ever encounter the frustrating issue of your Samsung Curved Monitor not turning on, don’t worry – there are some simple power cycle and connectivity fixes that you can try. Before diving into more complex troubleshooting methods, it’s always recommended to start with the basic steps to ensure that the problem isn’t caused by a simple glitch or connection issue.
Step-by-step Power Cycling Methods
- Firstly, fully disconnect the cables from both the power supply and the computer.
- Allow everything to sit for about a minute. This helps to discharge any residual power.
- After a minute, plug the cables back into the computer using an HDMI cord.
- It’s also worth trying a different HDMI cord to test if the issue lies with the cord itself.
By power cycling your Samsung Curved Monitor and checking the HDMI connection, you can often resolve the issue without much fuss. Remember to ensure that the power switch is in the “on” position and test the outlet to eliminate any power-related problems.
Troubleshooting Hdmi And Power Cord Issues
If your monitor still doesn’t turn on despite following the power cycling method, it’s time to dive deeper into the connectivity issues. Start by checking the power cord and the HDMI cable to ensure they are not damaged or loose.
If you suspect a faulty power cable or connection, try using a different power cord to see if that resolves the issue. Additionally, check the HDMI cable for any signs of damage. A loose or defective cable can easily cause a blank screen. If necessary, replace the cable with a new one.
Before jumping to more advanced troubleshooting steps, it’s a good idea to update your monitor’s firmware if possible. Some issues can be resolved simply by ensuring that your monitor’s software is up to date. Also, double-check that all cables are securely connected to both the monitor and the computer.
In conclusion, power cycling your Samsung Curved Monitor and checking the HDMI and power cord connections can often fix the issue of the monitor not turning on. These simple troubleshooting methods help to rule out any minor glitches or loose connections that may be causing the problem. If the issue persists, you may need to explore more advanced troubleshooting options or consult a professional technician for further assistance.
Seek Expert Assistance
If you’ve tried all the troubleshooting steps mentioned above and your Samsung curved monitor is still not turning on, it may be time to seek expert assistance. Sometimes, the issue may go beyond simple troubleshooting and require more advanced technical support. In such cases, reaching out to Samsung support or opting for professional repair options can be the best way forward.
When To Contact Samsung Support
If your Samsung curved monitor is under warranty or if you’re experiencing persistent issues despite your troubleshooting efforts, it might be the right time to contact Samsung support. They have trained professionals who can guide you through the process, help diagnose the problem, and suggest appropriate solutions. Contacting Samsung support ensures that you receive expert guidance tailored specifically to your monitor model.
Warranty And Professional Repair Options
If your Samsung curved monitor is still within the warranty period, it’s important to take advantage of this coverage. Check your warranty details and contact the designated service center or customer support to initiate the repair process. This option allows you to get your monitor fixed by authorized technicians without incurring any additional costs.
If your warranty has expired or the issue is not covered under warranty, there are professional repair options available. These repair services specialize in fixing electronic devices and have the necessary expertise to diagnose and repair complex issues. While they may come at a cost, they can offer reliable and efficient solutions to get your Samsung curved monitor up and running again.
Remember, seeking expert assistance is crucial when troubleshooting steps haven’t resolved the issue. By reaching out to Samsung support or exploring professional repair options, you can ensure that your Samsung curved monitor receives the necessary attention and expertise it needs to be fully functional once again.
Frequently Asked Questions Of Samsung Curved Monitor Not Turning On
Why Is My Samsung Monitor On But The Screen Is Black?
If your Samsung monitor is on but the screen is black, try these troubleshooting steps. First, unplug all cables from the power supply and computer for a minute, then reconnect using an HDMI cord. Test with a different HDMI cord if needed.
Check the power switch, power cord, and outlet as well. A faulty power cable or connection could be the issue. Replace the cable if necessary.
Why Is My Samsung Monitor Not Working?
If your Samsung monitor is not working, follow these steps to troubleshoot: 1. Disconnect all cables from the power supply and computer. 2. Wait for a minute and reconnect using an HDMI cord. 3. Test with a different HDMI cord to check if it’s the issue.
4. Check the power switch, power cord, and outlet if there’s no indicator light. 5. Update the monitor’s firmware and ensure all cables are securely connected.
What Is The Problem With Curved Monitors?
One potential problem with curved monitors is increased glare. Due to their shape, curved displays can reflect ambient light sources, causing unwanted reflections and glare on the screen. This glare can be distracting and may lead to eye strain over time.
What To Do If Monitor Is Not Displaying?
If your monitor is not displaying, try these steps: 1. Disconnect cables from power supply and computer, wait a minute, and reconnect using an HDMI cord. 2. Check power switch, power cord, and outlet for any issues. 3. Press the power button once or twice to turn on the monitor.
4. Replace the cable if it’s loose or defective. 5. Update monitor firmware and ensure cables are fully connected. Note: Curved monitors may have increased glare, causing eye strain.
Conclusion
To troubleshoot a Samsung Curved Monitor that is not turning on, try fully disconnecting the cables from the power supply and the computer. Wait for about a minute and then reconnect the cables using an HDMI cord. You can also test the cord itself by using a different HDMI cord.
Additionally, check the power switch, power cord, and test the outlet for any issues. Remember to also ensure that the monitor is set to “on” and that the power and display cables are securely connected. By following these steps, you can resolve the issue and enjoy your Samsung Curved Monitor again.