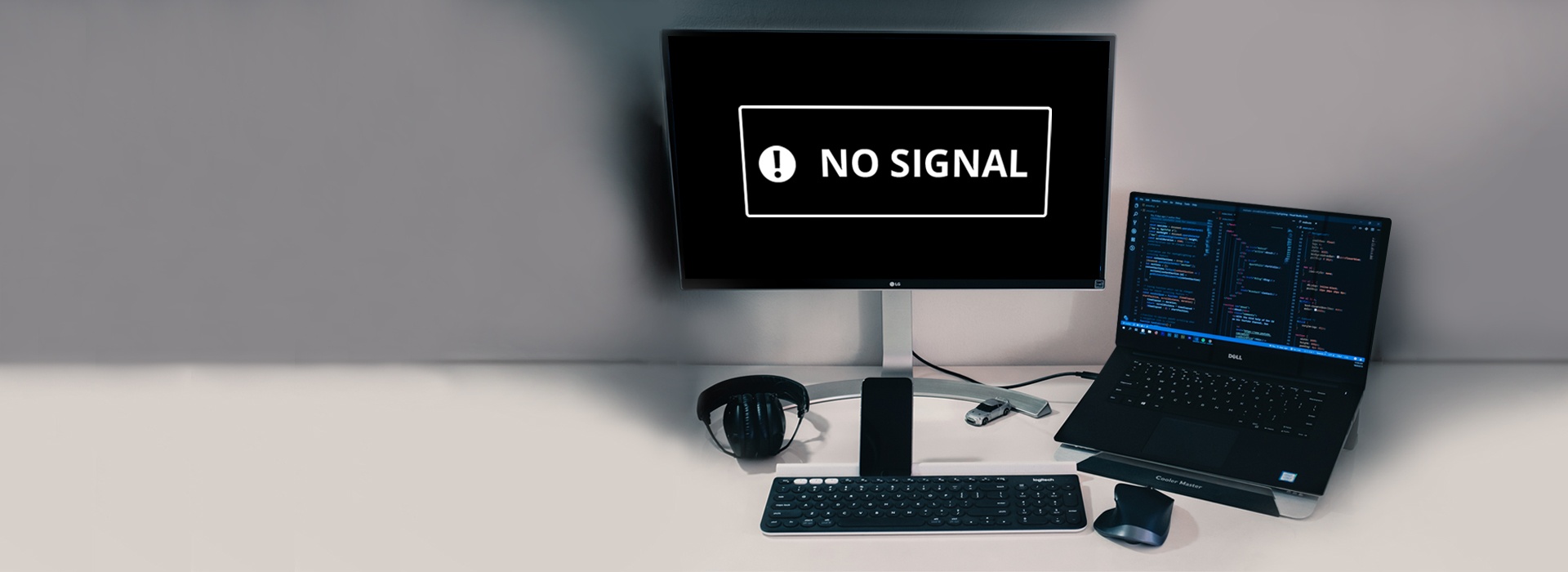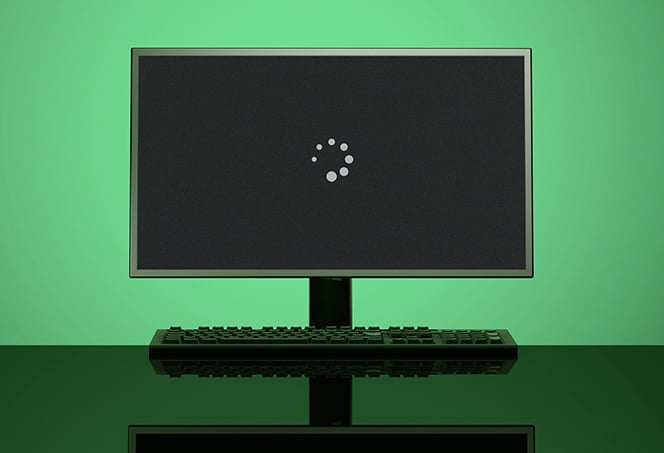Troubleshooting Guide: 2nd Monitor Not Detected After Windows Update
If your second monitor is not being detected after a Windows update, it is possible that the issue is due to an updated device driver. This can be resolved by updating, reinstalling, or downsizing the driver.
Additionally, you can try forcing Windows to detect the monitor, checking all connections, and rebooting the PC. Another common reason for a second monitor not being detected is faulty cables or ports, so make sure everything is properly connected. Restarting the computer while the second monitor is plugged in and turned on can also help resolve the issue.
Importance Of Monitor Setup In Productivity
Having a proper monitor setup is crucial for productivity, especially when dealing with issues like a second monitor not being detected after a Windows update. It is important to check connections, update drivers, and tweak display settings to resolve the problem effectively.
Ensuring all hardware is properly connected and restarting the computer can also help in resolving the issue.
Discuss The Role Of Dual Monitors In Efficient Workflows
In today’s fast-paced work environment, having a dual monitor setup has become increasingly popular among professionals. The role of dual monitors in efficient workflows cannot be underestimated. With two screens, users have the ability to multitask and work on multiple applications simultaneously. This enhances productivity and efficiency by allowing individuals to easily switch between tasks and access information without constantly switching tabs or minimizing windows. They can conveniently keep important documents, notes, or reference materials on one screen while working on the main task on the other.
Dual monitors allow professionals to streamline their work processes and save valuable time. They enable users to have a wider field of view, which is particularly useful for tasks that require data comparison, side-by-side analysis, or reference materials. For example, graphic designers can have their editing software open on one screen while referencing client feedback or design inspiration on the other. Researchers can have their sources and research notes open on one screen while writing their findings or creating presentations on the other.
Moreover, dual monitors can improve collaboration by facilitating effective communication. During meetings or presentations, having a second monitor allows presenters to simultaneously display their slides or visual aids on one screen while having access to additional notes or scripts on the other. This ensures a smooth and uninterrupted flow of information, increasing audience engagement and understanding.
Address Common Challenges Faced Post-windows Update
Unfortunately, post-Windows update, users may sometimes face challenges with their dual monitor setup. One common issue is when the second monitor is not detected by the system. This can be frustrating as it disrupts the seamless workflow and productivity that dual monitors offer.
The reason for this problem can often be traced back to a recently updated device driver. In some cases, the updated driver may not be compatible with the second monitor, resulting in the detection failure. Fortunately, there are solutions to overcome this hurdle. Users can try updating, reinstalling, or downgrading the driver to find a version that works seamlessly with their dual monitor setup.
Another potential challenge is faulty cables or ports. Hardware issues can also cause detection problems. It is essential to ensure that all connections are secure and cables are in good condition. Sometimes a simple unplugging and reconnecting can resolve the issue. In other cases, users may need to replace faulty cables or use alternative ports to establish a stable connection.
Restarting the computer is another troubleshooting step that can be effective. It allows the system to refresh and detect the second monitor upon booting up. This simple step can often resolve minor software glitches or communication errors between the hardware and the operating system.
By understanding the importance of a monitor setup in productivity and being aware of the common challenges faced post-Windows update, users can overcome these obstacles and continue harnessing the benefits of a dual monitor setup to enhance their efficiency and workflow.
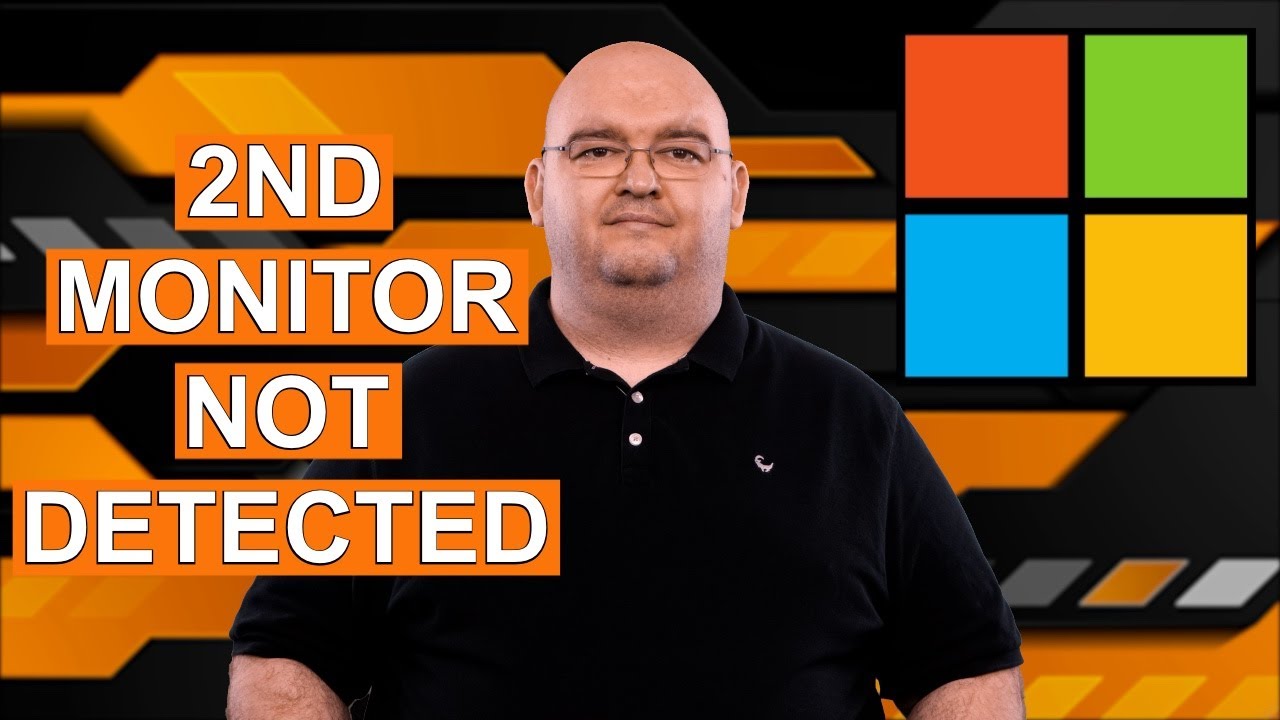
Credit: helpdeskgeek.com
Troubleshooting Guide: Monitor Detection Post-update
Having trouble with the detection of your second monitor after a Windows update? It could be due to an updated device driver. Try updating, reinstalling, or downgrading the driver to resolve the issue. Additionally, check the connections and restart your computer to ensure proper detection.
Guide Readers On Initial Quick Checks (cables, Power, Etc.)
If you are facing issues with your second monitor not being detected after a Windows update, it can be quite frustrating. However, before diving into complex troubleshooting methods, it is essential to start with some initial quick checks to ensure that the problem is not due to simple connectivity issues. Here are some steps you can follow:
Checking Cables and Connections
- Ensure that the cables connecting your second monitor to your computer are securely plugged in on both ends.
- Inspect the cables for any physical damage or loose connections.
- If you are using an HDMI or DisplayPort cable, try unplugging and re-plugging it to ensure a stable connection.
- If your second monitor uses a VGA cable, ensure that the VGA converter or adapter is correctly attached.
- Consider trying a different cable or port (if available) to eliminate any potential issues with the current setup.
Checking Power and Display Settings
- Make sure that your second monitor is powered on and receiving power.
- Verify that the correct display input is selected on your second monitor. Use the monitor’s OSD (On-Screen Display) menu to switch between inputs if necessary.
- Check the display settings on your computer to ensure that the second monitor is enabled and set as an extended display.
- Adjust the resolution and refresh rate settings of your second monitor to match its native specifications.
Offer A Step-by-step Troubleshooting Approach
Step 1: Update/Reinstall Display Drivers
Outdated or incompatible display drivers can often cause issues with monitor detection. To resolve this, follow these steps:
- Press the Windows key and search for “Device Manager.”
- Open Device Manager and expand the “Display Adapters” category.
- Right-click on your graphics card driver and select “Update driver.”
- Choose the option to automatically search for updated drivers online and let Windows install the latest driver for your graphics card.
- If an update is not available or doesn’t fix the issue, you can try uninstalling the current driver by right-clicking on it and selecting “Uninstall device.” Then restart your computer and let Windows reinstall the driver automatically.
- If the problem persists, you can also try downloading the latest driver from the manufacturer’s website and installing it manually.
Step 2: Check Windows Update
Windows updates can sometimes cause conflicts with display settings. Follow these steps to check for and install any pending Windows updates:
- Press the Windows key and search for “Windows Update Settings.”
- Open Windows Update Settings and click on “Check for updates.”
- If there are any pending updates, click on “Install” to download and install them.
- After the updates are installed, restart your computer and check if the second monitor is being detected.
Step 3: Reset Display Settings
If the above steps didn’t resolve the issue, you can try resetting the display settings to their default values. Here’s how:
- Press the Windows key and search for “Display Settings.”
- Open Display Settings and scroll down to the “Multiple screens” section.
- Click on “Detect” to force Windows to detect your monitors again.
- If the second monitor is still not detected, click on “Advanced display settings.”
- Under the advanced display settings, click on “Display adapter properties” for the second monitor.
- In the adapter properties window, navigate to the “Driver” tab and click on “Roll Back Driver” to revert to the previous driver version.
- Restart your computer and check if the second monitor is now being detected.
By following these initial quick checks and step-by-step troubleshooting methods, you should be able to determine the cause of the issue and resolve the problem with your second monitor not being detected after a Windows update. If the problem persists, it may be beneficial to consult with professional technical support for further assistance.
Graphics Driver Updates And Reversions
If you recently updated your Windows and are facing the issue of your second monitor not being detected, one possible reason could be a problem with your graphics driver. When Windows updates, it may install new drivers or modify existing ones, which can sometimes result in compatibility issues with your second monitor.
Explain How To Check For Driver Updates
Checking for graphics driver updates is crucial to ensure that your system is running smoothly and compatible with all your devices. Here’s a step-by-step guide to help you:
- Press the Windows key + i to open the Settings menu.
- Navigate to the System tab and click on it.
- Scroll down and select Display.
- Under the Multiple screens section, click on the Detect button. This will prompt Windows to search for any connected monitors.
- If the second monitor is still not detected, restart your computer and try the process again.
Provide Instructions On Rolling Back Drivers If Necessary
If you suspect that the graphics driver update is causing the issue with your second monitor, you may need to roll back to a previous version. Follow these steps:
- Open the Device Manager. You can do this by right-clicking on the Start button and selecting the Device Manager option.
- In the Device Manager window, expand the category Display adapters.
- Right-click on your graphics card, and select Properties.
- Navigate to the Driver tab and click on the Roll Back Driver button.
- Follow the on-screen instructions to complete the process.
Rolling back your graphics driver to a previous version can help resolve compatibility issues and restore the proper functionality of your second monitor. If you still encounter problems, it may be necessary to seek further assistance from the manufacturer or a professional technician.
Windows Display Settings Tweaks
When it comes to troubleshooting issues with your second monitor not being detected after a Windows update, one of the first places to look is the Windows Display settings. This is where you can make adjustments and tweaks to ensure that your computer recognizes and displays the second monitor properly. In this section, we will provide instructions on how to access and navigate the Windows Display settings, as well as tips for forcing monitor detection within the system.
Instructions On Accessing And Navigating Windows Display Settings
To access and navigate the Windows Display settings, follow these simple steps:
- Press the Windows key + “I” to open the Settings menu.
- In the Settings menu, click on “System”.
- Scroll down and click on “Display” on the left-hand side menu.
- Within the Display settings, you can make various adjustments such as changing the resolution, orientation, or extending your displays.
Tips For Forcing Monitor Detection Within The System
If your second monitor is not being detected by your Windows system, you can try these tips to force the detection:
- Check all of your connections to ensure they are secure and properly plugged in.
- Restart your computer to see if it triggers the system to recognize and detect the second monitor.
- Update or reinstall the graphics driver for your computer. Sometimes, outdated or incompatible drivers can cause issues with monitor detection.
- If updating or reinstalling the driver doesn’t work, you can try rolling back to a previous version of the driver.
- Make sure the second monitor is turned on and functioning properly. Faulty hardware can also cause detection problems.
- Use the “Detect” feature within the Windows Display settings to manually trigger the system to recognize the second monitor.
By following these instructions and tips, you should be able to navigate the Windows Display settings and force your computer to detect your second monitor after a Windows update. Remember to check your connections, update or reinstall drivers, and use the “Detect” feature if necessary. If the issue persists, you may need to seek further assistance or consult with a technical expert.
Hardware Checks And Solutions
If you’re facing the frustrating issue of your second monitor not being detected after a Windows update, there are some hardware checks and solutions you can try. Before jumping into software troubleshooting, it’s important to ensure that any potential hardware faults are addressed. In this section, we’ll guide you through the steps to identify and resolve hardware-related issues post-update.
Address Potential Hardware Faults Post-update
If your computer is not detecting the second monitor, it could be due to hardware issues. Here are some steps you can take to address potential hardware faults:
- Check the physical connections: Ensure that your second monitor is properly plugged in and turned on. Sometimes, a loose connection or a faulty cable can prevent the monitor from being detected. Carefully examine all the cables and ports involved in the connection.
- Inspect the video cables: Faulty video cables can also cause detection issues. Check if your cables are damaged or bent. If you notice any issues, try using a different set of cables and see if the problem persists.
- Test different ports: If your computer has multiple video ports, such as HDMI, DisplayPort, or VGA, try connecting your second monitor to a different port. Sometimes, a specific port may have compatibility issues or a minor hardware fault.
- Monitor power cycle: An easy troubleshooting step is to power cycle your monitor. Turn it off, unplug it from the power source, and leave it disconnected for a few minutes. Then, plug it back in and power it on. This can help reset any temporary glitches that may be causing the detection problem.
Offer Advice On Cable, Port, And Monitor Troubleshooting
In addition to addressing potential hardware faults, you can also perform some cable, port, and monitor troubleshooting. These steps can help you rule out any issues related to these components:
- Try a different cable: If you suspect that your current video cable is faulty, try using a different cable to connect your second monitor. This can help determine if the issue lies with the cable itself.
- Test the secondary monitor on another computer: If possible, connect your second monitor to another computer to see if it gets detected. If it does, this indicates that the issue lies with your computer’s settings or drivers. However, if the monitor still isn’t detected on another computer, it could be a problem with the monitor itself.
- Update, reinstall, or downgrade the driver: Outdated or incompatible display drivers can often cause issues with monitor detection. Visit your computer manufacturer’s website or the website of your graphics card manufacturer to download and install the latest driver updates. If the problem started after a driver update, you may also consider rolling back to the previous version.
- Restart your computer: A simple restart can sometimes resolve software-related issues. Make sure to restart your computer after any driver updates or changes to apply the changes effectively.
By following these hardware checks and troubleshooting steps, you can increase the chances of resolving the issue of your second monitor not being detected after a Windows update. If the problem persists, you may need to consult with a technical expert or contact the manufacturer for further assistance.
Frequently Asked Questions For 2nd Monitor Not Detected After Windows Update
Why Is My Display Not Working After An Update?
There are a few reasons why your display may not be working after an update: 1. Display settings: Your computer may not recognize multiple monitors if the display settings are not configured correctly. 2. Faulty cables or ports: Hardware issues, such as faulty cables or ports, can also cause detection issues.
3. Software or driver problems: The problem may be due to software or display driver issues. Ensure you have the latest drivers installed and consider updating or reinstalling them. 4. Physical connection: Check that the second monitor is properly connected and turned on.
Restarting the computer can also help resolve any connection issues. Consider checking these factors to determine the cause of your display problem after an update.
Why Is My Second Screen Not Working After Windows 11 Update?
The second screen may not be working after the Windows 11 update due to driver issues or faulty connections. To fix it, try updating, reinstalling, or downgrading the driver. Make sure the monitor is plugged in and turned on, then restart your computer.
Check the display settings and connections for any issues.
Why Is My 2nd Monitor Not Displaying?
The second monitor may not be displaying due to various reasons. First, check if the monitor is plugged in and turned on. Restart the computer to see if it resolves the issue. If not, update your graphics drivers and check your display settings.
Faulty cables or ports could also be the cause. Ensure all connections are secure. If the problem persists, it could be a software or app-related issue.
How Do I Get Windows 11 To Detect A Second Monitor But No Display?
To get Windows 11 to detect a second monitor with no display, follow these steps: 1. Press Windows key + i and go to System. 2. Click on Display and scroll down to Multiple screens. 3. Click on Detect to force Windows to detect the second monitor.
4. Check all your connections and ensure the monitor is powered on. 5. Update your graphics drivers and restart the computer.
Conclusion
In the case of your second monitor not being detected after a Windows update, there are several potential solutions you can try. First, check your display settings and ensure that multiple monitors are recognized. Update your graphics drivers and tweak your display settings if necessary.
Additionally, check your hardware for any faulty cables or ports that may be causing the issue. If all else fails, try restarting your computer with the second monitor plugged in and turned on. By following these steps, you should be able to resolve the issue and get your second monitor working again.