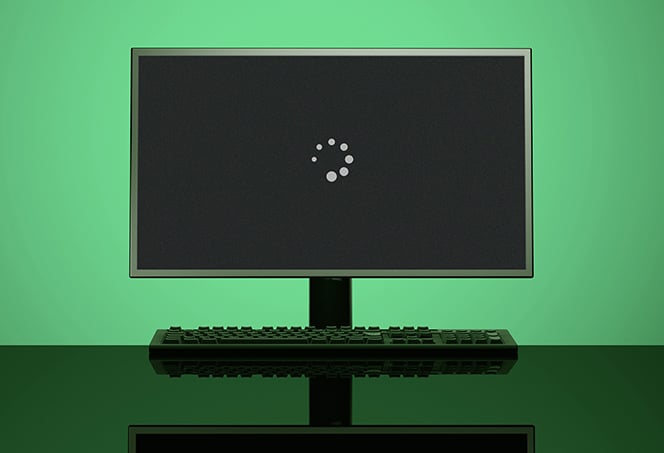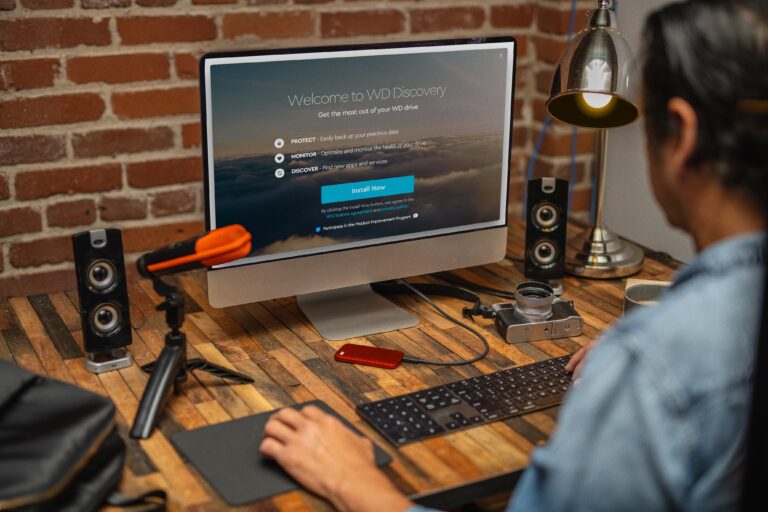Windows 11 External Monitor: Sleep Mode Woes Resolved!
Windows 11 external monitor not detected after sleep? Check the cable connecting your second monitor to your system, and ensure it is properly connected.
If the issue persists, updating, reinstalling, or downgrading the graphics driver may fix the connection problem. Ensure that your power plan settings, such as “Turn off the display” and “Put the computer to sleep,” are appropriate for your usage. Additionally, check if Windows has automatically turned off the USB Root hub to save power by pressing the Windows key + X and selecting Control Panel.
Monitor connectivity issues after sleep mode can often be resolved by following these troubleshooting steps.
Unraveling External Monitor Sleep Issues On Windows 11
Having trouble with your Windows 11 external monitor not being detected after sleep? Ensure that the cable connecting your second monitor is properly plugged in and check your power settings in the Control Panel to make sure the display and sleep options are configured correctly.
Updating, reinstalling, or downgrading the graphics driver might also resolve the issue.
Recognizing The Problem: Monitors Failing To Wake Up
One of the common issues faced by Windows 11 users is the failure of external monitors to wake up after the system goes to sleep. This frustrating problem can disrupt productivity and hinder the seamless user experience. Understanding the root cause behind this issue is the first step in resolving it.
The Frustration For Users With Multi-display Setups
For users with multi-display setups, the failure of external monitors to wake up after sleep can be especially frustrating. Having multiple monitors is often crucial in professional environments where multitasking and efficient workflow are paramount. When monitors fail to wake up, it not only causes inconvenience but also disrupts the smooth running of work processes.
Importance Of Seamless Functionality In Professional Environments
In professional environments, seamless functionality is crucial to ensure uninterrupted workflow and optimal productivity. When external monitors fail to wake up after sleep, it can interrupt ongoing tasks, leading to frustration and wasted time. To maintain a productive work environment, it is essential for Windows 11 to provide reliable and consistent performance in detecting and waking up external monitors.
Windows 11 External Monitor Sleep Mode Woes
Windows 11 users are facing sleep mode issues with external monitors, as the monitors are not being detected after waking up from sleep. This problem can be solved by checking the cable connection between the monitor and the system.
The Common Symptom: Black Screen Or “no Signal” Post-sleep
If you’re encountering issues with your Windows 11 external monitor not being detected after waking up from sleep mode, you’re not alone. A common symptom of this problem is a black screen or a “No Signal” message on your monitor.
This frustrating issue can occur due to various reasons, such as outdated drivers, faulty cables, or power settings. When your external monitor fails to wake up along with your computer, it can disrupt your workflow and hinder productivity.
Potential Consequences For Workflow And Productivity
The consequences of a Windows 11 external monitor not being detected after sleep mode can be significant for both your workflow and productivity. Here are a few potential consequences you may experience:
- Disruption to multitasking: Dual or multiple monitors are commonly used by professionals to enhance productivity by allowing them to work on different tasks simultaneously. When one of the monitors fails to wake up, it interrupts your multitasking capabilities and forces you to rely on a single screen, slowing down your work.
- Loss of work progress: If you were working on an important project before your computer went into sleep mode, the inability to reconnect your external monitor can result in lost progress. This can be frustrating, especially if you didn’t have a chance to save your work before your computer went to sleep.
- Compromised visual workspace: External monitors provide spacious visual workspaces that allow you to manage multiple applications, documents, or browser tabs efficiently. When your external monitor isn’t detected after sleep, it limits your visual workspace, making it harder to organize and access your work materials.
- Time wasted on troubleshooting: Trying to fix the issue can be time-consuming and frustrating. You may need to troubleshoot different aspects, such as checking cables, updating drivers, or adjusting power settings. This troubleshooting process can eat into your valuable work time and delay your progress.
To ensure uninterrupted workflow and maximize productivity, it’s crucial to address this issue promptly. In the next section, we will explore potential solutions to overcome the Windows 11 external monitor sleep mode woes.
Diagnosing Connectivity And Power Settings
If you are experiencing issues with your Windows 11 external monitor not being detected after sleep, it can be quite frustrating and disrupt your workflow. However, by understanding how to diagnose connectivity and power settings, you can troubleshoot and resolve the problem quickly. In this section, we will discuss three key areas to focus on:
H3checking Cable Integrity And Connection Stability/h3
The first step in diagnosing the issue is to check the cable connecting your external monitor to your system. A loose or damaged cable can often cause connectivity problems. Follow these steps to ensure the integrity of the cable and connection:
- Inspect the cable for any physical damage, frayed edges, or bent pins. Replace the cable if necessary.
- Unplug the cable from both the monitor and system, and then securely reconnect it to ensure a stable connection.
- Try using a different cable or port to rule out any possible hardware issues.
By addressing cable integrity and connection stability, you can eliminate any potential problems related to faulty connections.
H3navigating Through Windows Power Options For Monitors/h3
The power options settings in Windows can play a crucial role in detecting and maintaining the connection with your external monitor. To check and modify these settings:
- Open the Windows Control Panel.
- Navigate to “Power Options.”
- Review the power plan settings, paying attention to the “Turn off the display” and “Put the computer to sleep” options.
- Ensure that these settings are appropriate for your usage. Adjust them if necessary to prevent the monitor from turning off or the system from entering sleep mode too quickly.
By customizing the power options specifically for your monitor, you can prevent any disruptions in connectivity after the system wakes up from sleep mode.
H3assessing The Usb Root Hub Settings On Device Manager/h3
If your USB-connected monitor fails to wake up after sleep, it could be due to the USB Root hub being turned off by Windows to save power. Follow these steps to check and modify the USB Root hub settings:
- Press the Windows key + X on your keyboard and select “Device Manager.”
- Expand the “Universal Serial Bus controllers” section.
- Locate and right-click on the “USB Root Hub” entry.
- Select “Properties,” and navigate to the “Power Management” tab.
- Ensure that the option “Allow the computer to turn off this device to save power” is unchecked.
By making sure that the USB Root hub settings are not interfering with the waking of your external monitor, you can maintain a consistent connection even after sleep mode.
Remember, diagnosing connectivity and power settings for your Windows 11 external monitor is crucial in resolving any issues you may face after the system wakes up from sleep mode. By carefully examining the cable integrity, adjusting the power options, and assessing the USB Root hub settings, you can ensure a seamless external monitor experience.

Credit: osxdaily.com
Updating And Managing Display Drivers
Ensure your Windows 11 external monitor is being detected after sleep by updating and managing your display drivers. By checking the cable connection, updating, reinstalling, or downgrading the graphics driver, you can resolve any issues preventing the device from recognizing the second monitor.
One of the common issues that users face with their Windows 11 external monitors is that they are not detected after the system wakes up from sleep mode. This can be quite frustrating, especially if you rely on multiple monitors for your work or entertainment. However, this problem can often be resolved by updating and managing your display drivers. In this section, we will explore the steps to update your graphics driver, reinstalling drivers as a potential fix, and when and how to consider driver downgrades.Steps To Update Your Graphics Driver
To ensure that your external monitor is properly detected after sleep mode, it is crucial to have an up-to-date graphics driver. The graphics driver acts as a communication bridge between your operating system and the external monitor, enabling it to function seamlessly. Here are the steps to update your graphics driver:- Open the Windows Control Panel by pressing the Windows key + X and selecting Control Panel.
- In the Control Panel, select the “Device Manager” option.
- In the Device Manager window, expand the “Display adapters” category.
- Right-click on your graphics driver and select “Update driver”.
- Follow the on-screen instructions to complete the driver update process.
- After the update is complete, restart your computer to apply the changes.
Reinstalling Drivers As A Potential Fix
If your external monitor is still not detected after updating the graphics driver, reinstalling the drivers can sometimes resolve the issue. Here are the steps to reinstall your graphics drivers:- Open the Windows Control Panel and go to “Device Manager”.
- Expand the “Display adapters” category.
- Right-click on your graphics driver and select “Uninstall device”.
- Restart your computer to complete the uninstallation process.
- Once your computer has restarted, open the Device Manager again.
- In the Device Manager window, click on “Action” in the top menu and select “Scan for hardware changes”. This will automatically reinstall the graphics drivers.
- After the drivers have been reinstalled, restart your computer to apply the changes.
When And How To Consider Driver Downgrades
In some cases, driver updates can introduce compatibility issues that may prevent your external monitor from being detected after sleep mode. If you have recently updated your graphics driver and started experiencing this issue, you might want to consider downgrading the driver. Here are the steps to consider when downgrading your driver:- Open the Windows Control Panel and go to “Device Manager”.
- Expand the “Display adapters” category.
- Right-click on your graphics driver and select “Properties”.
- In the Properties window, navigate to the “Driver” tab.
- Click on the “Roll Back Driver” button to revert to the previous driver version.
- Follow the on-screen instructions to complete the driver downgrade process.
- After the downgrade is complete, restart your computer to apply the changes.
Implementing Solutions For Second Monitor Detection
If you’re experiencing issues with your Windows 11 external monitor not being detected after sleep, there are several solutions you can implement to resolve this problem. Below, we will discuss the steps you can take to fix this issue and get your second monitor working seamlessly.
Resolve Usb-c Monitor Display Issues After Sleep
One common issue with external monitors not being detected after sleep is related to USB-C connectivity. Ensure that the cable connecting your second monitor to your system is securely plugged in. Sometimes, a loose connection can result in the monitor not being recognized after waking up from sleep mode.
Enabling ‘extend These Displays’ Feature Correctly
Another solution is to correctly enable the “Extend These Displays” feature in Windows 11. To do this:
- Right-click on your desktop and select “Display settings.”
- Scroll down to the “Multiple displays” section.
- Ensure that the “Extend these displays” option is selected.
- Click on “Apply” to save the changes.
The Role Of Restarting Graphics Driver Via Hotkeys
In some cases, restarting the graphics driver can help fix the issue of the second monitor not being detected after sleep. Follow these steps to perform a graphics driver restart:
- Press the Windows key + Ctrl + Shift + B simultaneously.
- This hotkey combination will restart the graphics driver.
- After the driver restarts, your second monitor should be detected by Windows 11.
By implementing these solutions, you can resolve the issue of your Windows 11 external monitor not being detected after sleep. Ensure that you check the cable connections, enable the “Extend These Displays” feature correctly, and restart the graphics driver to get your second monitor working seamlessly. If the issue persists, you may need to consider updating or reinstalling the graphics driver to fix any underlying connection problems.
Quick Fixes To Reawaken Sleeping Monitors
If you are facing the issue of your external monitor not being detected after waking your Windows 11 PC from sleep, there are a few quick and simple fixes that you can try before diving into more complex troubleshooting methods. These methods have helped many users resolve the issue, so they are definitely worth a shot!
Disabling Link State Power Management For Usb Settings
One potential fix for the issue is to disable the Link State Power Management for USB settings. This can be done by following these steps:
- Press the Windows key + X on your keyboard to open the Control Panel.
- Click on “Power Options” to access the power settings.
- Within the power options, click on “Change plan settings” next to your current power plan.
- Then, click on “Change advanced power settings.”
- In the new window, scroll down until you find “USB settings” and expand it.
- Here, you will find “USB selective suspend setting.” Set it to “Disabled.”
- Click “Apply” and “OK” to save the changes.
Disabling the Link State Power Management for USB settings can help ensure that your external monitor is detected properly after waking from sleep.
Potential For Simple Solutions – Restarting The Pc
Sometimes, the issue of an external monitor not being detected after sleep can be resolved by simply restarting your Windows 11 PC. As simple as it sounds, restarting can help refresh the system and reinitialize the connection between your PC and the external monitor. So, give it a try and see if it solves the issue for you.
Alternative Manual Methods – Unplugging And Replugging
If the above fixes didn’t work, you can also try manually reconnecting the external monitor by unplugging the cable from both ends (system and monitor). Wait for a few seconds, then reconnect the cable and check if the monitor is detected. Additionally, make sure the cable is securely connected on both ends to ensure a stable connection.
By following these quick fixes, you can hopefully reawaken your sleeping monitor and have it detected by your Windows 11 PC after sleep. If the issue still persists, it might be worth exploring more advanced troubleshooting methods or seeking assistance from technical support.
Preventing Future External Monitor Sleep Snafus
Experiencing issues with your external monitor not being detected after waking from sleep mode can be frustrating. However, by following some best practices and taking a proactive approach to driver management and system updates, you can prevent such snafus in the future. Additionally, providing feedback to the Windows community can contribute to ongoing improvements and ensure a better user experience. Let’s delve into each aspect in detail:
Best Practices For Power And Display Settings
One of the primary reasons for external monitor detection issues after sleep is incorrect power and display settings. To prevent such problems, it is crucial to optimize your power plan settings. By ensuring that the “Turn off the display” and “Put the computer to sleep” options are set appropriately, you can minimize the chances of encountering this issue.
- Open the Windows Control Panel.
- Navigate to “Power Options”.
- Inspect the power plan settings, specifically focusing on the aforementioned options.
- Modify the values to align with your usage requirements and preferences.
By customizing these settings, you can prevent your external monitor from going undetected after your system wakes up from sleep mode.
Ongoing Driver Management And System Updates
Outdated or faulty graphics drivers can often lead to issues with external monitor detection. To prevent such setbacks, it is essential to stay vigilant when it comes to driver management. By regularly updating, reinstalling, or even downgrading your graphics driver, you can ensure a stable and consistent connection between your system and external monitor.
Here is a step-by-step guide to help you with driver management:
- Identify the graphics driver that corresponds to your external monitor.
- Check for any available updates on the manufacturer’s website or through Windows update.
- If an update is available, download and install it.
- If the issue persists, consider reinstalling or downgrading the driver to a previous version that was known to be stable.
By regularly monitoring and updating your graphics driver, you can prevent future external monitor detection issues after waking up from sleep mode.
The Importance Of Feedback To The Windows Community
Your feedback is valued and can drive improvements for the Windows community. If you encounter any issues with external monitor detection after sleep mode, it is crucial to provide feedback to Microsoft. By doing so, you contribute to ongoing enhancements and ensure an optimized user experience for yourself and others.
- Visit the Windows Feedback Hub website.
- Create an account or sign in if you already have one.
- Submit a detailed report, describing the issue you faced with external monitor detection after sleep mode.
- Include any relevant information such as your system specifications, connected peripherals, and steps to reproduce the problem.
By taking the time to offer feedback, you play an active role in shaping the future of Windows and helping to address external monitor detection issues.
By implementing these best practices, managing your drivers, and contributing feedback to the Windows community, you can prevent future external monitor sleep snafus. With a little proactive effort, you can enjoy a seamless experience with your external monitor, even after waking up from sleep mode.
Frequently Asked Questions Of Windows 11 External Monitor Not Detected After Sleep
Why Is My Monitor Not Signaling After Sleep Windows 11?
If your monitor is not signaling after sleep on Windows 11, check the cable connecting your monitor to your system. Unplug and reconnect the cable to ensure a secure connection. You can also try restarting the graphics driver. Updating or reinstalling the graphics driver might resolve the issue.
Additionally, check the power settings in the control panel and adjust the “Turn off the display” and “Put the computer to sleep” options.
Why Is Windows 11 Not Detecting External Monitors?
If your Windows 11 is not detecting external monitors after sleep, check the cable connection. Update, reinstall, or downgrade the graphics driver to fix the issue. Also, ensure that the power settings for “Turn off the display” and “Put the computer to sleep” are properly configured.
How Do I Fix My Monitor Not Waking Up After Sleep?
To fix your monitor not waking up after sleep, start by checking the cable connecting your monitor to your system. Make sure it’s securely connected. Then, update, reinstall or downgrade your graphics driver to resolve any connection issues. Also, check your power settings in the Control Panel and adjust them accordingly.
Why Do I Lose My Additional Monitors When My Computer Wakes Up From Sleep Mode In Windows?
If your additional monitors are not detected after your computer wakes up from sleep mode in Windows, there may be an issue with the connection. Check the cable connecting your second monitor to your system and restart the graphics driver.
Also, ensure that the power settings in the control panel are appropriate for your usage. Updating, reinstalling, or downgrading the graphics driver can also help resolve the problem.
Conclusion
Experiencing issues with your Windows 11 external monitor not being detected after sleep can be frustrating. However, there are several steps you can take to resolve this problem. Firstly, check the cable connection between your monitor and system. If that doesn’t work, try enabling the “Extend These Displays” option and restarting the graphics driver.
Additionally, updating or reinstalling the graphics driver may also solve the issue. By following these troubleshooting steps, you should be able to fix the problem and regain functionality of your external monitor after sleep.